إضافة صفحات ويب إلى "قائمة القراءة"
باستخدام "قائمة القراءة"، يمكنك حفظ صفحات الويب للاطلاع عليها في وقت لاحق. وبعد أن تضيف صفحة ويب إلى "قائمة القراءة"، يمكنك قراءتها متى شئت، حتى إذا لم يتوفر لديك اتصال بالإنترنت.
إضافة صفحة ويب
افتح صفحة ويب في "سفاري" على iPhone أو iPad.
اضغط على ، ثم اضغط على "إضافة إلى قائمة القراءة".
يحفظ "سفاري" الرابط وصفحة الويب. ويمكنك قراءة صفحة الويب في وقت لاحق، حتى إذا لم تكن متصلاً بالإنترنت. انتقل إلى "الإعدادات" > "سفاري"، ومرّر لأسفل وصولاً إلى "قائمة القراءة" وتأكد من تشغيل الإعداد "حفظ دون إنترنت تلقائيًا".
عرض "قائمة القراءة"
اضغط على ، ثم اضغط على .
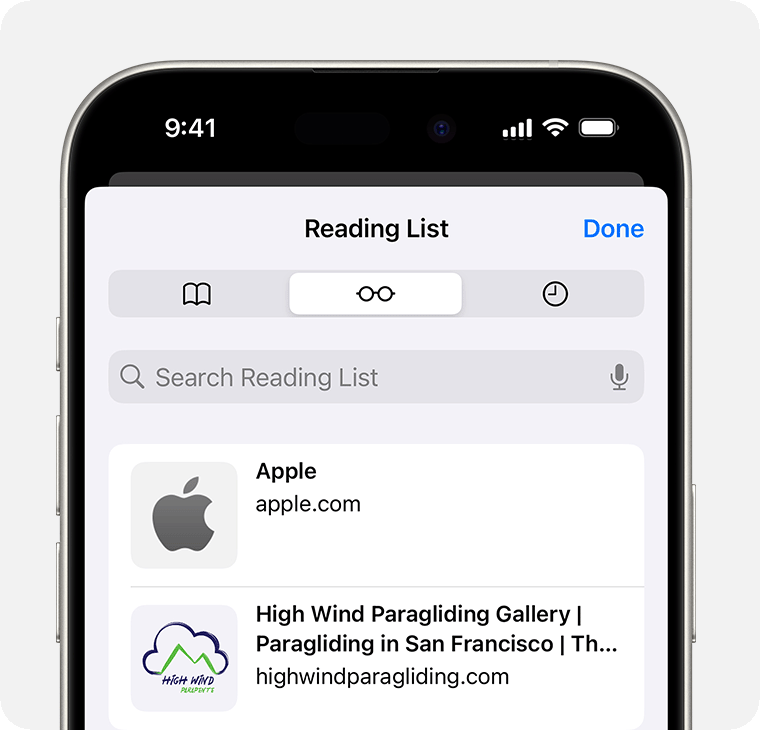
اضغط على صفحة الويب التي تريد قراءتها.
عند انتهائك من الأمر، افتح "قائمة القراءة" مرة أخرى وقم بالسحب إلى اليمين لحذف صفحة الويب من "قائمة القراءة". أو قم بالسحب إلى اليسار لوضع علامة "غير مقروءة" على الصفحة.
إعداد أداة "قائمة القراءة"
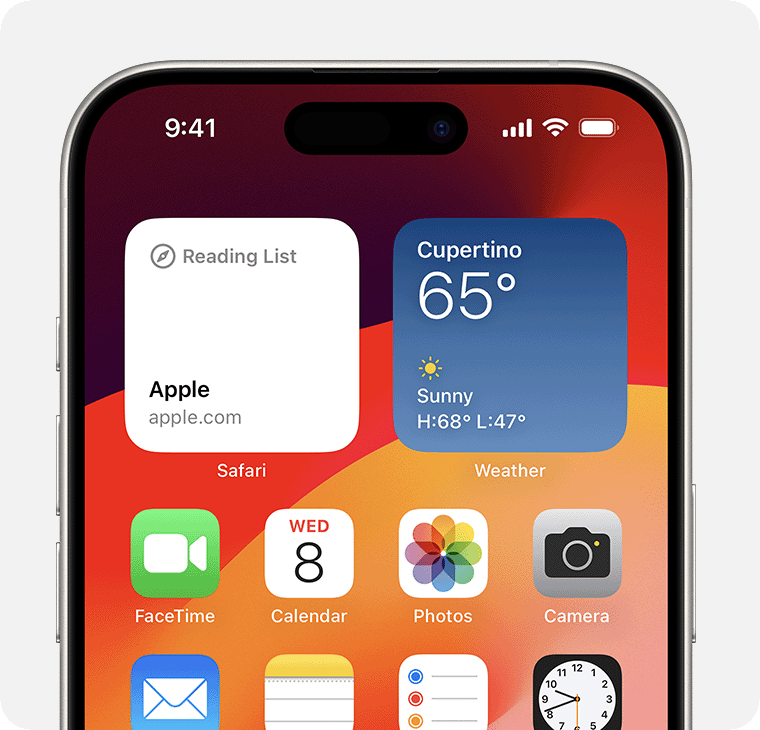
في iOS 17 أو أحدث، يمكنك إضافة أداة "قائمة القراءة" إلى شاشتك الرئيسية.
من الشاشة الرئيسية، المس مع الاستمرار إحدى الأدوات أو منطقة فارغة حتى تهتز التطبيقات.
اضغط على في أعلى اليمين.
قم بالتمرير لأسفل وانقر على سفاري، واسحب لليسار أو اليمين لاختيار حجم، ثم انقر فوق "إضافة أداة".
اضغط على "تم".