إذا فقدت صورة أو مقطع فيديو في تطبيق "الصور"
تحقق من أماكن مثل ألبوماتك "المحذوفة مؤخرًا" أو "المخفية" و"المكتبة المشتركة" و"صور iCloud".
التحقق من ألبوم "المحذوفة مؤخرًا"
إذا حذفت صورة أو مقطع فيديو دون قصد، فسيتم نقله إلى ألبوم "المحذوفة مؤخرًا". يظل أي شيء في ألبوم "المحذوفة مؤخرًا" لمدة 30 يومًا. وبعد 30 يومًا، يتم حذفه نهائيًا ولا يمكنك استعادته.
على iPhone أو iPad
في iOS 16 أو iPadOS 16.1 أو الإصدارات الأحدث، انتقل إلى "الصور" > "الألبومات" واضغط على ألبوم "المحذوفة مؤخرًا" في قسم "الأدوات المساعدة".
استخدم بصمة الوجه أو بصمة الإصبع لإلغاء قفل ألبوم "المحذوفة مؤخرًا".
اضغط على صورة أو مقطع فيديو، ثم اضغط على "استرداد". لاستعادة صور متعددة، اضغط على "تحديد"، وحدد صورك أو مقاطع الفيديو الخاصة بك، ثم اضغط على "استرداد".
قم بتأكيد رغبتك في استرداد الصور أو مقاطع الفيديو.
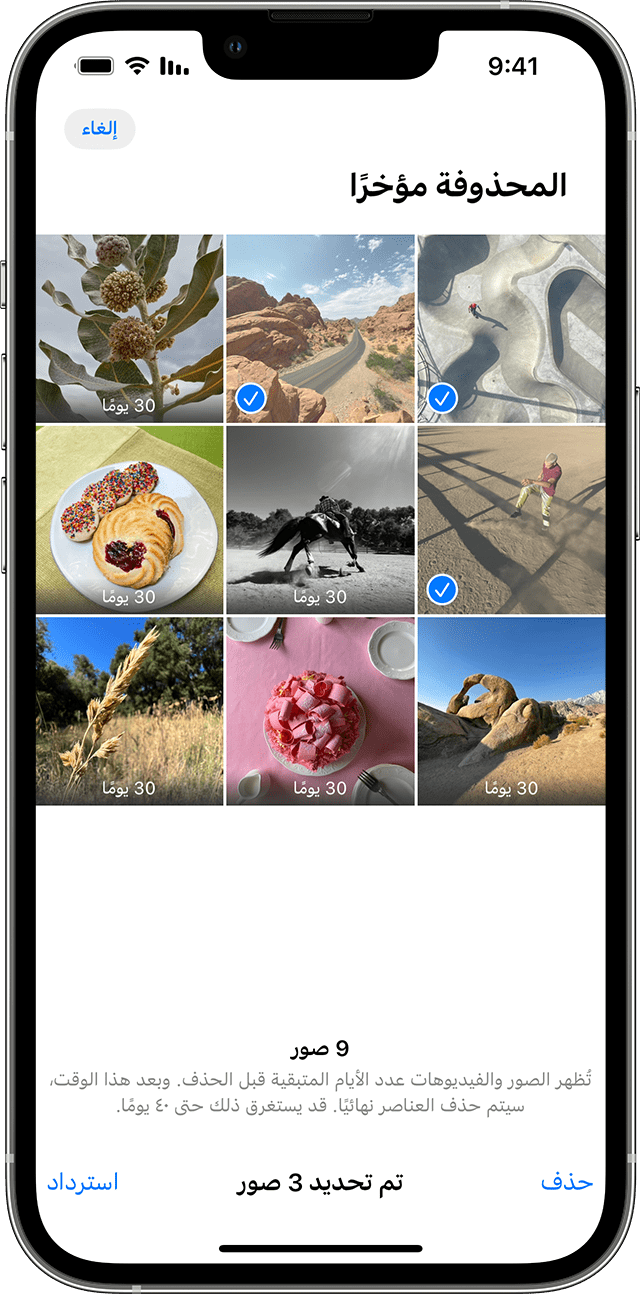
على Mac
في macOS Ventura أو الإصدارات الأحدث، افتح "الصور" وحدد "المحذوفة مؤخرًا" في الشريط الجانبي.
استخدم بصمة الإصبع أو كلمة سر تسجيل الدخول لإلغاء قفل ألبوم "المحذوفة مؤخرًا".
انقر على الصورة أو مقطع الفيديو.
انقر على "استرداد".
قم بإلغاء إخفاء صورك
لا تظهر الصور ومقاطع الفيديو إلا في ألبوم "مخفية"، إذا كانت مخفية، ولذلك فإنها تبدو وكأنها مفقودة. ولكن يمكنك إلغاء إخفاء الصور ومقاطع الفيديو في أي وقت. مع iOS 14 أو إصدار أحدث، يمكنك إخفاء ألبوم "مخفية"، حتى لا يظهر في أي مكان في تطبيق "الصور". ولذلك، إذا فقدت بعض الصور أو مقاطع الفيديو، فتأكد من تشغيل ألبوم "مخفية" حتى يمكنك رؤيتها.
إذا كنت تستخدم "صور iCloud"، فسيتم إخفاء الصور التي تخفيها على أحد الأجهزة على أجهزتك الأخرى أيضًا.
على iPhone أو iPad
في تطبيق "الصور"، انتقل إلى علامة التبويب "الألبومات".
اضغط على "مخفية" في قسم "الأدوات المساعدة".
في نظام التشغيل iOS 16 أو iPadOS 16.1 أو أحدث، استخدم بصمة الوجه أو بصمة الإصبع لإلغاء قفل الألبوم "مخفية".
اختر الصورة أو مقطع الفيديو الذي تريد إلغاء إخفائه.
اضغط على زر "المزيد" ، ثم اضغط على "إلغاء الإخفاء".
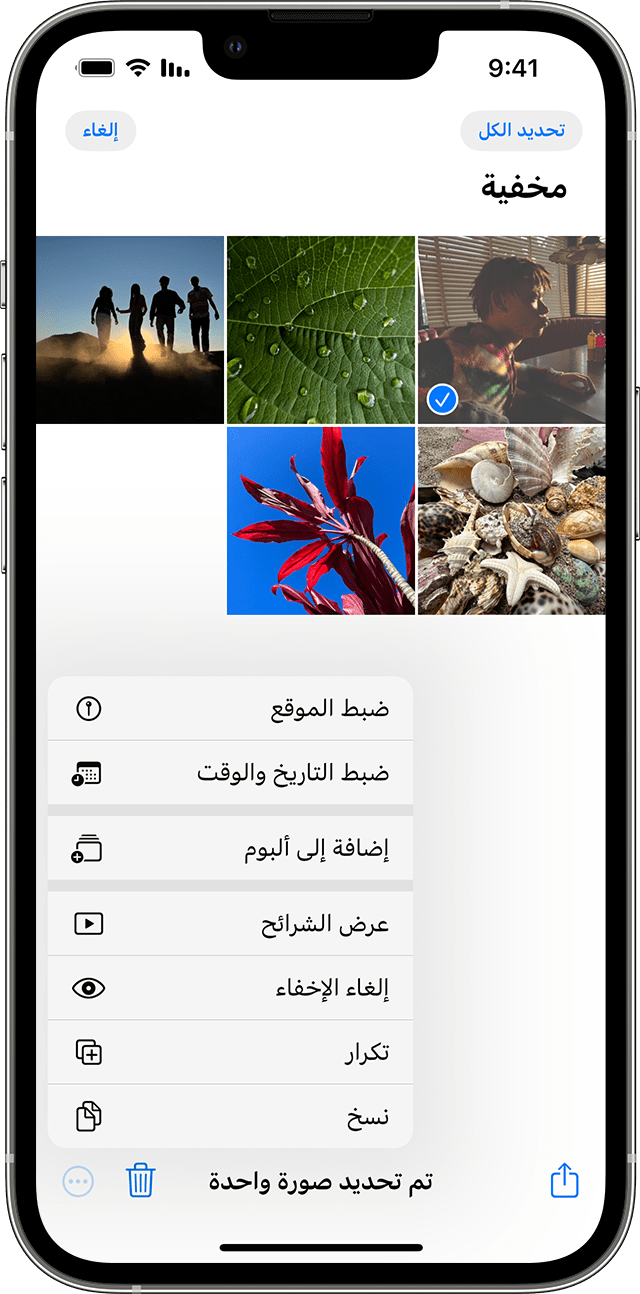
على Mac
افتح "الصور"، وانقر على "عرض" في شريط القائمة، ثم حدد إظهار ألبوم الصور "مخفية".
في الشريط الجانبي، اختر "مخفية".
في نظام التشغيل macOS Ventura أو أحدث، استخدم بصمة الإصبع أو كلمة سر تسجيل الدخول لإلغاء قفل ألبوم "مخفية".
اختر الصورة أو مقطع الفيديو الذي تريد إلغاء إخفائه.
انقر مع الضغط على مفتاح التحكم على الصورة، ثم اختر "إلغاء إخفاء الصورة". ويمكنك اختيار "صورة" > "إلغاء إخفاء الصورة" من شريط القائمة أو يمكنك الضغط على الأوامر-L.
تأكد من تشغيل "صور iCloud"
تخزن "صور iCloud" جميع الصور ومقاطع الفيديو في iCloud بشكل آمن، بحيث يمكنك الوصول إليها على جميع أجهزتك. إذا التقطت صورة على iPhone الخاص بك مع تشغيل صور iCloud ولكن تم إيقاف تشغيل الميزة لاحقًا، فقد لا يزال بإمكانك العثور على صورة مفقودة في "صور iCloud".
على iPhone أو iPad
انتقل إلى "الإعدادات" > [اسمك]، ثم اضغط على iCloud.
اضغط على "الصور".
شغِّل "صور iCloud".
على Mac
افتح "الصور"، ثم اختر "الصور" > "الإعدادات" (أو "التفضيلات") من شريط القوائم.
انقر على علامة تبويب iCloud.
اختر صور iCloud.
بعد تشغيل "صور iCloud"، قد يلزم الاتصال بشبكة Wi-Fi والانتظار عدة دقائق. وبعد ذلك، ابحث مجددًا عن صورك.
تحقق من مكتبة صور iCloud المشتركة الخاصة بك
في iOS 16.1 وiPadOS 16.1 والإصدارات الأحدث، يمكنك البدء أو الانضمام إلى مكتبة صور iCloud المشتركة قد لا تظهر بعض الصور إلا في بعض الطرق المحددة لعرض المكتبة.
التبديل بين مكتبتك الشخصية والمكتبة المشتركة على iPhone أو iPad
افتح تطبيق "الصور".
في الجزء العلوي من علامتي التبويب "الألبومات" أو "المكتبة"، انقر على زر المزيد في الزاوية العلوية اليسرى.
اختر المكتبة الشخصية أو المكتبة المشتركة أو كلتيهما.
في طريقتي العرض "كلتا المكتبتين" أو "المكتبة المشتركة"، يتم وضع علامة على الصور الموجودة في المكتبة المشتركة . تحمل الصور الموجودة في المكتبة الشخصية شكل .
تعرّف على المزيد حول كيفية التبديل بين "المكتبة الشخصية" و"المكتبة المشتركة" على iPhone أو iPad
سجِّل الدخول باستخدام Apple ID ذاته
تأكد من تسجيل الدخول إلى iCloud باستخدام Apple ID ذاته على جميع الأجهزة، حتى تظل الصور ومقاطع الفيديو محدّثة على جميع أجهزتك.
يمكنك التحقق من Apple ID الذي يستخدمه جهازك في "الإعدادات". ستجد اسمك وعنوان بريدك الإلكتروني. عنوان البريد الإلكتروني هو Apple ID الخاص بك.
اعرف المزيد
إذا قمت بتنظيم صورة أو مقطع فيديو في ألبوم، ثم حذفه من "الصور"، فسيتم حذفه من كل مكان، بما في ذلك من هذا الألبوم. يمكنك استرداد الصورة في ألبوم "المحذوفة مؤخرًا" لمدة 30 يومًا.
اعرف كيف تتصرف إذا تعذرت مزامنة الصور مع جهازك.