دليل مستخدم Numbers لـ Mac
- مرحبًا
-
- مقدمة عن Numbers
- مقدمة عن الصور والمخططات والكائنات الأخرى
- إنشاء جدول بيانات
- فتح أو إغلاق جداول البيانات
- إضفاء طابع شخصي على القوالب
- استخدام الأوراق
- التراجع عن التغييرات أو إعادتها
- حفظ جدول البيانات
- العثور على جدول بيانات
- حذف جدول بيانات
- طباعة جدول بيانات
- تغيير خلفية الورقة
- Touch Bar لـ Numbers
- استخدام VoiceOver لإنشاء جدول بيانات
- حقوق النشر

استخدام اختصار لوحة مفاتيح لتطبيق نمط في Numbers على الـ Mac
يمكنك تعيين مفتاح اختصار (F1—F8 على لوحة المفاتيح الخاصة بك) إلى فقرة، حرف، أو نمط قائمة، ثم استخدام مفتاح الاختصار لتطبيق نمط على النص المحدد الخاص بك.
ملاحظة: لاستخدام مفاتيح الاختصار على الـ Mac، اضغط على الزر Fn مع مفتاح الاختصار.
تعيين اختصار لنمط
انقر على أي نص في جدول البيانات، ثم في الشريط الجانبي "التنسيق"
 الشريط الجانبي، انقر على علامة التبويب "نص".
الشريط الجانبي، انقر على علامة التبويب "نص".انقر على الزر نمط في الجزء العلوي من الشريط الجانبي.
قم بأحد ما يلي:
بالنسبة إلى نمط الفقرة: انقر على اسم نمط الفقرة في أعلى الشريط الجانبي، حرك المؤشر فوق اسم النمط الذي ترغب في تعيين اختصار له، ثم انقر على السهم الذي يظهر.
بالنسبة إلى نمط الحرف: انقر على القائمة المنبثقة أنماط الأحرف، حرك المؤشر فوق اسم النمط الذي ترغب في تعيين اختصار له، ثم انقر على السهم الذي يظهر.

بالنسبة إلى نمط القائمة: انقر على القائمة المنبثقة التعداد النقطي والقوائم، حرك المؤشر فوق اسم النمط الذي ترغب في تعيين اختصار له، ثم انقر على السهم الذي يظهر.
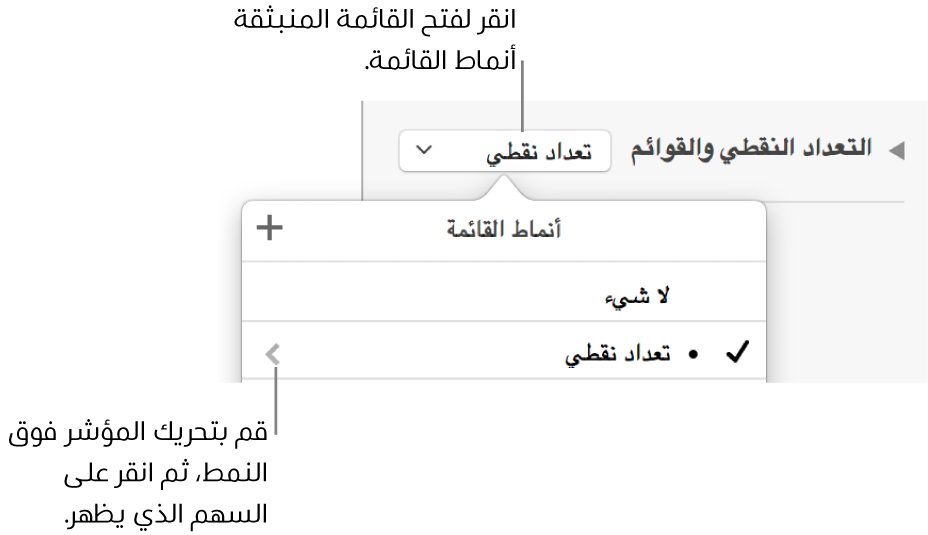
قم باختيار "اختصار"، ثم قم باختيار أحد المفاتيح.
يظهر الآن مفتاح الاختصار بجوار اسم النمط في القائمة لتسهيل المرجعية.
استخدام اختصار لوحة مفاتيح لتطبيق نمط
حدد النص الذي تريد تغييره، ثم اضغط على مفتاح الوظيفة الذي قمت بتعيينه للنمط.
إذا كنت لا ترى مفاتيح الوظائف في الصف العلوي من لوحة المفاتيح، فاضغط على مفتاح Fn على لوحة المفاتيح، ثم اضغط على مفتاح الوظيفة.
لإزالة تعيين مفتاح اختصار، قم باتباع الخطوات أعلاه، ثم اختيار "لا شيء" من قائمة الاختصار.