
إرسال الرسائل على الـ Mac
يمكنك إرسال رسائل إلى شخص واحد أو مجموعة من الأشخاص (بحيث تفي بهذه المتطلبات). يمكن أن تحتوي الرسائل على نصوص وصور وفيديوهات ورسائل صوتية وتأثيرات متحركة وملصقات Memoji والمزيد. إذا كنت تستخدم macOS 10.15 أو أحدث، أو iOS 13 أو أحدث، أو iPadOS 13 أو أحدث، يمكنك إرسال رسائل إلى الشركات.
ملاحظة: قبل أن تتمكن من إرسال الرسائل، عليك إعداد الـ Mac لإرسال الرسائل.
اسأل Siri. قل شيئًا مثل:
"أرسل رسالة إلى أمي أخبرها بأني سأتأخر"
"رد هذه أخبار رائعة"
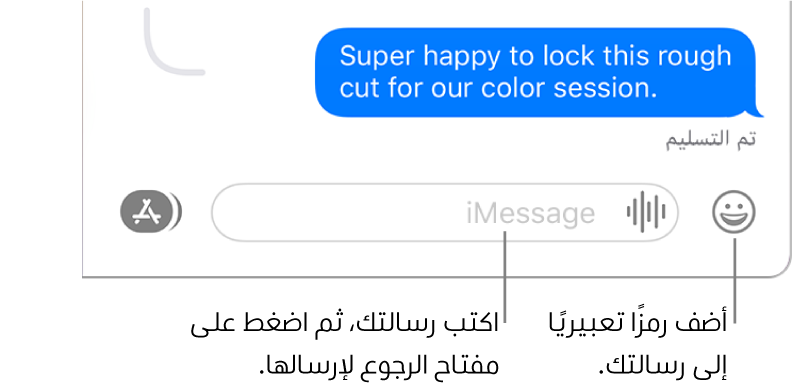
إرسال الرسائل إلى شخص واحد أو أكثر
في تطبيق الرسائل
 على الـ Mac، انقر على زر كتابة
على الـ Mac، انقر على زر كتابة  لبدء رسالة جديدة (أو استخدم Touch Bar).
لبدء رسالة جديدة (أو استخدم Touch Bar).اكتب اسمًا، أو عنوان بريد إلكتروني، أو رقم هاتف في الحقل "إلى" لكل شخص تريد إرسال رسالة إليه. أثناء الكتابة، يقترح تطبيق الرسائل عناوين مطابقة من تطبيق جهات الاتصال
 أو من الأشخاص الذين أرسلت إليهم رسائل من قبل.
أو من الأشخاص الذين أرسلت إليهم رسائل من قبل.يمكنك أيضًا النقر على الزر إضافة
 على يسار الحقل "إلى". انقر على جهة اتصال في القائمة، ثم انقر على عنوان البريد الإلكتروني أو رقم الهاتف.
على يسار الحقل "إلى". انقر على جهة اتصال في القائمة، ثم انقر على عنوان البريد الإلكتروني أو رقم الهاتف.إذا كان لا يمكنك إرسال رسائل واستلامها إلا مع أشخاص محددين فقط، تظهر أيقونة ساعة رملية

أدخل رسالتك في الحقل أسفل النافذة. يمكنك تضمين أي مما يلي:
النص: أكتب نصًا في حقل الرسالة. يمكنك استخدام اقتراحات الكتابة، إذا كانت متوفرة.
تلميح: اضغط على الخيارات-الرجوع لإدراج فاصل سطر في رسالة.
الرسائل الصوتية: انقر على زر تسجيل الصوت
 لإرسال رسالة صوتية.
لإرسال رسالة صوتية.إيموجي: انقر على زر منتقي إيموجي

تطبيق الصور: انقر على زر التطبيقات
 ، ثم حدد زر الصور
، ثم حدد زر الصور  . انظر إرسال الصور من مكتبتك.
. انظر إرسال الصور من مكتبتك. ملصقات Memoji: انقر على زر التطبيقات
 ، ثم حدد زر ملصقات Memoji
، ثم حدد زر ملصقات Memoji  . انظر استخدام ملصقات Memoji #والصور.
. انظر استخدام ملصقات Memoji #والصور. #الصور: انقر على زر التطبيقات
 ، ثم حدد زر #الصور
، ثم حدد زر #الصور  . انظر استخدام ملصقات Memoji #والصور.
. انظر استخدام ملصقات Memoji #والصور. ملاحظة: لا تتوفر ميزة إرسال الصور وملفات GIF في جميع الدول أو المناطق.
تأثيرات الرسائل: انقر على زر التطبيقات
 ، ثم حدد زر تأثيرات الرسائل
، ثم حدد زر تأثيرات الرسائل  . انظر استخدام تأثيرات الرسائل.
. انظر استخدام تأثيرات الرسائل. الملفات أو روابط الويب: اسحب الملفات أو روابط الويب أو انسخها والصقها.
اضغط على مفتاح الرجوع على لوحة المفاتيح أو انقر على زر إرسال
 لإرسال الرسالة.
لإرسال الرسالة.
عندما تتضمن الرسالة طلبًا بإجراء شيء ما في وقت معين أو طلبًا يُنتظر منك الرد عليه، يمكنك إنشاء تذكير. على سبيل المثال، إذا أرسل إليك شخص رسالة مثل:
"اتصل بي الساعة ٦:٠٠ مساءً": يمكنك النقر على النص المسطّر واختيار إنشاء تذكير.
"هل يمكنك إحضار حليب غدًا؟": فبعد الرد عليه بـ "نعم" (أو ما شابه)، يظهر تذكير مقترح في تطبيق التذكيرات
 أسفل اقتراحات Siri.
أسفل اقتراحات Siri.
استخدام الإشارات في المحادثات
مع macOS Big Sur، يمكنك الإشارة إلى أشخاص آخرين في محادثة للفت انتباههم إلى رسالة معينة. بناءً على إعداداتهم، يؤدي هذا إلى إعلامهم حتى إذا كتموا المحادثة.
تتوفر الإشارات عند استخدام iMessage.
في تطبيق الرسائل
 على الـ Mac، حدد محادثة.
على الـ Mac، حدد محادثة.للبحث عن جهات الاتصال والمحتوى في المحادثات، انقر في حقل البحث في الزاوية العلوية اليمنى وأدخل ما تبحث عنه. أو اختر من بين جهات الاتصال والروابط والصور المقترحة والمزيد.
إذا كان لا يمكنك إرسال رسائل واستلامها إلا مع أشخاص محددين فقط، تظهر أيقونة ساعة رملية

ابدأ في كتابة اسم جهة الاتصال في حقل الرسالة أسفل النافذة.
بعد كتابة اسم الشخص، يصبح معتمًا - انقر عليه، ثم حدد اسم جهة الاتصال عند ظهورها.
يمكنك أيضًا الإشارة إلى جهة اتصال في الرسائل عن طريق كتابة الرمز @ متبوعًا باسم جهة الاتصال.
لتغيير تفضيلات الإشعارات عند الإشارة إليك في الرسائل، انتقل إلى الرسائل > تفضيلات، انقر على عام، ثم قم بتحديد (أو إلغاء تحديد) "إعلامي عند ذكر اسمي". انظر إدارة الإشعارات من الرسائل.
الرد على رسالة معينة في المحادثة
مع macOS Big Sur، يمكنك الرد على رسالة معينة في محادثة عبر الإنترنت لتحسين الوضوح والمساعدة في تنظيم المحادثات.
تتوفر الردود المُضمنّة عند استخدام iMessage.
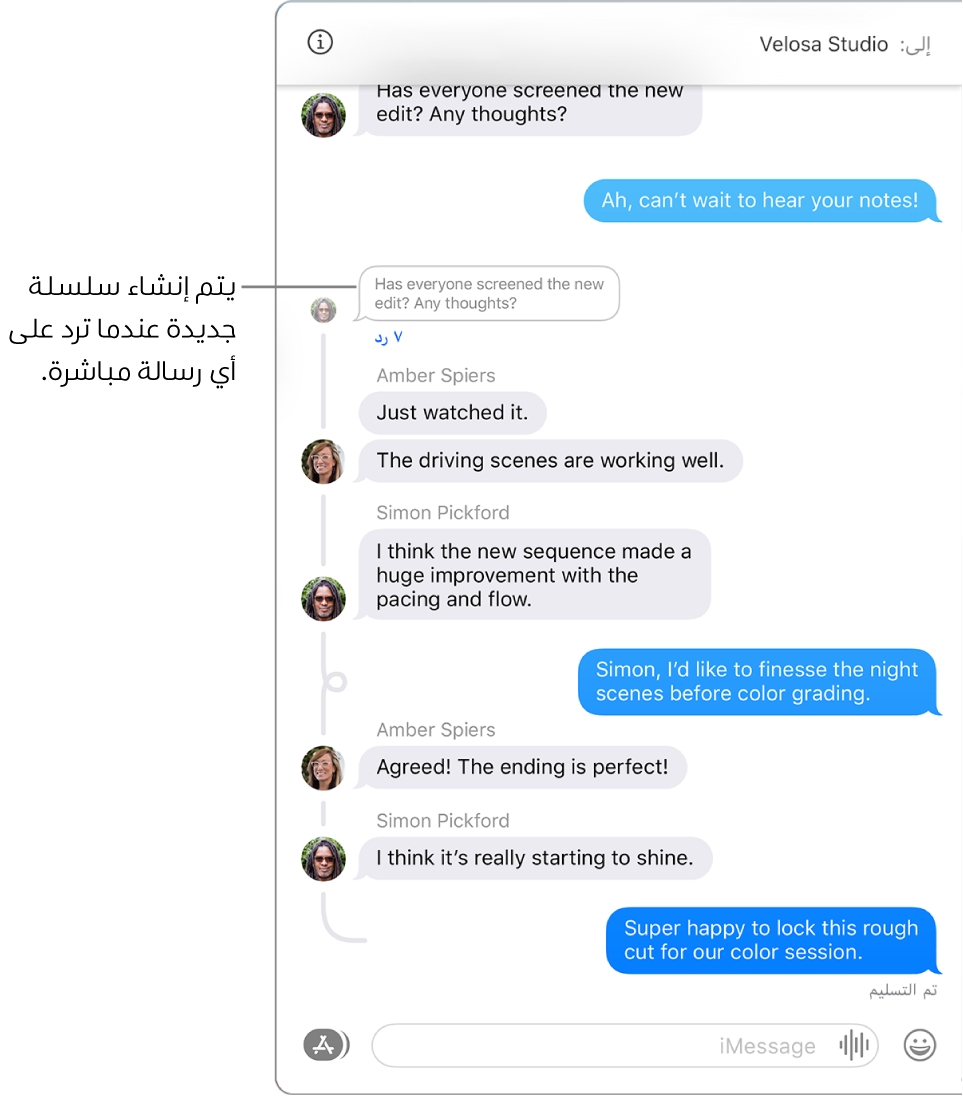
في تطبيق الرسائل
 على الـ Mac، حدد محادثة.
على الـ Mac، حدد محادثة.للبحث عن جهات الاتصال والمحتوى في المحادثات، انقر في حقل البحث في الزاوية العلوية اليمنى وأدخل ما تبحث عنه. أو اختر من بين جهات الاتصال والروابط والصور المقترحة والمزيد.
إذا كان لا يمكنك إرسال رسائل واستلامها إلا مع أشخاص محددين فقط، تظهر أيقونة ساعة رملية

اضغط على مفتاح تحكم مع النقر على رسالة أو مرفق، ثم اختر "رد" أو اضغط على الأوامر-R (أو استخدم Touch Bar).
أدخل رسالتك في الحقل الموجود أسفل النافذة، ثم اضغط على مفتاح الرجوع في لوحة المفاتيح أو انقر على زر إرسال
 .
.
إعادة توجيه رسالة أو مرفق
يمكنك إعادة توجيه رسالة (أو مرفق مثل صورة أو فيديو) من محادثة.
في تطبيق الرسائل
 على الـ Mac، حدد محادثة.
على الـ Mac، حدد محادثة.للبحث عن جهات الاتصال والمحتوى في المحادثات، انقر في حقل البحث في الزاوية العلوية اليمنى وأدخل ما تبحث عنه. أو اختر من بين جهات الاتصال والروابط والصور المقترحة والمزيد.
إذا كان لا يمكنك إرسال رسائل واستلامها إلا مع أشخاص محددين فقط، تظهر أيقونة ساعة رملية

اضغط على مفتاح تحكم مع النقر على الرسالة أو المرفق، ثم اختر تحويل.
أدخل اسم المستلم، ثم اضغط على الرجوع.
يتم إرسال الرسالة والمرفق.
يتعذر عليك إعادة توجيه رسالة إلى شخص مقيد بموجب حدود التواصل في مدة استخدام الجهاز.
إرسال الرسائل إلى شركة
إذا كنت تستخدم macOS 10.15 أو أحدث، أو iOS 13 أو أحدث، أو iPadOS 13 أو أحدث، يمكنك إرسال رسائل إلى بعض الشركات. تساعدك محادثة الشركات في الحصول على إجابات على أسئلتك، وحل المشاكل، والحصول على نصيحة بخصوص ما تشتريه، وإجراء عمليات الشراء باستخدام Apple Pay، والمزيد.
على الـ Mac، ابحث عن الشركة التي تريد محادثتها باستخدام تطبيق الخرائط أو افتح رسالة بريد إلكتروني من الشركة.
لبدء محادثة، انقر على رسالة في شاشة معلومات الخريطة أو انقر على رابط من رسالة البريد الإلكتروني.
إذا كانت هذه هي المرة الأولى التي تتراسل فيها مع هذه الشركة، يتم إنشاء محادثة جديدة. وإلا، يمكنك متابعة محادثتك.
يتعذر عليك إرسال رسالة إلى شركة مقيدة بموجب حدود التواصل في مدة استخدام الجهاز.
أدخل رسالتك في الحقل أسفل النافذة، ثم اضغط على مفتاح الرجوع. يمكنك تضمين نفس المحتوى الذي يمكنك تضمينه عند إرسال الرسائل إلى الأشخاص.
ملاحظة: تظهر رسائل محادثة الشركات التي ترسلها باللون الرمادي الداكن، وذلك لتمييزها عن رسائل iMessage (باللون الأزرق) ورسائل SMS أو MMS النصية (باللون الأخضر).
انظر مقال دعم Apple كيفية استخدام محادثة الشركات.
يمكن للـ Mac الخاص بك استلام وإرسال الرسائل النصية SMS وMMS من خلال الـ iPhone عندما تقوم بإعداد إعادة توجيه الرسائل النصية. على سبيل المثال، إذا أرسل إليك صديق رسالة نصية من هاتف غير الـ iPhone، فستظهر الرسالة على الـ Mac والـ iPhone الخاصين بك في الرسائل.
ملاحظة: لاستلام وإرسال رسائل SMS وMMS على الـ Mac، يجب أن يكون الـ iPhone مثبت عليه iOS 8.1 أو أحدث، كما يجب تسجيل الدخول إلى iMessage على كل من الـ iPhone والـ Mac باستخدام نفس Apple ID. بالإضافة إلى أنه يتوجب عليك إعداد الـ iPhone الخاص بك.