
تنسيق القوائم في Keynote على الـ iPad
يكتشف Keynote عندما تقوم بإنشاء قائمة إذا بدأت جملة بشرطة أو برقم أو حرف متبوعين بنقطة. يمكنك أيضًا تحديد نص، ثم تنسيقه كقائمة بسيطة أو كقائمة ذات تسلسل هرمي معقد. تستخدم القوائم المرتبة - مثل تلك المستخدمة في المستندات القانونية - أرقامًا أو حروفًا متداخلة (على سبيل المثال، .3 و.3.1 و.3.1.1).
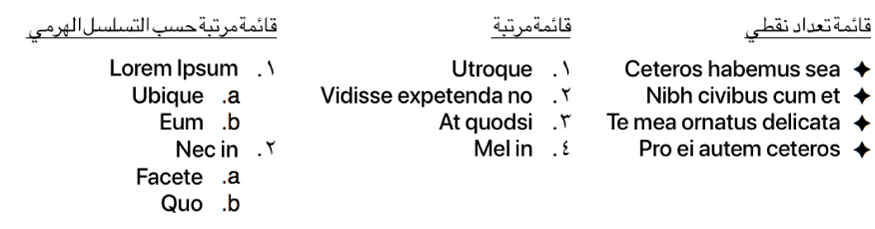
يمكنك تغيير نمط الأعداد أو الحروف وتغيير المسافة البادئة وإنشاء تعداد نقطي نصي وصوري لتخصيص قائمة. إذا أنشأت قائمة ترغب في استخدام تنسيقها مرة أخرى في العرض التقديمي ذاته، يمكنك حفظها على أنها نمط قائمة جديد.
إنشاء قائمة تلقائيًا
يكتشف Keynote عندما تقوم بإنشاء قائمة إذا بدأت جملة بشرطة أو رقم أو حرف متبوعين بنقطة.
اضغط مرتين على مربع النص أو الشكل حيث تريد إضافة قائمة.
أدخل العنصر الأول في قائمتك، اكتب شرطة، أو حرفًا أو رقمًا متبوعًا بنقطة (على سبيل المثال، 1. أو أ.)- ثم أدخل العنصر الأول في قائمتك.
اضغط على الرجوع، ثم استمر في إدخال عناصر القائمة، مع الضغط على الرجوع بعد كل إدخال.
يبدأ كل خط جديد تلقائيًا بنفس الحرف الذي بدأت به. تزداد الأرقام والأحرف وفقًا لذلك.
لإنهاء القائمة، اضغط على
 ، واضغط على التعداد النقطي والقوائم، ثم اضغط على لا شيء.
، واضغط على التعداد النقطي والقوائم، ثم اضغط على لا شيء.إذا كنت لا ترى التعداد النقطي والقوائم، فاضغط على نص في الجزء العلوي من عناصر التحكم.
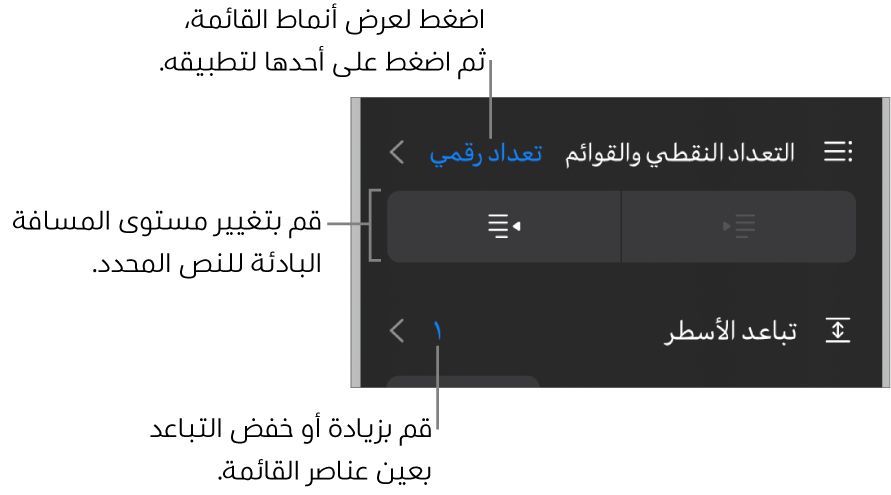
يمكنك أيضًا تنسيق نص كقائمة من خلال تحديد النص ثم تطبيق نمط قائمة في التعداد النقطي والقوائم.
إيقاف تشغيل اكتشاف القائمة التلقائي
إذا لم تكن تريد أن يقوم Keynote بتنسيق النص تلقائيًا كقائمة عندما تبدأ الجملة بشرطة، أو برقم أو حرف متبوع بنقطة، يمكنك إيقاف هذا الإعداد.
اضغط على
 في أعلى الشاشة، ثم اضغط على الإعدادات.
في أعلى الشاشة، ثم اضغط على الإعدادات.اضغط على التصحيح تلقائيًا، ثم قم بإيقاف تشغيل كشف القوائم تلقائيًا.
يسري الإعداد على جميع عروض Keynote التقديمية.
تنسيق قائمة
اضغط مرتين على مربع النص أو الشكل حيث تريد إضافة قائمة.
قم بأحد الإجراءات الآتية لتحديد عناصر القائمة المطلوب تغييرها:
تحديد أحد عناصر القائمة: اضغط على التعداد النقطي أو الرمز المجاور لعنصر القائمة.
تحديد العديد من عناصر القائمة: اضغط مرتين بعد النص في العنصر الأخير المطلوب تحديده، ثم اسحب مؤشر التحديد لتضمين جميع العناصر المطلوب تغييرها.
اضغط على
 ، ثم اضغط على نص.
، ثم اضغط على نص.استخدم عناصر التحكم في قسم التعداد النقطي والقوائم لإجراء أي من الآتي:
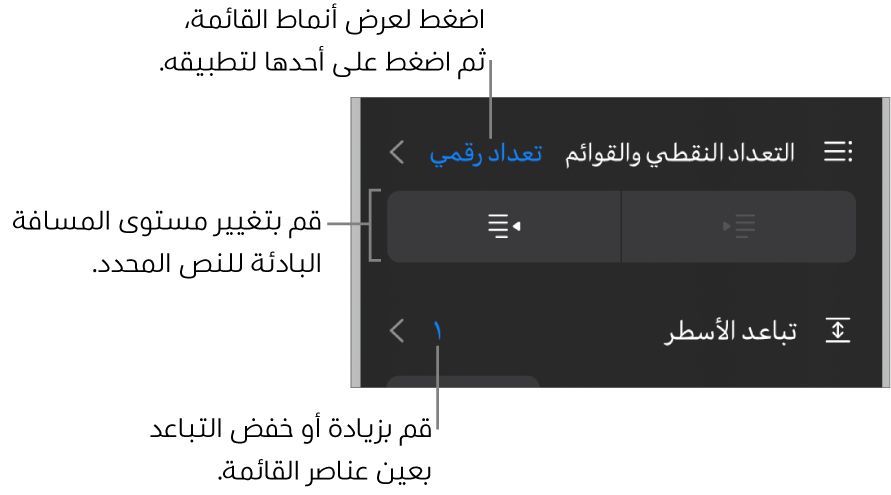
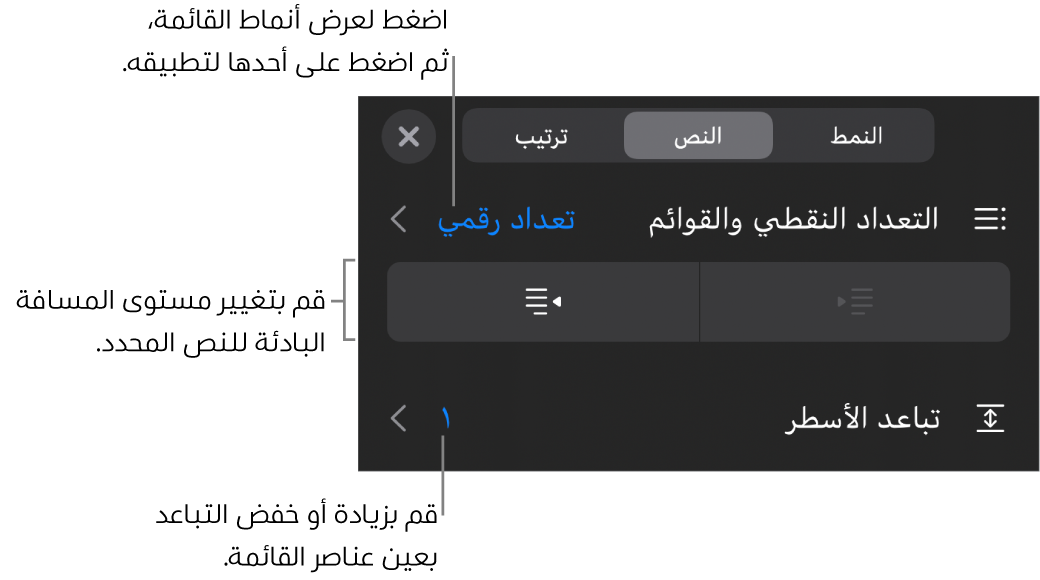
غيّر مستوى المسافة البادئة (هرمي) لعناصر مُحددة: اضغط على زر مسافة بادئة يسار أو مسافة بادئة يمين أسفل التعداد النقطي والقوائم.
ضبط تباعد الأسطر: بينما جميع عناصر القائمة محددة، اضغط على تباعد الأسطر، ثم اضغط على
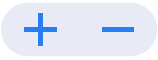 بجوار التباعد لتقليل التباعد أو زيادته.
بجوار التباعد لتقليل التباعد أو زيادته.
لتغيير نمط القائمة ومظهر التعداد النقطي والأعداد والحروف، اضغط على التعداد النقطي والقوائم، ثم نفّذ أيًا مما يلي:
تغيير نمط القائمة: اضغط على نمط قائمة جديد.
تغيير تسلسل الأعداد أو الحروف: اضغط على
 بجوار النمط، اضغط على "التنسيق"، ثم اختر تنسيق الأعداد. انظر "تغيير تسلسل الأعداد أو الحروف" أدناه.
بجوار النمط، اضغط على "التنسيق"، ثم اختر تنسيق الأعداد. انظر "تغيير تسلسل الأعداد أو الحروف" أدناه.تغيير نمط التعداد النقطي: اضغط على
 بجوار نمط التعداد النقطي المطلوب تغييره، اضغط على تعداد نقطي للنص أو تعداد نقطي صوري، ثم اختر حرفًا جديدًا أو صورة جديدة. انظر "تخصيص التعداد النقطي" أدناه.
بجوار نمط التعداد النقطي المطلوب تغييره، اضغط على تعداد نقطي للنص أو تعداد نقطي صوري، ثم اختر حرفًا جديدًا أو صورة جديدة. انظر "تخصيص التعداد النقطي" أدناه.
عند الانتهاء، اضغط على الشريحة لإغلاق عناصر التحكم.
تشير علامة النجمة أو زر تحديث بجوار نمط قائمة إلى حدوث تغييرات في تنسيق عنصر واحد أو أكثر من عناصر القائمة التي تستخدم النمط. إذا أردت مطابقة التنسيق، فحدد عناصر القائمة التي تحمل التنسيق المطلوب الاحتفاظ به، ثم اضغط على الزر تحديث. يتم تحديث أي من عناصر القائمة التي طرأت عليها تغييرات لمطابقة العناصر المحددة.
ملاحظة: لا يتم تضمين تباعد الأسطر في نمط القائمة.
إعادة ترتيب عناصر القائمة
يمكنك سحب العناصر الموجودة في القائمة إلى مستوى مختلف في التسلسل الهرمي أو إلى مستوى مختلف للمسافة البادئة.
اضغط مرتين على عنصر القائمة، ثم المس مطولاً على التعداد النقطي أو الرمز الموجود في بداية السطر.
اسحب العنصر إلى اليسار أو إلى اليمين، أو اسحبه لأعلى أو لأسفل في القائمة، حتى ترى مثلثًا أزرق اللون في المكان المراد وضع العنصر فيه.
تغيير تسلسل الأرقام أو الحروف
يمكنك استخدام الأرقام أو الحروف بتنسيقات مختلفة لتعيين مستويات التسلسل الهرمي في القائمة المرتّبة.
نفذ أحد الإجراءات الآتية لتحديد عناصر القائمة المطلوب تغيير أعدادها أو حروفها:
تحديد أحد عناصر القائمة: اضغط على التعداد النقطي أو الرمز المجاور لعنصر القائمة.
تحديد العديد من عناصر القائمة: اضغط مرتين بعد النص في العنصر الأخير المطلوب تحديده، ثم اسحب مؤشري التحديد لتضمين جميع العناصر المطلوب تغييرها.
اضغط على
 ، ثم اضغط على التعداد النقطي والقوائم.
، ثم اضغط على التعداد النقطي والقوائم.اضغط على نمط عدد أو حرف (تعداد بالأحرف أو تعداد رقمي أو Harvard) لتطبيقه على النص المحدد.
اضغط على
 بجوار النمط.
بجوار النمط.اضغط على التنسيق، ثم اختر تسلسل أعداد أو حروف.
اضغط على رجوع، ثم استخدم عناصر التحكم في "تحرير نمط القائمة" لتغيير المسافة البادئة للحروف أو الأعداد ولونها وحجمها.
لاستخدام الأرقام أو الحروف المتداخلة (على سبيل المثال 3. و3.1. و3.1.1.)، شغّل الأرقام المرتبة.
لإنشاء ترقيم غير تسلسلي، أوقف "متابعة الترقيم"، ثم اضغط على
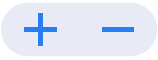 لتعيين رقم البداية.
لتعيين رقم البداية.عند الانتهاء، اضغط على الشريحة لإغلاق عناصر التحكم.
تشير علامة النجمة أو زر تحديث بجوار نمط قائمة إلى حدوث تغييرات في تنسيق عنصر واحد أو أكثر من عناصر القائمة التي تستخدم النمط. إذا أردت مطابقة التنسيق، فحدد عناصر القائمة التي تحمل التنسيق المطلوب الاحتفاظ به، ثم اضغط على الزر تحديث. يتم تحديث أي من عناصر القائمة التي طرأت عليها تغييرات لمطابقة العناصر المحددة.
ملاحظة: لا يتم تضمين تباعد الأسطر في نمط القائمة.
تخصيص التعداد النقطي
يمكنك استخدام مجموعة متنوعة من التعداد النقطي النصي والصوري لإضافة مظهر مخصص إلى قائمة. يمكن استخدام أي حروف نصية وأشكال إيموجي وصور كتعداد نقطي.
نفّذ أحد الإجراءات الآتية لتحديد عناصر القائمة المطلوب تغيير تعدادها النقطي:
تحديد أحد عناصر القائمة: اضغط على التعداد النقطي أو الرمز المجاور لعنصر القائمة.
تحديد العديد من عناصر القائمة: اضغط مرتين بعد النص في العنصر الأخير المطلوب تحديده، ثم اسحب مؤشري التحديد لتضمين جميع العناصر المطلوب تغييرها.
اضغط على
 ، ثم اضغط على التعداد النقطي والقوائم.
، ثم اضغط على التعداد النقطي والقوائم.اضغط على
 بجوار نمط التعداد النقطي المطلوب تغييره.
بجوار نمط التعداد النقطي المطلوب تغييره.اضغط على التعداد النقطي للنص أو التعداد النقطي الصوري، ثم نفّذ أيًا مما يلي:
للتعداد النقطي للنص: اضغط على نمط تعداد نقطي لتطبيقه. لاستخدام حرف مختلف، اضغط على "اضغط للإضافة" بجوار تعداد نقطي مخصص، اضغط على الحرف أو إيموجي المطلوب استخدامه، ثم اضغط على الرجوع.
للتعداد النقطي الصوري: اضغط على تعداد نقطي صوري لتطبيقه. لاستخدام صورة مخصصة، اضغط على تعداد نقطي مخصص، ثم اختر صورة أو التقط صورة (اضغط على التقاط صورة)، أو اضغط على "إدراج من" واختر صورة.
لتغيير حجم التعداد النقطي أو محاذاته، اضغط على رجوع واستخدم عناصر تحكم تحرير نمط القائمة لإجراء تغييرات.
عند الانتهاء، اضغط على الشريحة لإغلاق عناصر التحكم.
تحديث نمط قائمة أو التراجع عنه
يؤدي تغيير مظهر قائمة—عن طريق تغيير نمط التعداد النقطي أو نمط العدد أو تباعد المسافات البادئة، على سبيل المثال—إلى تجاوز النمط، والذي يُشار إليه بنجمة بجوار اسم نمط القائمة.
إذا أردت الاحتفاظ بالتجاوز دون تحديث النمط، فلا تفعل شيئًا. يحتفظ النص بالتغييرات الخاصة بك، وتظهر علامة نجمية بجانب اسم نمط القائمة عند تحديد القائمة أو تحريرها.
يمكنك أيضًا تحديث نمط القائمة بتغييراتك بحيث يتم تحديث كل عنصر يستخدم النمط. إذا كنت لا تريد الاحتفاظ بالتجاوزات، يمكنك إرجاع عنصر القائمة إلى نمط القائمة الأصلي مرة أخرى.
اضغط على التعداد النقطي أو الحرف أو العدد الخاص بعنصر قائمة به تجاوز، ثم اضغط على
 .
.عند تحديد عنصر به تجاوز، ترى نجمة بجوار اسم النمط في التعداد النقطي والقوائم.
اضغط على اسم النمط، ثم نفّذ أيًا مما يلي:
إزالة التجاوزات والرجوع إلى نمط القائمة الأصلي: اضغط على اسم النمط (تجنب الزر تحديث). تتم إزالة تغييرات التنسيق ويتطابق العنصر مع تنسيق عناصر القائمة الأخرى التي تستخدم هذا النمط.
تحديث النمط لاستخدام التجاوز: اضغط على تحديث. يتم تحديث جميع عناصر القائمة التي تستخدم هذا النمط لمطابقة التنسيق الجديد.
ملاحظة: لا تتضمن أنماط القائمة إلا التنسيق الذي تعيّنه باستخدام عناصر تحكم "تحرير نمط القائمة" في التعداد النقطي والقوائم.
إنشاء نمط قائمة أو إعادة تسميته أو حذفه
حدد أي نص في قائمة تستخدم النمط المطلوب إعادة تسميته أو حذفه.
اضغط على
 ، ثم اضغط على التعداد النقطي والقوائم.
، ثم اضغط على التعداد النقطي والقوائم.اضغط على تحرير في الزاوية العلوية اليسرى من عناصر تحكم التعداد النقطي والقوائم.
قم بأحد ما يلي:
إنشاء نمط جديد: اضغط على
 في الزاوية العلوية اليمنى من عناصر التحكم لإنشاء نسخة مكررة من النمط المستخدم بواسطة النص المحدد. اكتب اسمًا جديدًا للنمط، ثم غيّر تنسيقه.
في الزاوية العلوية اليمنى من عناصر التحكم لإنشاء نسخة مكررة من النمط المستخدم بواسطة النص المحدد. اكتب اسمًا جديدًا للنمط، ثم غيّر تنسيقه.إعادة تسمية نمط: اضغط على اسم النمط، ثم اكتب الاسم الجديد.
حذف نمط: اضغط على
 ، ثم اضغط على حذف. إذا كان النمط مستخدمًا في مكان آخر في العرض التقديمي، يظهر لك مربع حوار يطالبك باختيار نمط بديل.
، ثم اضغط على حذف. إذا كان النمط مستخدمًا في مكان آخر في العرض التقديمي، يظهر لك مربع حوار يطالبك باختيار نمط بديل.إعادة ترتيب الأنماط في القائمة: اضغط مطولاً على
 على يسار اسم القائمة، ثم اسحب النمط إلى موقع جديد.
على يسار اسم القائمة، ثم اسحب النمط إلى موقع جديد.