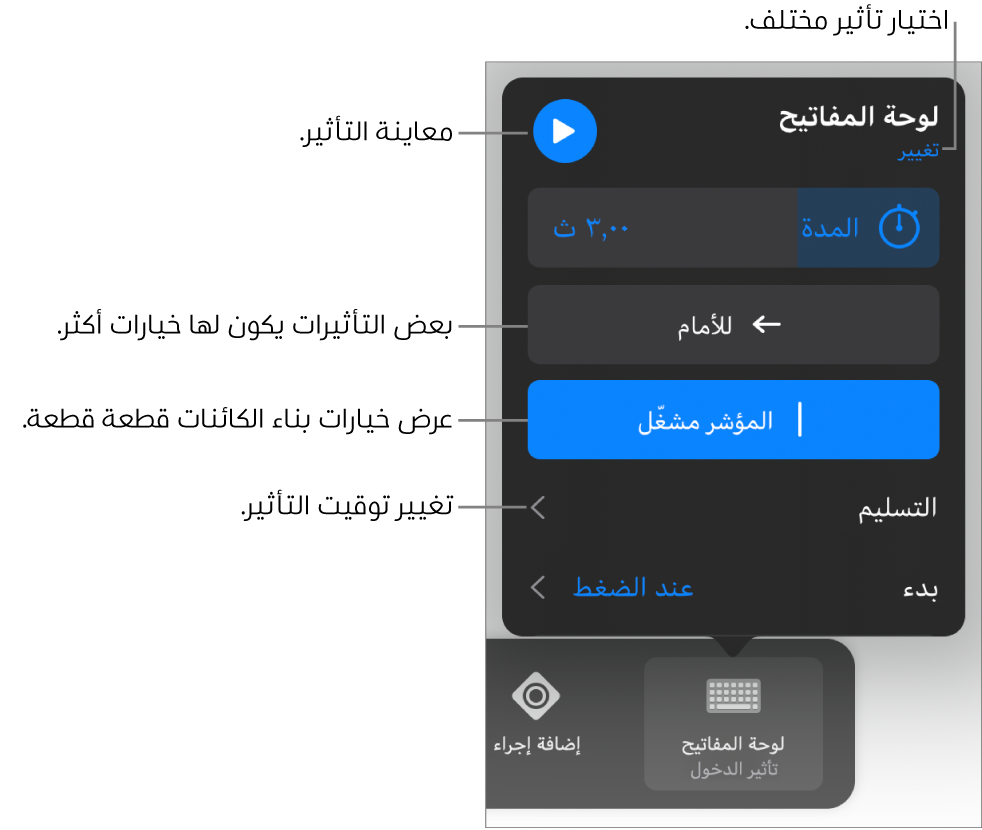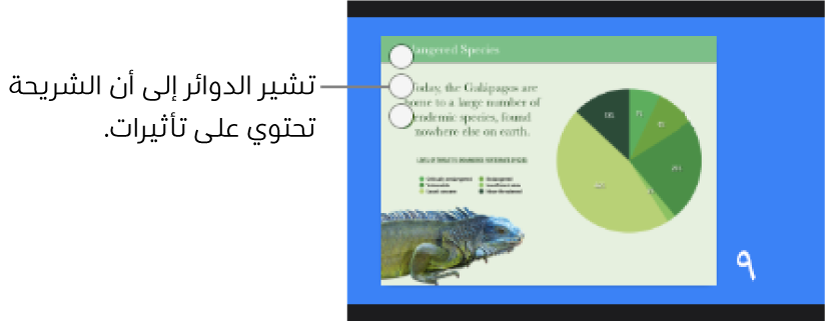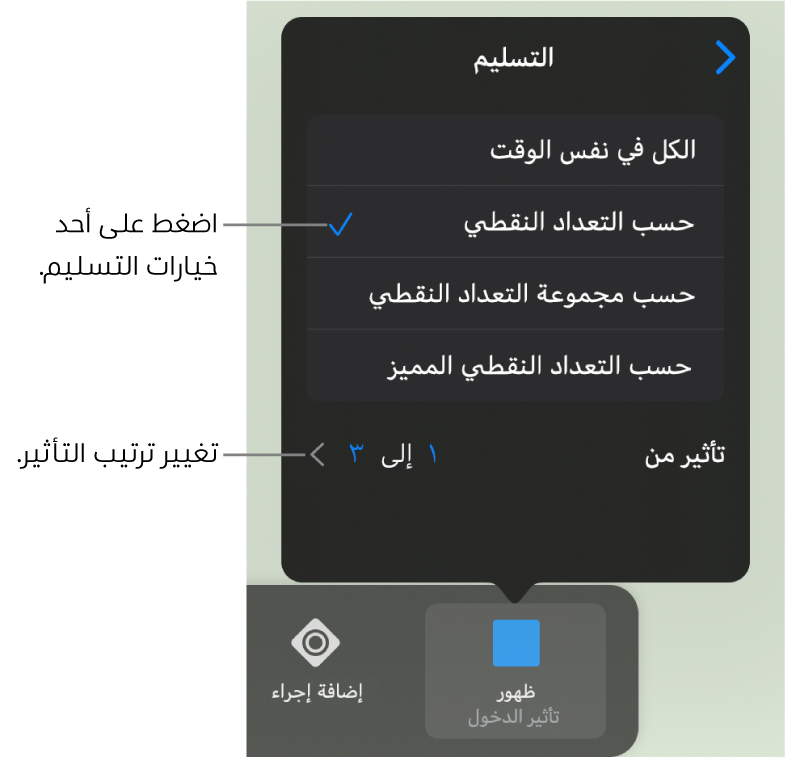Keynote

تحريك الكائنات إلى شريحة وإلى خارجها في Keynote على الـ iPad
لإضفاء مزيد من الديناميكية على العرض التقديمي، يمكنك تحريك النصوص والكائنات في الشريحة بحيث تظهر أو تختفي أو كلاهما. على سبيل المثال، يمكنك أن تجعل النص يظهر على الشريحة بمعدل نقطة واحدة من التعداد النقطي في كل مرة، أو جعل صورة كرة تثب على الشريحة.
تسمى حركات الكائنات تأثيرات بناء. ويمكن تطبيق تأثيرات البناء المختلفة حسب ما إذا كان الكائن مربع نص أم مخططًا أم جدولاً أم شكلاً، أم نوع وسائط (صورة أو صوت أو فيديو).
يُعد نقل الكائن إلى شريحة تأثير دخول، أما نقل الكائن من شريحة، فيعد تأثير خروج.
لمعرفة كيفية تحريك أي كائن بينما يكون في الشريحة، انظر تحريك الكائنات على شريحة في Keynote على الـ iPad.