
مزامنة الصور في iTunes على PC مع الأجهزة
إذا كان لديك iPhone أو iPad أو iPod مزود بشاشة ملونة، يمكنك إضافة صور رقمية إليه باستخدام iTunes.
يمكنك توصيل الـ iPhone والـ iPad وبعض طرز الـ iPod بالتلفاز لعرض الصور.
إذا كنت تستخدم صور iCloud على الكمبيوتر والأجهزة بالفعل، تتم مزامنة صورك تلقائيًا. انظر مقال دعم Apple إعداد "صور iCloud" واستخدامها على PC الذي يعمل بنظام Windows.
هام: قبل البدء، اقرأ الأسئلة الشائعة حول المزامنة-مقدمة عن المزامنة في iTunes على الـ PC.
قم بتوصيل جهازك بالكمبيوتر.
يمكنك توصيل جهازك باستخدام كبل USB أو كبل USB-C أو اتصال Wi-Fi. لتشغيل المزامنة عبر Wi-Fi، انظر مزامنة محتوى iTunes على PC مع الأجهزة الموجودة على Wi-Fi.
انتقل إلى تطبيق iTunes
 على PC.
على PC.انقر على زر الجهاز بالقرب من الزاوية العلوية اليمنى لنافذة iTunes.

انقر عل الصور.
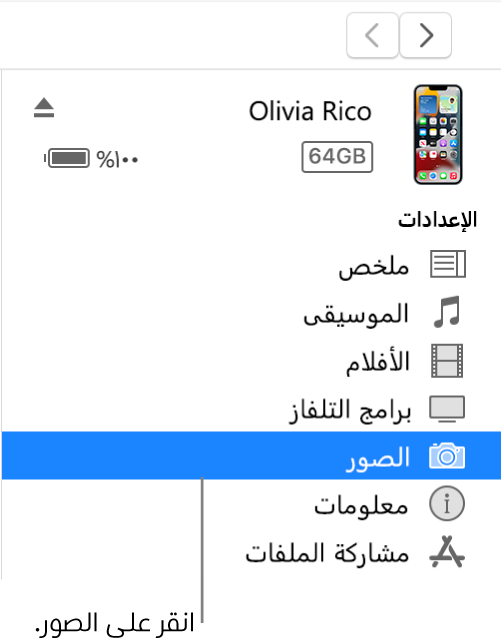
حدد مزامنة الصور، ثم اختر ألبومًا أو مجلدًا من القائمة المنبثقة.
إذا كنت لا ترى مزامنة الصور، فهذا يعني أنك تستخدم صور iCloud لمشاركة صورك ولست بحاجة إلى مزامنة صورك باستخدام iTunes.
إذا كنت تستخدم Adobe Photoshop Album أو Adobe Photoshop Elements، يمكنك تصدير الصور مباشرة من هذه التطبيقات إلى الجهاز الخاص بك عن طريق اختيار Photoshop Album أو Photoshop Elements من القائمة المنسدلة.
اختر ما إذا كنت ستنقل كافة مجلداتك وألبوماتك، أو مجلدات وألبومات محددة فقط.
ولنقل النسخ كاملة الدقة من هذه الصور أيضًا إلى جهاز iPod الخاص بك، حدد ”تضمين صور كاملة الدقة“. هذا الخيار متوفر على iPod classic وiPod nano فقط.
ملاحظة: لنقل الصور من الـ iPod إلى كمبيوتر آخر، حدد هذا الخيار، ثم حدد "تمكين استخدام القرص" في جزء الملخص. انظر إعداد iPod كقرص ثابت.
عندما تكون جاهزا لتنفيذ المزامنة، انقر على ”تطبيق“.
إذا كانت هذه هي المرة الأولى التي تضيف فيها الصور إلى الـ iPhone أو الـ iPad أو الـ iPod، فقد يستغرق ذلك بعض الوقت، لكن من المفترض أن تكون عمليات المزامنة التالية أسرع.
لمزيد من المعلومات حول المزامنة، يمكنك النظر إلى دليل مستخدم iPhone أو iPad أو iPod touch. إذا كان الجهاز لا يستخدم أحدث إصدار من iOS أو iPadOS، يمكنك الحصول على دليل المستخدم من الموقع الإلكتروني لمستندات Apple.
هام: قبل فصل جهازك عن الكمبيوتر، انقر على ![]() .
.