تنظيم التذكيرات على iPhone أو iPad
استخدم القوائم والوسوم في تطبيق "التذكيرات" لإبقاء التذكيرات مُنظمة. أنجز المزيد باستخدام أدوات مثل "قوائم البقالة" لتصنيف عناصر التسوق الخاصة بك تلقائيًا أو القوالب لحفظ قوائمك وإعادة استخدامها.
إنشاء قوائم التذكيرات وتحريرها وتجميعها
أضف قوائمًا لإدارة جوانب مختلفة من حياتك، مثل العمل أو المدرسة، أو حتى إنشاء قائمة بقالة مقسمة إلى أصناف.
إنشاء قائمة
افتح تطبيق "التذكيرات"، ثم اضغط على "إضافة قائمة". اختر الحساب الذي تريد استخدامه، إذا طُلب منك ذلك.
اكتب اسمًا للقائمة.
اختر لونًا وأيقونة أو رمز emoji لتخصيص القائمة وتسهيل التعرف عليها في لمحة خاطفة. يمكنك أيضًا تحويل قائمتك إلى "قائمة ذكية".

اضغط على "تم".
تتوفر الأيقونات فقط للقوائم التي قمت بإنشائها في حساب iCloud.
تحرير قائمة
اضغط على القائمة المطلوب تحريرها، ثم اضغط على .
اضغط على "إظهار معلومات القائمة".
قم بتغيير اسم القائمة أو لونها أو أيقونتها.
اضغط على "تم".
تجميع القوائم
يمكن تنظيم القوائم في مجموعات. على سبيل المثال، يمكنك إنشاء مجموعة باسم "العمل" تحتوي على جميع القوائم ذات الصلة بالعمل.
اضغط مع الاستمرار على القائمة. ثم اسحب القائمة إلى قائمة أخرى.
اختر اسمًا للمجموعة الجديدة.
اضغط على "إنشاء".
نقل تذكير إلى قائمة مختلفة
اضغط على قائمة، ثم اضغط على التذكير الذي تريد نقله.
اضغط على .
اضغط على "قائمة" ثم اختر القائمة التي تريد إضافة التذكير إليها.
اضغط على "تم".
يمكنك أيضًا سحب تذكير إلى قائمة مختلفة:
اضغط على الشاشة مع الاستمرار باستخدام إصبع واحد.
أثناء الضغط على التذكير، اضغط على زر "القوائم" للرجوع إلى قوائمك.*
قم بإفلات التذكير في القائمة التي تريد نقله إليها.
لنقل تذكيرات متعددة، اضغط على أحدها مع الاستمرار، ثم استخدم إصبعًا آخر للضغط على التذكيرات الأخرى التي تريد تضمينها.
* إذا كنت تستخدم iPad، فستظل القوائم مرئية، بحيث يمكنك فقط سحب التذكيرات بين القوائم.
تغيير ترتيب التذكيرات في قائمة
اضغط مع الاستمرار على التذكير، ثم اسحبه إلى المكان الذي تريده أن يظهر فيه داخل القائمة. تأكد من وضعه بين التذكيرات، إذا قمت بسحبه إلى تذكير آخر، فإنه يصبح مهمة فرعية.
إذا كان التذكير الذي تسحبه به مهام فرعية، فسيتم نقلها معه.
إنشاء قوالب القوائم واستخدامها
في iOS 16 وiPadOS 16 والإصدارات الأحدث، يمكنك حفظ قائمة كقالب واستخدامها في المهام الروتينية وقوائم التعبئة، وغير ذلك من المهام. يمكنك مشاركة القالب وتنزيل القوالب التي يشاركها الآخرون معك.
تحويل قائمة إلى قالب
في تطبيق "التذكيرات"، افتح القائمة التي تريد استخدامها كقالب.
اضغط على .
اضغط على "حفظ كقالب".
اختر اسمًا للقالب، ثم اضغط على "حفظ".
بعد إنشاء قالب، لا يتأثر القالب بأي تغييرات تجريها على هذه القائمة.
تعرَّف على كيفية مشاركة القوالب مع الآخرين. لتنزيل قالب واستخدامه، تحتاج إلى استخدام "التذكيرات" مع iOS 16 أو iPadOS 16 أو macOS Ventura أو أحدث.
تحرير القوالب
في تطبيق "التذكيرات"، اضغط على .
اضغط على "القوالب".
اضغط على على القالب المطلوب تحريره.
اضغط على "تعديل القالب" لإجراء تغييرات. أو اضغط على "حذف القالب" لإزالة القالب.
اضغط على "تم" أو "حذف".
عند تحرير قالب تمت مشاركته، يجب على أي شخص قمت بمشاركة القالب معه تنزيله مرة أخرى للحصول على التحديثات. إذا حذفت قالبًا، فلن تتأثر الإصدارات التي سبق وقمت بتنزيلها من هذا القالب.
إنشاء قائمة من القوالب
في تطبيق "التذكيرات"، اضغط على .
اضغط على "القوالب".
اضغط على القالب الذي تريد استخدامه.
أدخل اسمًا لقائمتك الجديدة، ثم اضغط على "إنشاء".
تنظيم القوائم باستخدام الوسوم
تتيح لك الوسوم تنظيم التذكيرات بسرعة وبطريقة تلقائية وفقًا للكلمات الرئيسية. على سبيل المثال، يمكنك إنشاء تذكير "اشترِ المواد الغذائية النباتية" مع وسوم مثل #Errands أو #Gardening أو #Shopping. ويمكنك أيضًا استخدام الوسوم مع القوائم الموجودة للبحث في التذكيرات في قوائم متعددة وتصفيتها.
إنشاء وسم
عند إنشاء تذكير أو تحريره، اضغط على في شريط الأدوات السريع.
اكتب كلمة رئيسية. يجب أن يكون اسم الوسم كلمة واحدة فقط، ومع ذلك يمكنك استخدام الواصلات والشرطات السفلية لإطالة أسماء الوسوم.
يمكنك أيضًا إضافة وسم مباشرة في التذكير من خلال كتابة # علامة. ابحث عن اقتراحات الوسوم، بما في ذلك الوسوم المُستخدَمة في تطبيق "الملاحظات"، فوق لوحة المفاتيح أثناء الكتابة.
تتوفر الوسوم فقط للتذكيرات التي قمت بإنشائها في حساب iCloud.
عرض التذكيرات مع وسوم معينة باستخدام متصفح الوسوم
تتم إضافة أي وسم تنشئه تلقائيًا كزر في متصفح الوسوم الموجود في الجزء السفلي من عرض القوائم.
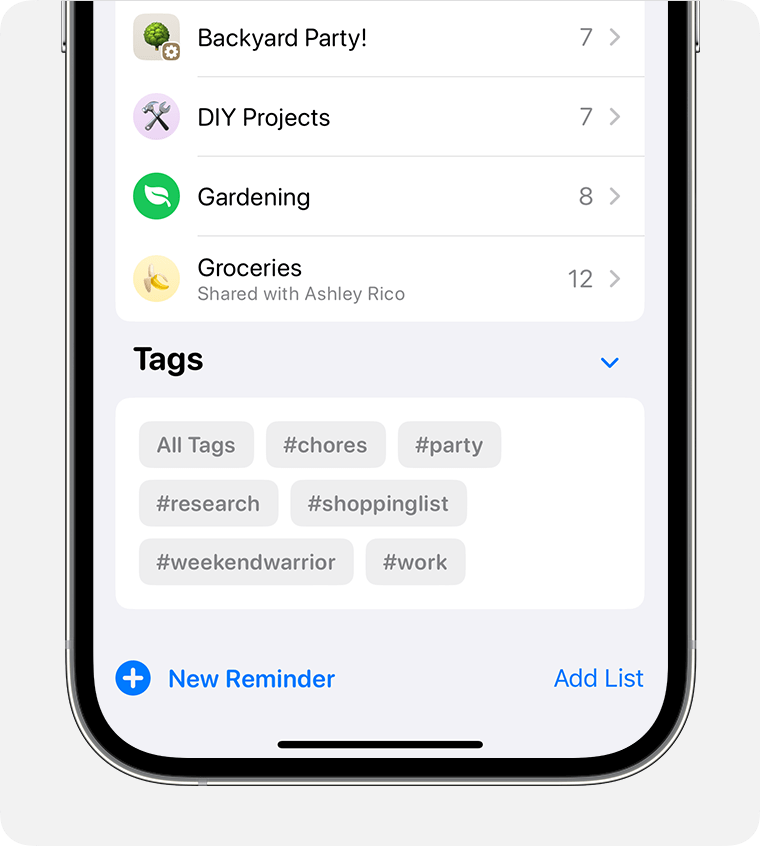
ما عليك سوى الضغط على زر أو أكثر من أزرار الوسوم في قسم "الوسوم" لعرض التذكيرات التي تم وضع وسوم عليها في جميع قوائمك. إذا اخترت أكثر من وسم واحد، فستظهر لك التذكيرات التي تتضمن جميع الوسوم التي تم اختيارها فقط.
يعرض متصفح الوسوم جميع الوسوم المُطبقة حاليًا على التذكيرات لديك. إذا لم تعد تستخدم أحد الوسوم، فلن تجده في متصفح الوسوم.
إضافة وسم لعدة تذكيرات مرة واحدة
افتح قائمة، ثم اضغط على .
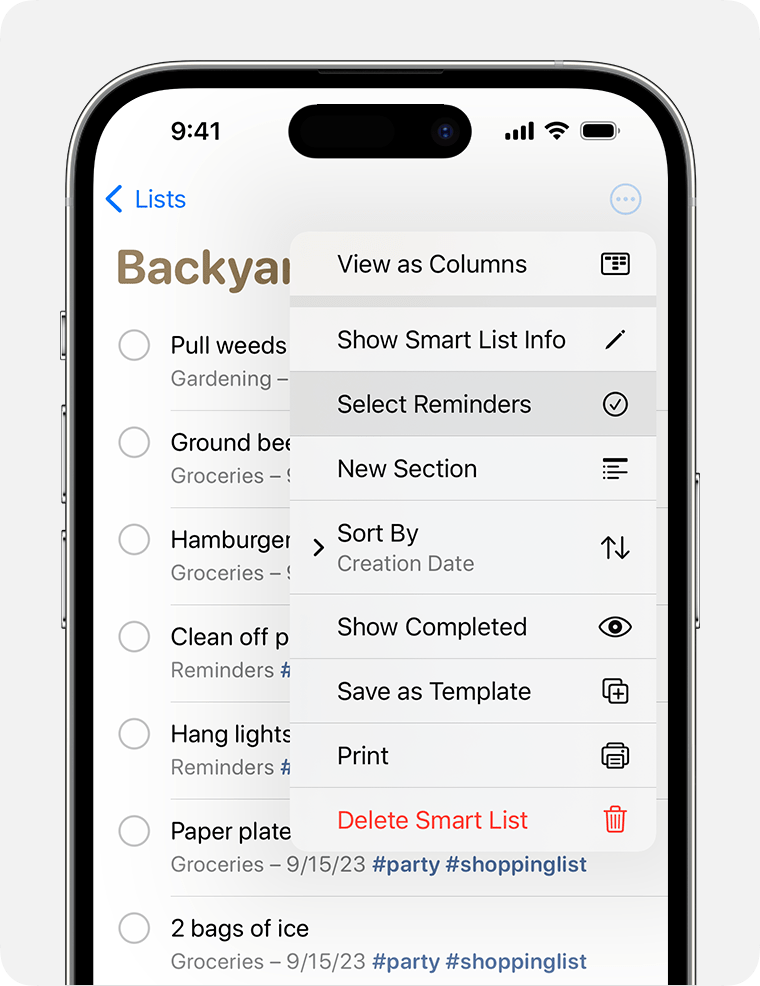
اضغط على "تحديد التذكيرات"، ثم اختر التذكيرات التي تريد إضافة وسوم لها.
اضغط على ، ثم اضغط على "إضافة وسم".
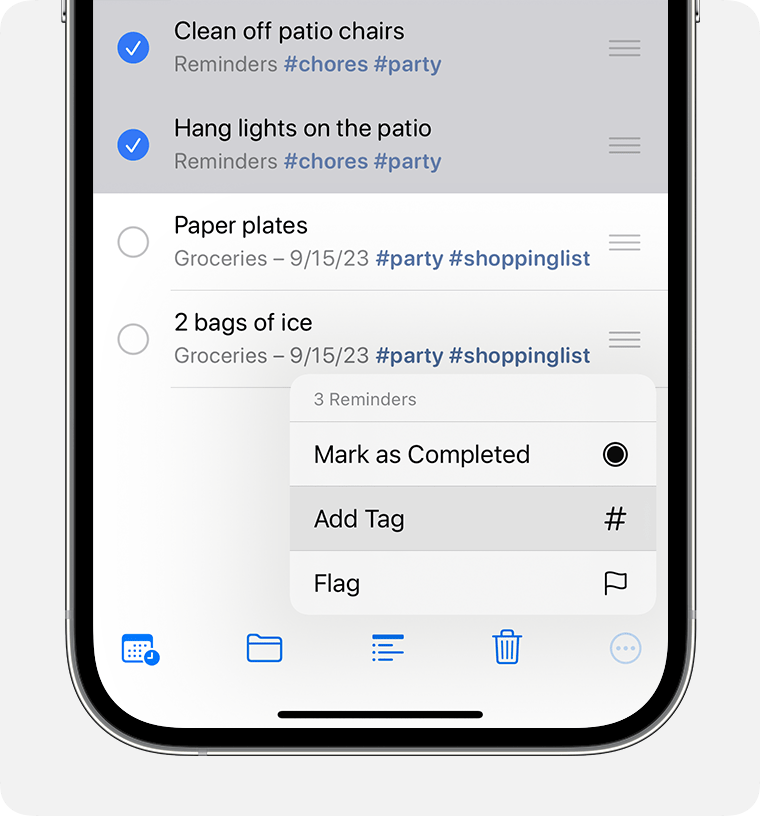
اختر الوسم أو الوسوم التي تريد إضافتها، ثم اضغط على "تطبيق".
إزالة وسم من تذكير
المس مع الاستمرار وسمًا في أحد التذكيرات.
اضغط على مفتاح الحذف في لوحة المفاتيح.
حذف وسم أو إعادة تسميته
في متصفح الوسوم أسفل طريقة عرض القوائم، اضغط على الوسم الذي تريد حذفه أو إعادة تسميته.
اضغط على .
اضغط على "حذف العلامة" أو "إعادة تسمية الوسم".
اضغط على "حذف" للتأكيد، أو اكتب اسمًا جديدًا واضغط على "موافق" للتأكيد.
إذا أنشأت وسمًا على جهاز يعمل بنظام التشغيل iOS 15 أو iPadOS 15 أو إصدار أحدث، فسيظهر كوسم في "التذكيرات" على أجهزة Apple الأخرى التي تعمل بنظام التشغيل iOS 15 أو iPadOS 15 أو macOS Monterey أو إصدار أحدث. إذا كانت أجهزتك الأخرى تعمل بإصدار برنامج أقدم، فلن يظهر الوسم إلا إذا كان جزءًا من عنوان التذكير أو ملاحظته، حيث سيظهر الوسم كنص عادي.
عندما تشارك تذكيرًا تم وضع وسم عليه مع شخص ما يستخدم نظام التشغيل iOS 15 أو iPadOS 15 أو macOS Monterey أو إصدارًا أحدث، فستظهر له الكلمة التي تم وضع وسم عليها، لكنها لن تكون وسمًا فعليًا حتى يقوم بتحويلها إلى وسم. إذا حاولت مشاركة ملاحظة تم وضع وسم عليها مع شخص يستخدم إصدارًا أقدم من البرنامج، فلن يرى الوسم على الإطلاق ما لم يكن موجودًا في عنوان التذكير أو ملاحظته، حيث سيرى الوسم كنص عادي.
استخدام "القوائم الذكية"
تمنحك "القوائم الذكية" المضمنة في تطبيق "التذكيرات" عرضًا سريعًا لجميع التذكيرات عبر قوائمك. ويمكنك حتى إنشاء "القوائم الذكية" المخصصة لتجميع التذكيرات تلقائيًا وفقًا للقواعد التي تحددها. تتم إضافة التذكيرات التي تطابق الوسوم ومتطلبات التصفية لإحدى "القوائم الذكية" تلقائيًا إلى هذه القائمة.
تتوفر "القوائم الذكية" فقط للقوائم التي قمت بإنشائها في حساب iCloud.
عرض التذكيرات في "القوائم الذكية" المُنتقاة
تعرض الشاشة الرئيسية لتطبيق "التذكيرات" مجموعة "القوائم الذكية" المضمنة التي تقوم تلقائيًا بتنظيم تذكيراتك في طرق عرض سريعة:
يعرض "اليوم" جميع التذكيرات التي حددت موعدها بأنه اليوم. كما يوضح التذكيرات التي تأخرت عن موعدها.
تعرض "المجدولة" جميع التذكيرات التي تحمل موعدًا محددًا، موعد سابق وموعد حالي وموعد مقبل.
تعرض "المميزة بالعلم" جميع التذكيرات التي قمت بوضع علامة عليها.
يعرض "كل" كل تذكير تم تنظيمه باستخدام القائمة.
تتضمن "القوائم الذكية" تذكيرات من جميع القوائم المخصصة. في القوائم الذكية "مجدولة" و"الكل" و"المميزة بعلم"، يمكنك الضغط على واختيار "إظهار المكتمل" لتضمين تذكيراتك المكتملة.
قد تظهر لك أيضًا القوائم الذكية "تم تعيينه إلي" و"اقتراحات Siri". تعرض القائمة "تم إسناده إليَّ" جميع التذكيرات في القوائم المشتركة المسندة لك. بينما تعرض قائمة "اقتراحات Siri" التذكيرات المقترحة لك لإنشائها بناءً على تطبيقيّ "البريد" و"الرسائل" لديك.
إنشاء "قائمة ذكية" مخصصة
اضغط على "إضافة قائمة" في الشاشة الرئيسية لتطبيق "التذكيرات".
اختر حسابك على iCloud، إذا تمت مطالبتك بذلك. اكتب اسمًا للقائمة، ثم اضغط على "تحويل إلى قائمة ذكية".

اختر الوسوم التي تريد استخدامها لهذه القائمة. يمكنك أيضًا الضغط على أي من الفلاتر التالية لتعيينها.
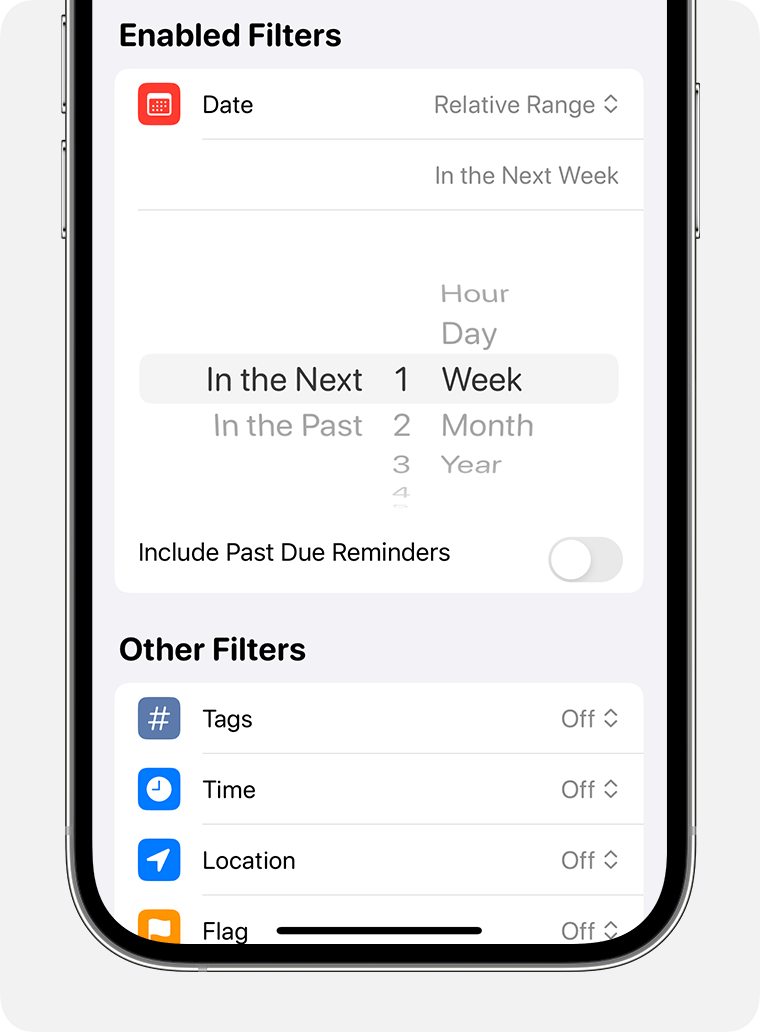
التاريخ: لإضافة تذكيرات إلى القائمة المقرر استخدامها في نطاق محدد، حيث تحدد التواريخ، أو في نطاق نسبي، مثل الأسبوع التالي أو الشهرين الماضيين.
الوقت: لإضافة التذكيرات إلى القائمة المقرر استخدامها في أوقات معينة، مثل الصباح أو بعد الظهر أو المساء أو الليل.
الموقع: لإضافة تذكيرات إلى القائمة التي تطابق موقعًا محددًا.
علم: لإضافة تذكيرات إلى القائمة التي تم وضع وسم عليها.
الأولوية: لإضافة تذكيرات إلى القائمة التي لديها الأولوية نفسها — عالية أو متوسطة أو منخفضة.
اختر لونًا وأيقونة أو رمز emoji لتخصيص القائمة وتسهيل التعرف عليها في لمحة خاطفة.
اضغط على "تم".
يمكنك أيضًا تحويل القوائم العادية1 إلى "قوائم ذكية":
اضغط على أثناء عرض قائمة بها تذكير.
اضغط على "إظهار معلومات القائمة".
مرِّر لأسفل الأيقونات، ثم اضغط على "تحويل إلى قائمة ذكية".2
1. لا يمكنك تحويل قائمة مشتركة
2. بمجرد تحويل قائمة عادية إلى "قائمة ذكية"، لا يمكنك تحويلها مرة أخرى إلى قائمة عادية.
