استخدام أكثر من إصدار واحد من macOS على Mac
إذا ثبّتَّ نظام تشغيل macOS متوافقًا على وحدة تخزين داخلية أو خارجية إضافية، يمكن لجهاز Mac بدء التشغيل من أي من وحدتَي التخزين.
قبل البدء
يُعد إعداد "الإقلاع المزدوج" هذا طريقة ملائمة لتجربة إصدار أحدث من macOS مع الاحتفاظ مؤقتًا بنظام التشغيل macOS المثبّت حاليًا للبرامج القديمة التي لا تزال بحاجة إليه.
ليست هذه طريقة طويلة الأجل للاستمرار في استخدام إصدار سابق من macOS بعد الترقية. يمكن لإصدارات أحدث من macOS تثبيت تغييرات مصممة للحفاظ على أمان Mac، ويمكن أن تؤثر هذه التغييرات في قدرة الكمبيوتر على الاستمرار في استخدام إصدار أقدم بكثير.
تحضير وحدة تخزين APFS جديدة لنظام التشغيل macOS الجديد
إذا كانت لديك مساحة تخزين خالية كافية، يمكنك تثبيت نظام التشغيل macOS الجديد على قرص بدء التشغيل المضمّن بدون إزالة macOS المثبّت بالفعل. أو يمكنك تثبيت macOS على جهاز تخزين خارجي.
على قرص بدء التشغيل المضمّن
إذا كنت تريد تثبيت macOS الجديد على قرص بدء التشغيل المضمّن، فأنشئ وحدة تخزين APFS جديدة لتخزينه بها.
تأكد من أن Mac يستخدم macOS High Sierra أو إصدار أحدث. ليست الإصدارات السابقة من macOS متوافقة مع APFS.
افتح "أداة القرص" الموجودة في مجلد "الأدوات المساعدة" داخل مجلد "التطبيقات".
في الشريط الجانبي، اختر وحدة تخزين APFS الموجودة، مثل Macintosh HD.
اختر "تحرير" > "إضافة وحدة تخزين APFS" من شريط القوائم، أو انقر على زر إضافة وحدة تخزين (+) في شريط أدوات "أداة القرص". لا تتوفر هذه الخيارات إلا عند اختيار وحدة تخزين بتنسيق APFS.
اكتب أي اسم لوحدة التخزين الجديدة، ثم انقر على "إضافة".
عند الانتهاء، أغلق "أداة القرص".
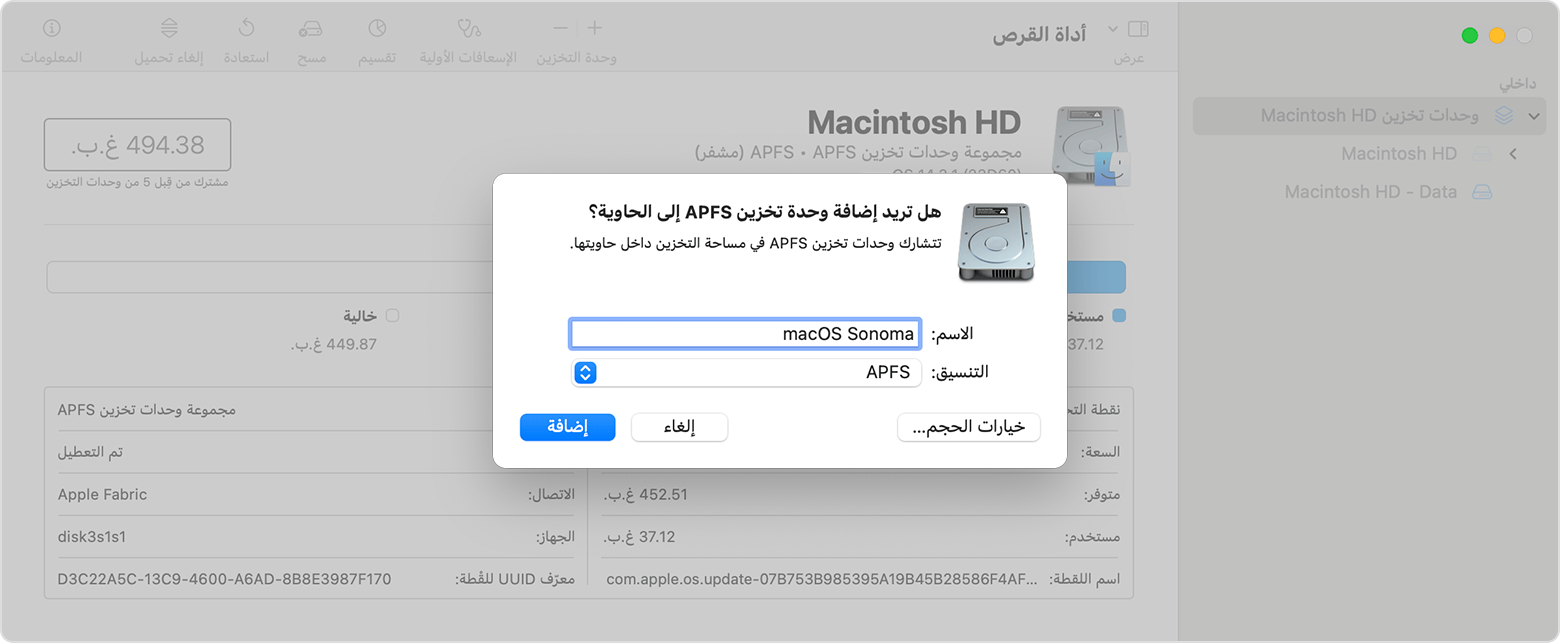
على جهاز تخزين خارجي
تعرّف على كيفية تثبيت macOS وتحديثه على جهاز تخزين خارجي
تثبيت macOS متوافق على وحدة التخزين الجديدة
نزّل مثبّت macOS الكامل من App Store.
عند فتح المُثبّت ومطالبتك باختيار مكان للتثبيت، انقر على "إظهار كل الأقراص"، ثم اختر وحدة التخزين الجديدة قبل المتابعة.
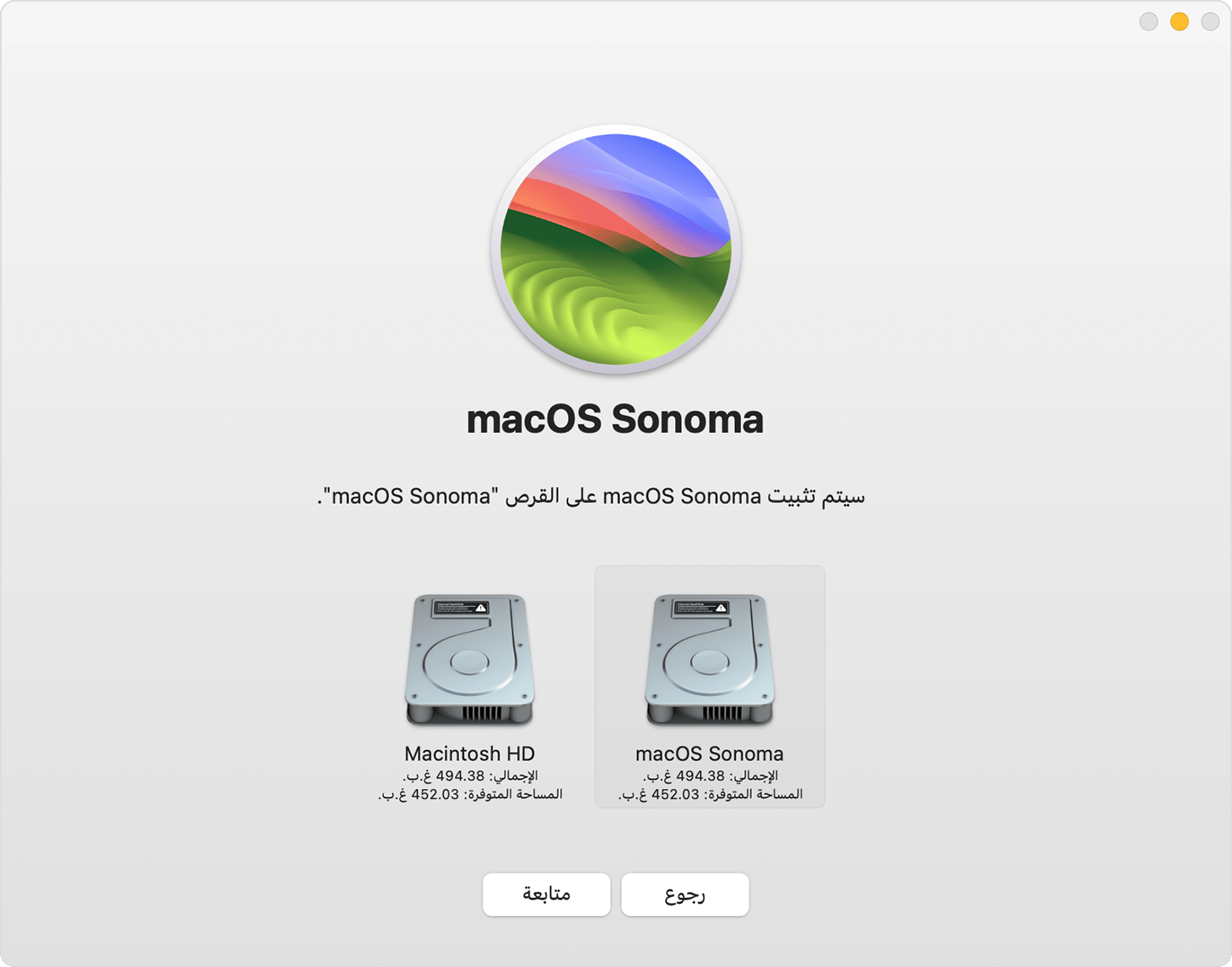
التبديل بين إصدارات macOS
اتبع الخطوات لتغيير قرص بدء تشغيل Mac.
أعِد تشغيل جهاز Mac ليتم بدء تشغيله من وحدة التخزين الأخرى.
كرّر هذه الخطوات حسب الحاجة للتبديل ما بين استخدام كل وحدة تخزين كقرص بدء تشغيل.
عند بدء التشغيل للمرة الأولى من وحدة التخزين الجديدة، يساعدك مساعد الإعداد في إنشاء حساب مستخدم جديد. عند اكتمال الإعداد، يمكنك مشاركة الملفات ما بين حسابات المستخدمين على كل وحدة تخزين. للحصول على التفاصيل، راجع مشاركة الملفات مع مستخدمي Mac آخرين.
إبقاء macOS مُحدّثًا على كل وحدة تخزين
للعثور على آخر التحديثات لكل إصدار من macOS، ابحث عن تحديثات البرنامج، ثم ابدأ التشغيل من وحدة التخزين الأخرى وابحث عن تحديثات البرنامج مرة أخرى.
حذف وحدة التخزين
إذا كنت تريد حذف وحدة تخزين، بما في ذلك macOS وكل البيانات الأخرى الموجودة على وحدة التخزين هذه:
اختياري: أنشئ نسخة احتياطية بعد حذف وحدة التخزين، يمكنك استخدام هذه النسخة الاحتياطية لاستعادة ملفاتك من وحدة التخزين هذه.
ابدأ بتشغيل Mac من وحدة التخزين التي لا تحذفها.
افتح "أداة القرص".
من الشريط الجانبي في "أداة القرص"، اختر وحدة التخزين التي تريد حذفها.
اختر "تحرير" > "حذف وحدة تخزين APFS" من شريط القوائم، أو انقر على زر حذف وحدة التخزين (–) في شريط أدوات "أداة القرص".
انقر على "حذف". إذا كانت وحدة التخزين جزءًا من مجموعة وحدات تخزين، فاحذف مجموعة وحدات التخزين عند مطالبتك بذلك.
