اختيار قالب
يحتوي Pages على اثنتين من فئات القوالب المصممة خصيصًا لكتب EPUB.
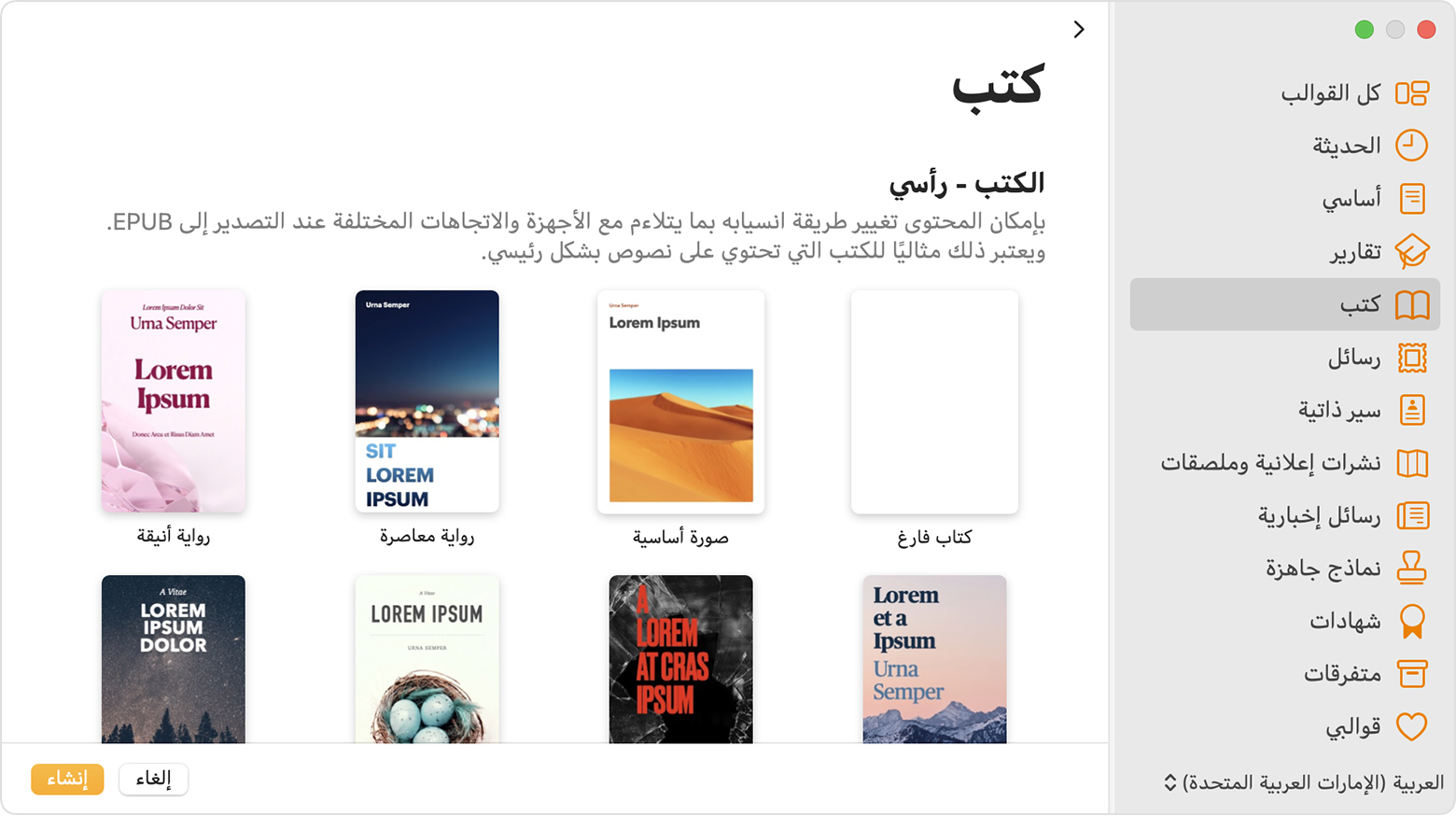
لاختيار قالب:
- قم بما يلي لجهازك:
- في Pages على Mac، اختر "ملف" > "جديد".
- في مدير المستندات في Pages على iPhone أو iPad أو على iCloud.com، اضغط أو انقر على زر "مستند جديد"
 .
.
- في منتقي القوالب، مرر لأسفل إلى قوالب "الكتب".
- اختر القالب الأمثل لمحتواك:
- في الكتب التي يكون معظمها عبارة عن نصوص، اختر القالب "رأسي". باستخدام القالب "رأسي"، يمكنك اختيار استخدام نصّ قابل لإعادة الانسياب عند التصدير إلى EPUB. في كتاب EPUB الذي يتم تصديره، يتم ضبط النصّ بأحجام أو اتجاهات مختلفة في الأجهزة. ولهذا السبب، قد يبدو كتابك مختلفًا عن المستند الأصلي عند فتحه في Apple Books أو تطبيقات قراءة أخرى.*
- بالنسبة إلى الكتب التي تحتوي على الكثير من الصور أو نصوص في أعمدة، اختر قالبًا أفقيًا. ويتم تصدير القوالب الأفقية بتنسيق EPUB بتخطيطات ثابتة. يتم الاحتفاظ بالتخطيط في كتاب EPUB المُصدّر. ولا يتغير التخطيط بناءً على مقاس الجهاز أو اتجاهه.
* إذا رغبت في مطابقة تخطيط كتاب EPUB الرأسي لتخطيط مستندك، يمكنك دومًا تصدير مستند قالب "رأسي" كمستند بتخطيط EPUB ثابت.
إنشاء كتاب في Pages
بعد اختيار قالب، يمكنك إضافة النصّ والصور ومعارض الصور ومقاطع الفيديو والأشكال والجداول والمخططات ورسومات من اختيارك إلى مستندك. يمكنك تسجيل الصوت مباشرة على صفحة ضمن المستند الخاص بك والاستماع إليه في EPUB. يمكنك أيضًا إجراء رسومات متحركة، التي سيتم تشغيلها في EPUB الخاص بك. وللتأكد من توفّر جدول محتويات في كتابك، استخدم عرض "جدول المحتويات" في Pages لإضافة جدول محتويات.
عند استخدام القالب "رأسي"، يتم تلقائيًا إنشاء صفحات جديدة بينما تقوم بإضافة محتوى. ويتدفق النصّ تلقائيًا من صفحة لأخرى. عند استخدام قالب "أفقي"، ينبغي إضافة صفحة جديدة يدويًا.
يمكنك أيضًا نسخ جزء من مستند معالجة كلمات إلى آخر أو نسخ صفحة من مستند تخطيط صفحة إلى آخر. تعرف على كيفية نسخ ولصق الصفحات والأقسام على iPad، أو iPhone، أو Mac.
إذا كنت تريد تدفق النص من صفحة إلى أخرى في قالب أفقي، فيمكنك استخدام مربعات نصية مرتبطة في المستند.
أضف الصفحات يدويًا إلى قالب "أفقي"
لإضافة صفحات إلى القالب "أفقي" على جهاز Mac، اختر "إدراج" > "صفحة".
لإضافة صفحات إلى قالب أفقي على جهاز iPad:
- اضغط على زر "خيارات العرض"
 ، ثم قم بتشغيل "صور مصغرة للصفحات".
، ثم قم بتشغيل "صور مصغرة للصفحات". - اضغط على الصورة المصغرة للصفحة التي تريد أن تتبعها الصفحة الجديدة.
- اضغط على زر "إضافة صفحة"
 أسفل طريقة عرض "صور مصغرة للصفحات"، ثم اضغط على أحد الخيارات.
أسفل طريقة عرض "صور مصغرة للصفحات"، ثم اضغط على أحد الخيارات.
لإضافة صفحات إلى قالب أفقي على iPhone أو iPad في عرض متقابل:
- اضغط على أرقام الصفحات أسفل الشاشة.
- اضغط على زر "إضافة صفحة"
 أعلى شاشة "صور مصغرة للصفحات".
أعلى شاشة "صور مصغرة للصفحات". - اضغط على أحد الخيارات، ثم اضغط على "اختيار".
قم بتصدير المستند كملف بتنسيق EPUB
لإنشاء كتاب EPUB للمستند، يمكنك تصدير المستند على هيئة ملف بتنسيق EPUB. عند تصدير المستند على هيئة ملف EPUB، يقوم Pages تلقائيًا بمعالجة الصور للتأكد من أن كتابك يتوافق مع متطلبات مواصفات EPUB القياسية.
بعد إنشاء كتاب EPUB، يمكنك عرض كتاب EPUB ومشاركته.
Pages على iPhone أو iPad
- افتح المستند في Pages.
- على iPhone، اضغط على زر "المزيد"
 . على iPad، اضغط على اسم المستند، أو اضغط على زر "المزيد"، وفقًا لما تراه في شريط الأدوات.
. على iPad، اضغط على اسم المستند، أو اضغط على زر "المزيد"، وفقًا لما تراه في شريط الأدوات. - اضغط على "تصدير".
- اضغط على EPUB.
- أدخل عنوانًا واسم مؤلف، ثم حدد أي خيارات إضافية لكتابك. تعرف على المزيد حول خيارات إنشاء الكتب
- اضغط على "تصدير"، ثم انتقِ خيارًا:
- لعرض كتابك في تطبيق "الكتب" على جهازك، اضغط على "الكتب".
- لمشاركة كتابك، اضغط على تطبيق مثل "البريد" أو "الرسائل".
- لحفظ الملف على جهازك أو على iCloud Drive، اختر "حفظ في ملفات"، ثم اختر موقعًا.
يمكنك أيضًا تصدير ملف وإرساله أو حفظه باستخدام قائمة "المشاركة" في شريط الأدوات:
- اضغط على زر "المشاركة"
 في شريط الأدوات، ثم اضغط على "تصدير" و"إرسال".
في شريط الأدوات، ثم اضغط على "تصدير" و"إرسال". - اختر EPUB، واختر أي خيارات إضافية لهذا التنسيق، ثم اضغط على "تصدير".
- شارك الملف المصدر أو احفظه:
- لمشاركة الكتاب، اختر الطريقة التي تريد بها إرسال ملفك، مثل البريد أو الرسائل، ثم أرسل الملف.
- لحفظ الملف على جهازك أو على iCloud Drive، اختر "حفظ في ملفات"، ثم اختر موقعًا.
Pages لـ Mac
- افتح المستند في Pages.
- اختر ملف > "تصدير إلى"، ثم اختر EPUB.
- أدخل عنوانًا واسم مؤلف، ثم حدد أي خيارات إضافية لكتابك. تعرف على المزيد حول خيارات إنشاء الكتب
- انقر على "التالي".
- شارك الملف المصدر أو احفظه:
- لمشاركة الملف، انقر على "إرسال نسخة"، ثم اختر الطريقة التي تريد بها إرسال ملفك، مثل البريد أو الرسائل.
- لحفظ الملف على جهازك أو على iCloud Drive، انقر على "حفظ"، ثم اختر موقعًا.
- انقر على "تصدير".
- لفتح كتابك في تطبيق "الكتب" على Mac، انقر نقرًا مزدوجًا على ملف EPUB.
يمكنك أيضًا التصدير إلى EPUB ومشاركة الكتاب أو حفظه باستخدام قائمة المشاركة في شريط الأدوات:
- انقر على زر "المشاركة"
 في شريط الأدوات، ثم انقر على "تصدير" و"إرسال".
في شريط الأدوات، ثم انقر على "تصدير" و"إرسال". - اختر EPUB، ثم حدد خيارات إضافية.
- شارك الملف المصدر أو احفظه:
- لمشاركة الكتاب، انقر على "إرسال نسخة"، ثم اختر الطريقة التي تريد بها إرسال كتابك، مثل البريد أو الرسائل.
- لحفظ الملف على جهازك أو على iCloud Drive، انقر على "حفظ"، واختر موقعًا، ثم انقر على "تصدير".
Pages لـ iCloud
- افتح المستند في Pages.
- انقر على زر "أدوات"
 ، ثم اختر "تنزيل نسخة".
، ثم اختر "تنزيل نسخة". - انقر على EPUB في النافذة التي تظهر.
- انقر على "تنزيل".
- لعرض كتابك في تطبيق "الكتب" على Mac، انقر نقرًا مزدوجًا على ملف الكتاب.
- يمكنك أيضًا مشاركة كتابك مع الآخرين في Pages لـ iCloud:
- انقر على زر "أدوات"
 ، ثم اختر "إرسال نسخة".
، ثم اختر "إرسال نسخة". - انقر على EPUB في النافذة التي تظهر.
- اختر خيارات التصدير، ثم انقر فوق "التالي".
- انقر على "البريد الإلكتروني".
- انقر على زر "أدوات"
النشر على Apple Books
يمكنك نشر كتابك مباشرة من Pages على متجر "الكتب" في Apple Books على iPad أو iPhone أو Mac أو عبر الإنترنت على iCloud.com.