كيفية استخدام التصحيح التلقائي والنص التنبؤي على iPhone أو iPad أو iPod touch
تعرَّف على كيفية استخدام "التصحيح التلقائي" والنص التنبؤي. قم بإعداد اختصارات نصية لتصبح تلقائيًا كلمات أو عبارات أطول.
استخدام "التصحيح التلقائي" وتحرير اقتراحات "التصحيح التلقائي"
تستخدم ميزة التصحيح التلقائي قاموس لوحة المفاتيح لتدقيق الكلمات إملائيًا أثناء الكتابة، وتصحيح الكلمات الموجود بها أخطاء إملائية تلقائيًا. لاستخدامها، ما عليك سوى الكتابة في حقل نصي.
في iOS 17 والإصدارات الأحدث، يضع "التصحيح التلقائي" وبشكل مؤقت خطًا أسفل الكلمات التي يصححها. لتحرير "التصحيح التلقائي" سريعًا، اضغط على الكلمة التي تحتها خط واختر خيارًا من القائمة المنبثقة.
قم بتشغيل "التصحيح التلقائي" أو إيقاف تشغيله
افتح تطبيق "الإعدادات".
اضغط على "عام" > "لوحة المفاتيح".
شغِّل "التصحيح التلقائي" أو أوقف تشغيله

افتراضيًا، تكون ميزة "التصحيح التلقائي" قيد التشغيل.
استخدام النص التنبؤي
باستخدام ميزة النص التنبؤي، يمكنك كتابة جمل كاملة وإتمامها بأقل عدد من الضغطات.

أثناء الكتابة، يمكنك مشاهدة اختيارات لكلمات وعبارات ربما تود كتابتها، بناءً على محادثاتك السابقة وأسلوبك في الكتابة، وكذلك مواقع الويب التي تزورها في سفاري.
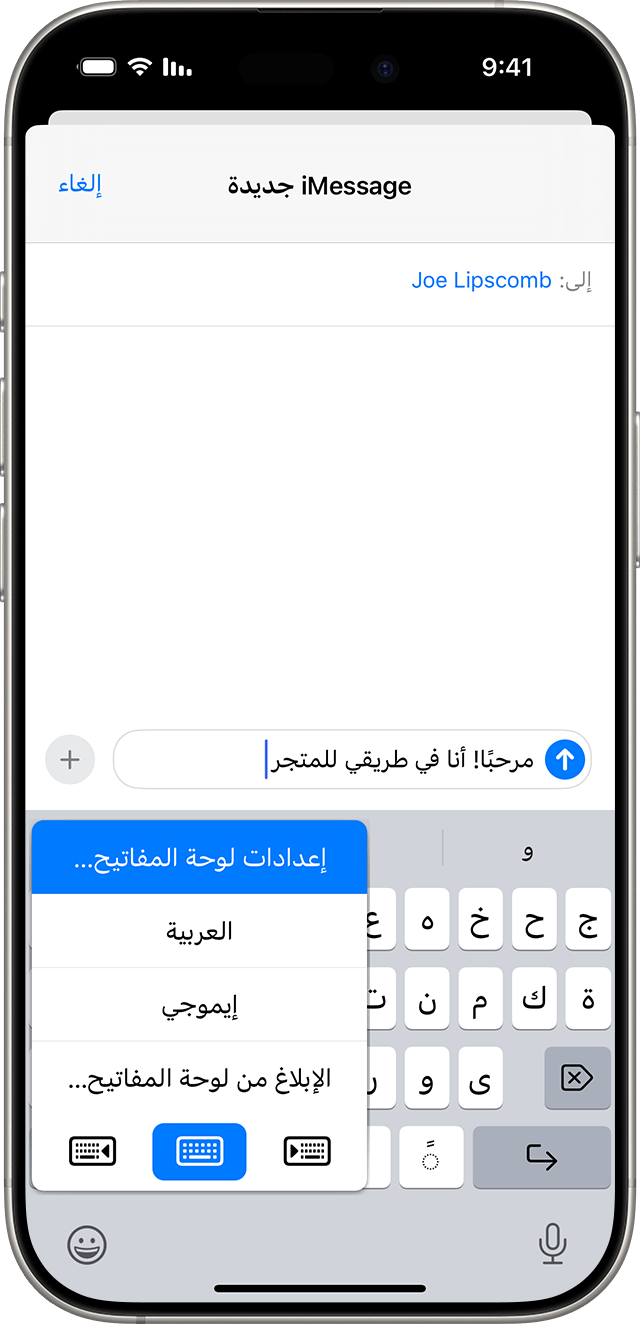
لإيقاف تشغيل النص التنبؤي أو تشغيله:
المس مع الاستمرار أو .
اضغط على "إعدادات لوحة المفاتيح"، ثم شغِّل الخيار "تنبؤي" أو "النص التنبؤي" أو أوقف تشغيله.
أو انتقل إلى "الإعدادات" > "عام" > "لوحة المفاتيح"، وشغِّل الخيار "تنبؤي" أو "النص التنبؤي" أو أوقف تشغيله. في iOS 18، يمكنك كذلك تشغيل توصيات النص التنبئي المضمنة أو إيقاف تشغيلها.
ويمكنك الاطلاع على قائمة كاملة تشمل اللغات التي تدعم النص التنبؤي.
إعداد اختصارات للكلمات أو العبارات
من خلال استبدال النصوص، يمكنك تعيين الاختصارات لتصبح تلقائيًا عبارات أو كلمات أطول. عند إدخال الاختصار في حقل نصي، تحل الكلمة أو العبارة التي اخترتها تلقائيًا محلها. على سبيل المثال، يمكنك كتابة "GM" وسيتم إحلال "Good morning" محلها تلقائيًا.
لإدارة عمليات استبدال النصوص، اضغط على "الإعدادات > "عام" > "لوحة المفاتيح" > "استبدال النصوص".
إضافة بديل للنص
في تطبيق "الإعدادات"، اضغط على "عام" > "لوحة المفاتيح" > "استبدال النصوص".
اضغط على .
أدخل العبارة والاختصار.
اضغط على "حفظ".

حذف بديل للنص
في تطبيق "الإعدادات"، اضغط على "عام" > "لوحة المفاتيح" > "استبدال النص".
اضغط على "تعديل".
اضغط على الزر "إزالة" ، ثم اضغط على "حذف".
اضغط على "تم".
