في حالة نسيان كلمة السر المستخدمة لتسجيل الدخول إلى Mac
إذا لم تتمكن من تذكر كلمة السر لتسجيل الدخول إلى حساب المستخدم الخاص بك على Mac، أو إذا كانت كلمة السر لا تعمل، فجرب هذه الخطوات لإعادة تعيينها.
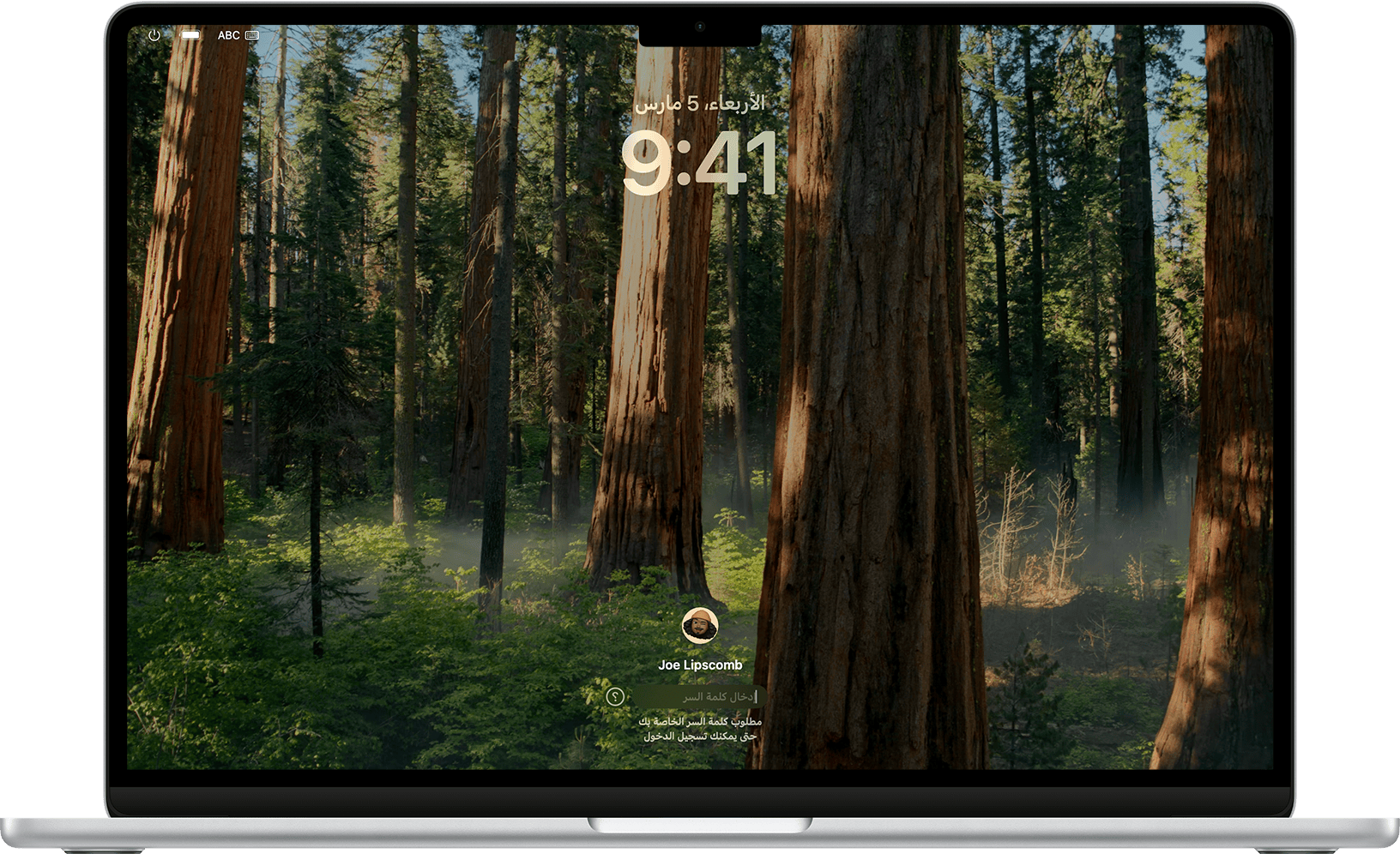
أعد تشغيل Mac
أعد تشغيل Mac. (إذا لم يتوفر لك خيار لإعادة التشغيل، فاضغط مع الاستمرار على زر الطاقة في Mac لمدة تصل إلى 10 ثوانٍ، إلى أن يتوقف تشغيل Mac. ثم قم بتشغيله مرة أخرى).
يوجد بكل جهاز Mac زر طاقة. على أجهزة الكمبيوتر المحمولة المزودة ببصمة الإصبع، اضغط مع الاستمرار على بصمة الإصبع.
أدخل كلمة سر حساب المستخدم الخاص بك على Mac
عندما يبدأ تشغيل Mac وتظهر نافذة تسجيل الدخول، أدخل كلمة السر التي تستخدمها لتسجيل الدخول إلى حساب المستخدم الخاص بك على Mac. (هذه هي كلمة سر تسجيل الدخول الخاصة بك، وليست كلمة سر حساب Apple).
استخدم الأحرف الكبيرة أو الصغيرة الصحيحة في كلمة السر الخاصة بك. إذا كان مفتاح "Caps Lock" قيد التشغيل في لوحة المفاتيح، فإن حقل كلمة السر سيعرض .
تحقق من في زاوية نافذة تسجيل الدخول للتأكد من من تعيين لوحة المفاتيح على اللغة الصحيحة.
إذا كانت كلمة سر تسجيل الدخول الخاصة بك لا تزال لا تعمل، فتابع إلى الخطوات التالية.
استخدم خيارات إعادة التعيين في نافذة تسجيل الدخول
إذا رأيت بجوار حقل كلمة السر، فانقر عليها. قد ترى بعد ذلك:
تلميح كلمة السر - إذا أضفت تلميحًا عند إعداد حسابك.
رسالة إعادة تعيين، مثل "إعادة تشغيل وإظهار خيارات إعادة تعيين كلمة السر" أو "إعادة تعيينها باستخدام Apple ID" أو "إعادة تعيينها باستخدام مفتاح الاسترداد".
إذا لم تظهر رسالة إعادة تعيين، فتحقق مرة أخرى بعد إدخال كلمة السر حتى ثلاث مرات.
ثم اتبع الخطوات التالية، اعتمادًا على ما تراه: رسالة إعادة تعيين، أو رسالة تفيد بأن حسابك مغلق، أو عدم وجود رسالة.
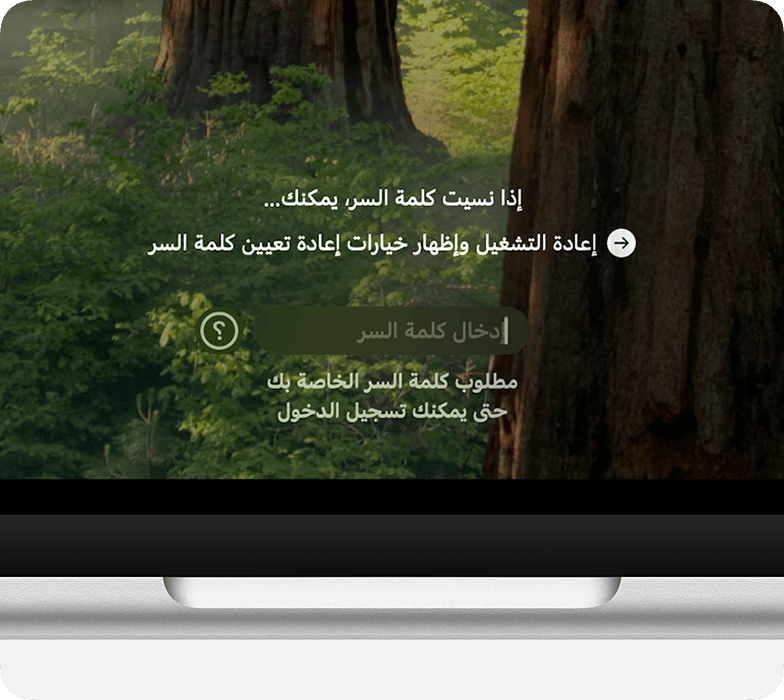
إذا ظهرت لك رسالة إعادة تعيين
إذا عرضت نافذة تسجيل الدخول رسالة إعادة تعيين، فانقر على الرسالة لبدء عملية إعادة التعيين.
اتبع التعليمات التي تظهر على الشاشة، والتي تختلف حسب إعدادات جهاز Mac. أثناء اتباع التعليمات:
إذا طُلب منك تسجيل الدخول إلى حساب Apple، فأدخِل بريدك الإلكتروني أو رقمك الهاتفي المرتبط بحساب Apple، ثم أدخِل كلمة السر. قد يُطلب منك إدخال رمز التحقق المرسل إلى أجهزتك الأخرى. يمكنك حينئذٍ اختيار المستخدم المطلوب إعادة تعيين كلمة السر له.
إذا طُلب منك اختيار وحدة تخزين لاستردادها، فحدد قرص بدء التشغيل، مثل Macintosh HD.
إذا طُلِب منك تحديد مستخدم مسؤول تعرف كلمة السر الخاصة بحسابه، فانقر على "هل نسيت كل كلمات السر؟".
إذا طُلِب منك إدخال مفتاح استرداد FileVault، فأدخل سلسلة الحروف والأرقام التي تلقيتها عند تشغيل FileVault واخترت استخدام مفتاح الاسترداد.
إذا طُلِب منك إلغاء تنشيط جهاز Mac هذا، فاسمح لجهاز Mac الخاص بك بإلغاء تنشيطه. علمًا بأن هذا الإجراء مؤقت.
إذا طُلِب منك إنشاء سلسلة مفاتيح جديدة لتخزين كلمات السر للمستخدم، فاسمح لجهاز Mac بإنشاء سلسلة مفاتيح جديدة.
بعد تقديم المعلومات المطلوبة، يطُلب منك إنشاء كلمة سر جديدة لحسابك. يمكنك بعد ذلك إعادة تشغيل Mac وتسجيل الدخول باستخدام كلمة السر الجديدة.
إذا لم تتمكن من استخدام هذه الخطوات لإعادة تعيين كلمة السر، فانتقل إلى "استخدام خيارات إعادة التعيين في وضع الاسترداد."
إذا رأيت رسالة تفيد بأن حسابك مقفل
إذا أصبح حسابك مقفلاً بعد محاولات تسجيل الدخول المتكررة، فانتظر حتى انقضاء الوقت المحدد، ثم أعد تشغيل جهاز Mac وحاول مرة أخرى. إذا لم يساعد ذلك، فانتقل إلى "استخدام خيارات إعادة التعيين في وضع الاسترداد."
إذا لم تظهر لك أي رسالة
إذا لم تظهر رسالة إعادة التعيين في نافذة تسجيل الدخول بعد إدخال كلمة السر حتى ثلاث مرات، فأعد تشغيل Mac وحاول مرة أخرى. إذا لم يساعد ذلك، فتابع إلى "استخدام خيارات إعادة التعيين في وضع الاسترداد."
استخدام خيارات إعادة التعيين في وضع الاسترداد
إذا لم تتمكن من إعادة تعيين كلمة السر باستخدام خيارات خيارات إعادة التعيين في نافذة تسجيل الدخول:
أثناء بدء التشغيل من وضع "الاسترداد"، يُطلب منك تحديد مستخدم تعرف كلمة السر الخاصة بحسابه. انقر على "هل نسيت كل كلمات السر؟".

اتبع التعليمات التي تظهر على الشاشة، والتي تختلف حسب إعدادات جهاز Mac. قد تتضمن هذه التعليمات خطوات لإعادة تعيين كلمة السر.
عند الانتهاء، انقر على "خروج من الاسترداد". عند الدخول إلى وضع الاسترداد، ستظهر لك خيارات مثل "الاستعادة من آلة الزمن" و"إعادة تثبيت macOS" وغيرها:
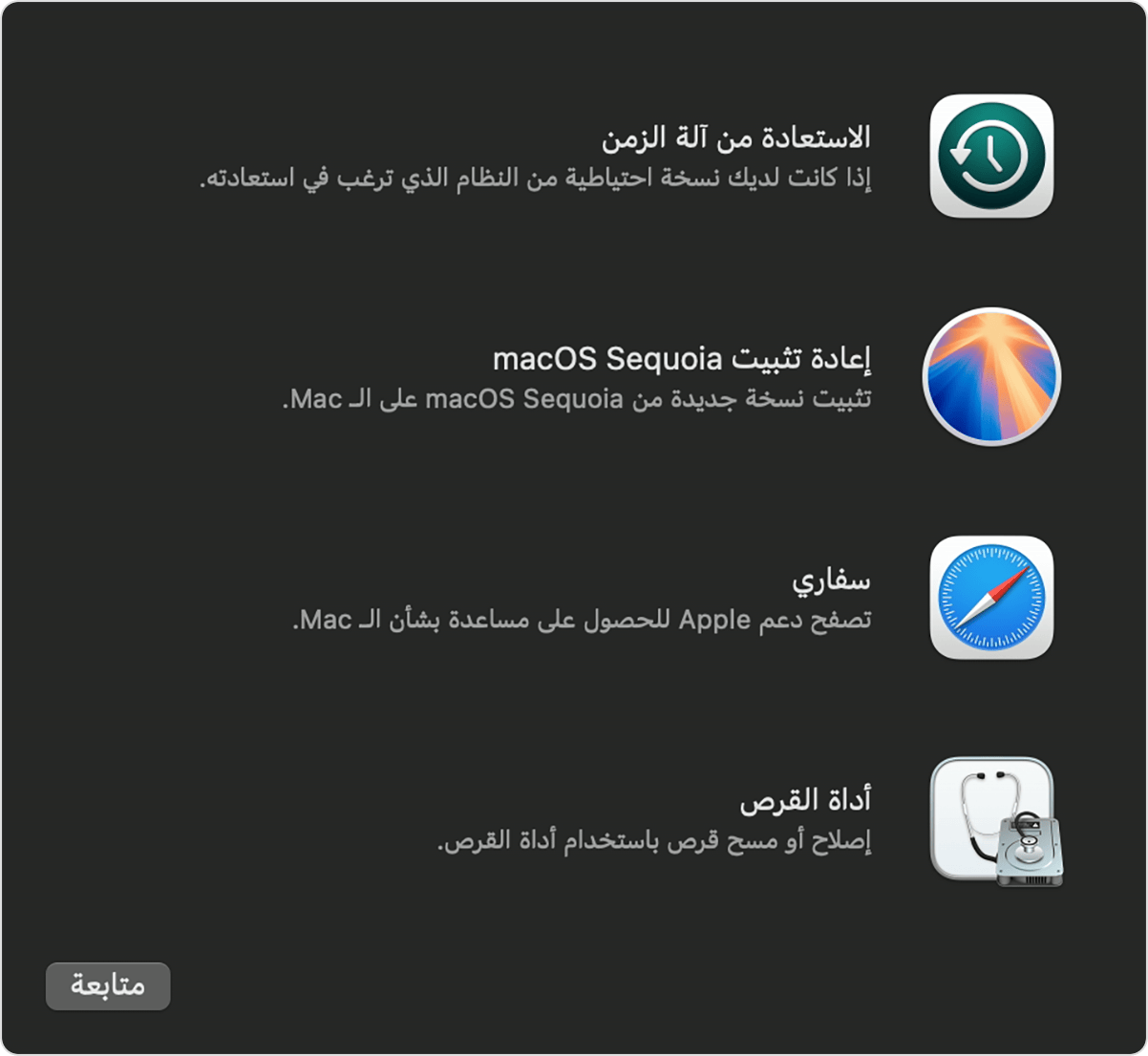
قبل الخروج من وضع الاسترداد، إذا طُلب منك إعادة تعيين كلمة السر، يمكنك حينئذٍ اختيار قائمة Apple > "إعادة تشغيل"، ثم سجِّل الدخول باستخدام كلمة السر الجديدة. إذا لم يُطلب منك إعادة تعيين كلمة السر، فتابع إلى الخطوة التالية بينما لا تزال في وضع الاسترداد.
من قائمة "الأدوات المساعدة" في شريط القائمة أعلى الشاشة، اختر "الوحدة الطرفية". أو اضغط على Shift-Command-T لفتح "الوحدة الطرفية".
في نافذة "الوحدة الطرفية" التي تفتح، اكتب
resetpassword، ثم اضغط على "رجوع".
في النافذة التي تفتح، اختر خيار إعادة تعيين، مثل "لقد نسيت كلمة السر الخاصة بي" أو "كلمة المرور السر الخاصة بي لا تعمل عند تسجيل الدخول". بعد ذلك، انقر على "التالي" واتّبع التعليمات التي تظهر على الشاشة.

بعد تقديم المعلومات المطلوبة، سيطلب منك إنشاء كلمة سر جديدة لحسابك وأي حسابات مستخدمين آخرين. يمكنك بعد ذلك إعادة تشغيل Mac وتسجيل الدخول باستخدام كلمة السر الجديدة.
إذا لم تتمكن من استخدام هذه الخطوات لإعادة تعيين كلمة السر الخاصة بك، فتابع إلى القسم التالي.
إذا لم تتمكن من إعادة تعيين كلمة سر تسجيل الدخول
إذا لم ينجح أي حل آخر، يمكنك استعادة الوصول إلى جهاز Mac عن طريق مسحه. يؤدي ذلك إلى إزالة جميع حسابات المستخدمين وكلمات السر الخاصة بها وبياناتها بشكل دائم من جهاز Mac.
قم بإيقاف تشغيل جهاز Mac، ثم ابدأ التشغيل من استرداد macOS مرة أخرى. عندما يُطلب منك تحديد مستخدم تعرف كلمة السر الخاصة بحسابه، اختر "مساعد الاسترداد" > "مسح Mac" من شريط القائمة أعلى الشاشة.
في النافذة التي تفتح، انقر على "مسح Mac"، ثم انقر على "مسح Mac" للتأكيد.

بعد انتهاء مسح Mac، تتم إعادة تشغيله تلقائيًا.
إذا بدأ Mac التشغيل على علامة استفهام، فأوقف تشغيل Mac، وابدأ تشغيل "استرداد macOS" مرة أخرى، ثم أعد تثبيت macOS من "الاسترداد".
إذا بدأ تشغيل جهاز Mac الخاص بك في نافذة تنشيط Mac، فاختر شبكة Wi-Fi وأدخل معلومات حساب Apple الخاص بك (وليس معلومات تسجيل الدخول الخاصة بك) عند مطالبتك. بعد تنشيط جهاز Mac، انقر على "الخروج إلى الاسترداد"، ثم إعادة تثبيت macOS من "الاسترداد".
اعرف المزيد
تعرّف على ما يجب فعله إذا لم يبدأ تشغيل جهاز Mac الخاص بك على طول الطريق، ولكنه بقي على شاشة أخرى، مثل الشاشة الفارغة أو رمز القفل مع حقل كلمة السر.
تعرَّف على كيفية تغيير كلمة مرور تسجيل الدخول إذا سبق أن سجّلت الدخول إلى حسابك الخاص أو حساب مسؤول آخر.
