كيفية تسجيل الشاشة على جهاز Mac
يمكنك استخدام لقطة شاشة أو QuickTime player لتسجيل فيديو للشاشة بأكملها أو لجزء محدد منها فقط.
استخدام تطبيق لقطة الشاشة
يتطلب macOS Mojave 10.14 أو إصدارًا أحدث

افتح تطبيق "لقطة الشاشة" بالضغط على هذه المفاتيح الثلاثة معًا: Shift وCommand و5.
من المفترض أن يظهر لك شريط أدوات على الشاشة يحتوي على عناصر تحكم من أجل التقاط صورة ثابتة للشاشة، متبوعًا بعناصر تحكم لتسجيل مقطع فيديو للشاشة:

(متوفر في macOS Tahoe 26 أو الإصدارات الأحدث)
. يمكنك ضبط الجزء المحدد عن طريق سحب حدوده باستخدام الماوس أو لوحة التعقب.
قبل بدء التسجيل، يمكنك النقر على "الخيارات" في شريط الأدوات لتغيير إعدادات التسجيل:
لتسجيل صوتك أو صوت آخر باستخدام تسجيل الشاشة، اختر ميكروفون.
لعرض دائرة سوداء حول المؤشر عند النقر، اختر "إظهار نقر الماوس".
لتعيين مؤقِت تسجيل، اختر عدد ثواني الانتظار قبل بدء التسجيل بعد النقر على "تسجيل".
لتغيير المكان الذي سيتم فيه حفظ التسجيل بعد إيقاف التسجيل، اختر موقع "حفظ إلى" مختلفًا. بشكل افتراضي، يتم حفظ التسجيلات على سطح المكتب.
لتغيير تنسيق الالتقاط على طرازات Mac المدعومة باستخدام macOS Tahoe 26 أو الإصدارات الأحدث، اختر SDR (الأكثر توافقًا) للالتقاط في النطاق الديناميكي القياسي باستخدام تنسيق الفيديو H.264. أو اختر HDR للالتقاط في نطاق ديناميكي عالٍ باستخدام تنسيق الفيديو HEVC.
لإلغاء التسجيل، اضغط على مفتاح الخروج (Escape) قبل النقر على "تسجيل".
لبدء التسجيل، انقر على زر "تسجيل" في شريط أدوات تطبيق "لقطة شاشة". أو إذا كنت تسجل نافذة محددة، فانقر على النافذة التي تريد تسجيلها.
لإيقاف التسجيل، انقر على في شريط القائمة، أو اضغط على Command-Control-Esc (Escape).
عندما ترى صورة مصغرة للتسجيل في زاوية الشاشة، انقر عليها لتحرير التسجيل. أو انتظر لحين حفظ التسجيل على سطح المكتب.
تعرَّف على المزيد حول استخدام تطبيق "لقطة الشاشة"
استخدام QuickTime Player
افتح QuickTime Player من مجلد "التطبيقات".
من شريط القائمة، اختر "ملف" > "تسجيل شاشة جديد". أو اضغط على Control-Command-N.
إذا رأيت عناصر التحكم على الشاشة الموضحة أعلاه، يتم إجراء تسجيل الشاشة على جهاز Mac بواسطة تطبيق "لقطة الشاشة". اتبع الخطوات الواردة في القسم السابق.
إذا رأيت نافذة "تسجيل الشاشة" الموضحة أدناه، فسيتم إجراء تسجيل الشاشة على Mac بواسطة QuickTime Player. تابع إلى الخطوة التالية.
قبل بدء التسجيل، يمكنك النقر على السهم المجاور لتغيير إعدادات التسجيل:
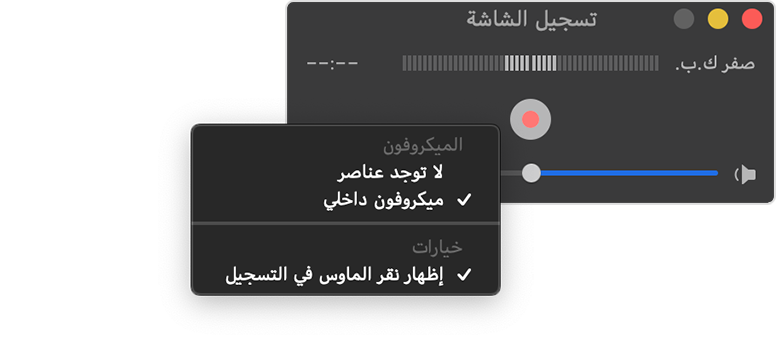
لتسجيل صوتك أو صوت آخر باستخدام تسجيل الشاشة، اختر ميكروفون. لمتابعة ذلك الصوت أثناء التسجيل، يمكنك ضبط شريط تمرير مستوى الصوت. إذا تلقيت تعليقات صوتية، يمكنك خفض مستوى الصوت أو استخدام سماعات رأس بها ميكروفون.
لعرض دائرة سوداء حول المؤشر عند النقر، اختر "إظهار نقر الماوس في التسجيل".
لإلغاء التسجيل، اضغط على مفتاح الخروج (Esc).
لبدء التسجيل، انقر على ثم قم بأحد الإجراءات التالية:
انقر في أي مكان على الشاشة لبدء تسجيل الشاشة بالكامل.
كما يمكنك السحب لتحديد المكان المطلوب تسجيله، والنقر بعد ذلك على "بدء التسجيل" داخل هذه المنطقة.
لوقف التسجيل، انقر على في شريط القائمة، أو اضغط على Command-Control-Esc (Escape).
بعد وقف التسجيل، سيفتح QuickTime Player التسجيل تلقائيًا. يمكنك الآن تشغيل التسجيل أو تحريره أو مشاركته.
تعرَّف على المزيد حول استخدام QuickTime Player
اعرف المزيد
عند حفظ التسجيل تلقائيًا، يستخدم Mac الاسم "تسجيل الشاشة [date] في [time].mov".
يمكنك فتح تسجيلات الشاشة باستخدام QuickTime Player وiMovie وغير ذلك من التطبيقات التي يمكنها تحرير الفيديوهات أو عرضها.
قد لا تسمح لك بعض التطبيقات، مثل تطبيق Apple TV، بتسجيل النوافذ الخاصة بها.