كيفية قفل الملاحظات أو إلغاء قفلها على iPhone أو iPad
يمكنك تأمين الملاحظات التي تحتوي على بياناتك الشخصية، مثل التفاصيل المالية أو المعلومات الطبية أو بيانات تسجيل الدخول إلى مواقع الويب — من خلال كلمة سر أو بصمة الوجه أو بصمة الإصبع.
قبل البدء
قم بتحديث جهاز iPhone أو iPad إلى أحدث إصدار من iOS أو iPadOS.
قم بتشغيل "الملاحظات" في "إعدادات iCloud"، أو تأكد من استخدام الملاحظات المخزّنة على جهازك. لن يتم تضمين بعض مزايا "الملاحظات" في حسابات "الملاحظات" التي تتم مزامنتها من خدمة تابعة لجهة خارجية، مثل Gmail أو Yahoo، ولن يتم قفلها.
إذا سجّلت دخولك إلى iCloud باستخدام "حساب Apple مُدار"، فلن تتمكّن من قفل ملاحظاتك.
استخدام رمز مرور iPhone أو كلمة سر الملاحظات لقفل الملاحظات
بدءًا من iOS 16، لديك خياران لقفل ملاحظاتك. يمكنك قفل الملاحظات باستخدام رمز مرور iPhone الخاص بك. أو يمكنك إنشاء كلمة سر فريدة فقط للملاحظات. يحافظ كلا الخيارين على أمان معلوماتك من خلال التشفير الكامل لحسابات iCloud.
إذا كنت تستخدم رمز مرور iPhone الخاص بك، فلن تضطر إلى إنشاء كلمة سر منفصلة وتذكرها. إذا قمت بالوصول إلى ملاحظات iCloud الخاصة بك على أكثر من جهاز Apple واحد، فاستخدم رمز المرور أو كلمة سر تسجيل الدخول لهذا الجهاز لإلغاء قفل تلك الملاحظات.
إذا كنت تستخدم كلمة سر فريدة للملاحظات، فلا توجد طريقة للوصول إلى ملاحظاتك التي تم قفلها إذا نسيت كلمة السر. إذا نسيت كلمة السر هذه، فيمكنك إعادة تعيين كلمة سر الملاحظات واستخدام كلمة السر الجديدة لقفل الملاحظات الأخرى. إذا كنت تدخل إلى ملاحظات iCloud على أكثر من جهاز Apple، فاستخدم كلمة سر الملاحظات نفسها لقفل جميع الملاحظات وفتح قفلها.
لا تستطيع Apple الوصول إلى الملاحظات المقفلة، ولا يمكنها مساعدتك في الوصول إليها إذا نسيت كلمة سر الملاحظات الخاصة بك. إذا نسيت كلمة سر "الملاحظات" الخاصة بك، لا تمنحك إعادة تعيين كلمة السر إمكانية الوصول إلى الملاحظات المقفلة سابقًا. إذا قمت بإعادة التعيين، فقم بإنشاء كلمة سر ملاحظات جديدة، فهذا يسمح لك بقفل الملاحظات الأخرى فقط.
اختر كلمة سر للملاحظات في تطبيق "الإعدادات"
انتقل إلى "الإعدادات" > "التطبيقات" > "الملاحظات".
انقر على "كلمة السر".
إذا كان لديك العديد من الحسابات، فاضغط على الحساب الذي تريد تعيين كلمة سر له.
اتبع المطالبات إما لاستخدام رمز مرور iPhone أو إنشاء كلمة سر. إذا اخترت إنشاء كلمة سر للملاحظات، فقم بتعيين تلميح لكلمة السر.
قم بتمكين بصمة الوجه أو بصمة الإصبع إذا كان جهازك يدعمها.
اضغط على "تم".
اختر كلمة سر في الملاحظات
افتح "الملاحظات" ثم انتقل إلى الملاحظة التي تريد قفلها.
اضغط على ، ثم اضغط على "قفل".
اتبع المطالبات إما لاستخدام رمز مرور iPhone أو إنشاء كلمة سر. إذا اخترت إنشاء كلمة سر للملاحظات، فقم بتعيين تلميح لكلمة السر.
قم بتمكين بصمة الوجه أو بصمة الإصبع إذا كان جهازك يدعمها.
اضغط على "تم".
لقفل ملاحظاتك برمز دخول جهازك، يجب عليك تشغيل سلسلة مفاتيح iCloud.
قفل ملاحظة
افتح الملاحظة التي تريد قفلها.
اضغط على "المزيد".
اضغط على .

بعد قفل الملاحظة، ستظل مفتوحة وستظهر لك أعلى الشاشة. يمكنك إخفاء محتويات الملاحظة عند الضغط على .
تعرف على المزيد عن قفل "الملاحظات" على Mac
فتح ملاحظة مقفلة
انقر على الملاحظة المقفلة.
اضغط على "عرض الملاحظة".

استخدم بصمة الوجه أو بصمة الإصبع أو أدخل كلمة السر.
تظل ملاحظاتك المقفلة مفتوحة لعدة دقائق، مما يسهِّل من انتقالك إلى ملاحظة أخرى، ونسخ المعلومات ولصقها من التطبيقات الأخرى، والمزيد. إذا أغلقت تطبيق "الملاحظات" أو انتقل الجهاز إلى وضع الإسبات، فسيتم قفل الملاحظة مرة أخرى.
إزالة قفل
اضغط على الملاحظة المقفلة، ثم اضغط على "عرض الملاحظة".
أدخل كلمة السر أو استخدم بصمة الوجه أو بصمة الإصبع.
اضغط على .
اختر "إزالة" .
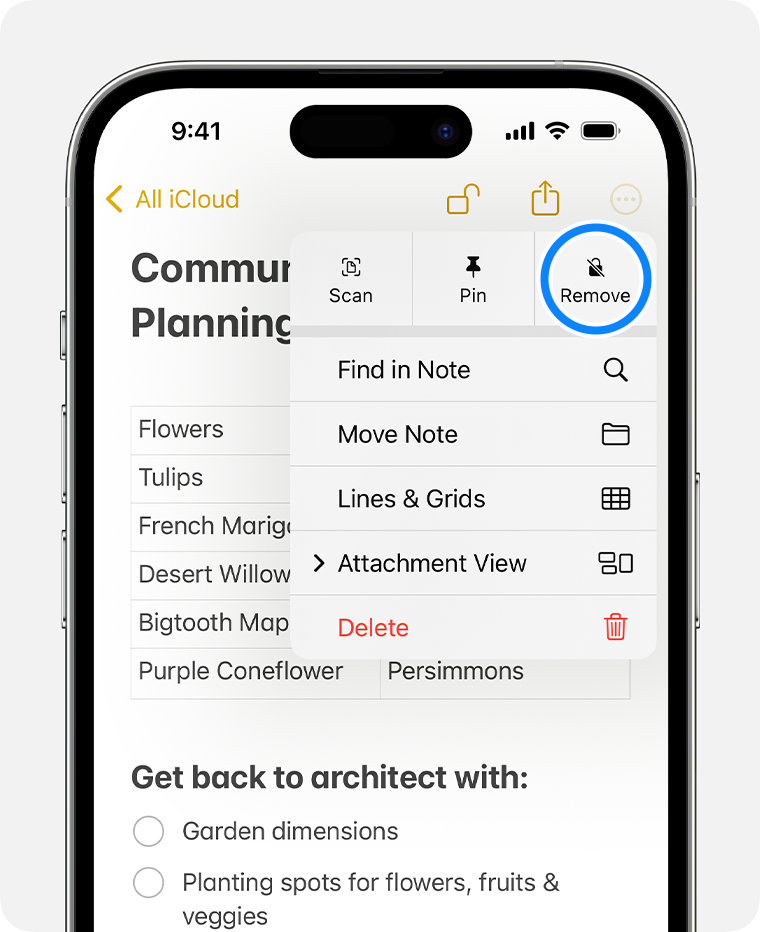
عند إزالة قفل من ملاحظة، تتم إزالته على جميع الأجهزة المسجل دخولك إليها باستخدام حساب Apple نفسه.
يمكنك فقط قفل الملاحظات الموجودة على جهازك والملاحظات الموجودة في iCloud. ولا يمكنك قفل الملاحظات التي تشتمل على إشارات أو ملفات PDF أو صوت أو فيديو أو مستندات Keynote أو Pages أو Numbers، أو الملاحظات التي تستخدم بروتوكول الوصول إلى رسائل الإنترنت (IMAP) للمزامنة مع الحسابات مثل Yahoo وGmail وHotmail. لا يمكنك أيضًا حماية الملاحظات التي تشاركها مع شخص آخر بكلمة سر. إذا كنت تريد إيقاف مشاركة ملاحظة، فافتح الملاحظة، واضغط على زر "إضافة ، ثم انقر على "إدارة الملاحظة المشتركة" > "إيقاف المشاركة".
التبديل من كلمة سر ملاحظاتك إلى رمز مرور iPhone الخاص بك
تأكد من تشغيل سلسلة مفاتيح iCloud. لاستخدام رمز دخول جهازك للملاحظات المقفلة، يجب عليك تشغيل سلسلة مفاتيح iCloud.
في تطبيق "الإعدادات"، اضغط على "التطبيقات"، ثم اضغط على "الملاحظات".
انقر على "كلمة المرور".
حدد استخدام "رمز دخول الجهاز".
استخدم بصمة الوجه أو بصمة الإصبع، أو أدخل كلمة سر الملاحظات السابقة.
أدخل رمز مرور iPhone الخاص بك.
انقر على "موافق". يتم الآن تحديث جميع ملاحظاتك المقفلة التي استخدمت أحدث كلمة سر للملاحظات لاستخدام رمز مرور جهازك.
إذا اخترت استخدام رمز مرور جهازك لقفل الملاحظات وأزلت في وقت لاحق رمز المرور الخاص بك من الجهاز، فلا يزال بإمكانك الوصول إلى الملاحظات التي أغلقتها برمز المرور الخاص بك.
تغيير كلمة سر الملاحظات
في تطبيق "الإعدادات"، اضغط على "التطبيقات"، ثم اضغط على "الملاحظات".
انقر على "كلمة السر".
اختر حساب "الملاحظات" الذي تريد تغيير كلمة السر الخاصة به، ثم اضغط على "تغيير كلمة السر".
استخدم بصمة الوجه أو بصمة الإصبع، أو أدخل كلمة سر الملاحظات السابقة.
أدخل كلمة سر جديدة وتلميحًا لها.
أعد تعيين كلمة سر الملاحظات إذا نسيتها
لفتح قفل ملاحظة، فأنت بحاجة إلى إدخال كلمة السر التي قُفلت بها الملاحظة. إذا نسيت كلمة سر الملاحظات الخاصة بك، فلن تتمكن Apple من مساعدتك في استعادة الوصول إلى ملاحظاتك المقفلة. يمكنك إنشاء كلمة سر ملاحظات جديدة أو استخدم رمز دخول جهازك بدلاً من ذلك، ولكن هذا لن يمنحك حق الوصول إلى ملاحظاتك القديمة. إذا قمت بتعيين كلمة سر جديدة للملاحظات أو التبديل إلى رمز مرور جهازك، فيمكنك حماية أي ملاحظات تقوم بإنشائها للمضي قدمًا باستخدام كلمة السر الجديدة.
إذا كانت لديك كلمات سر متعددة للملاحظات، فلن تتمكن من معرفة كلمة السر التي يجب عليك استخدامها عند إلقاء نظرة على قائمة "الملاحظات" الخاصة بك. وعند فتح ملاحظة مقفلة باستخدام كلمة السر القديمة للملاحظات مع إدخال كلمة السر الحالية، ستظهر لك رسالة تنبيه تفيد بأنك أدخلت كلمة سر خاطئة مع عرض تلميح لكلمة السر القديمة الخاصة بك. فإذا أدخلت كلمة السر القديمة الصحيحة حينئذٍ، فسيتوفر لديك خيار تحديث كلمة سر تلك الملاحظة إلى كلمة السر الحالية.
لإعادة تعيين كلمة سر ملاحظاتك:
في تطبيق "الإعدادات"، اضغط على "التطبيقات"، واضغط على "الملاحظات"، ثم اضغط على "كلمة السر".
اختر حساب "الملاحظات" الذي تريد تغيير كلمة السر الخاصة به، ثم اضغط على "تغيير كلمة السر".
أدخل كلمة سر حساب Apple، ثم اضغط على "موافق".
انقر على "إعادة تعيين كلمة السر" مرة أخرى.
استخدم رمز مرور جهازك أو أدخل كلمة سر جديدة وتلميحًا لها. اضغط على "تم".
هل تحتاج إلى مزيد من المساعدة؟
أخبرنا المزيد عما يحدث، وسنقترح عليك ما يمكنك القيام به بعد ذلك.
