
إنشاء ألبومات ذكية لتجميع الصور تلقائيًا في تطبيق الصور على الـ Mac
يقوم الألبوم الذكي بجمع الصور وعرضها تلقائيًا في مكتبتك عندما تستوفي المعايير التي تقوم بتحديدها. على سبيل المثال، يمكنك إنشاء ألبوم ذكي يجمع صور البورتريه المفضلة لديك تلقائيًا.
ملاحظة: لا تظهر الألبومات الذكية التي تنشئها على الـ Mac في تطبيق الصور على الـ iPhone أو الـ iPad.
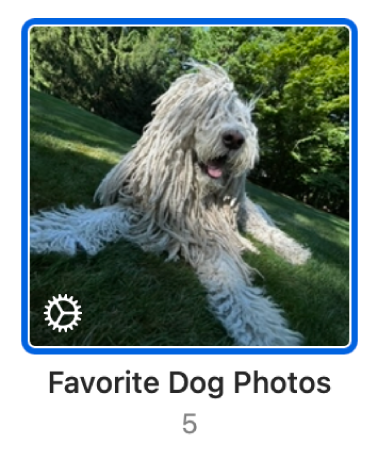
إنشاء ألبوم ذكي
في تطبيق الصور
 على الـ Mac، اختر ملف > ألبوم ذكي جديد.
على الـ Mac، اختر ملف > ألبوم ذكي جديد.قم باختيار المعايير التي تريدها في مربع الحوار الذي يظهر.
يمكنك تعيين شرط واحد أو عدة شروط.
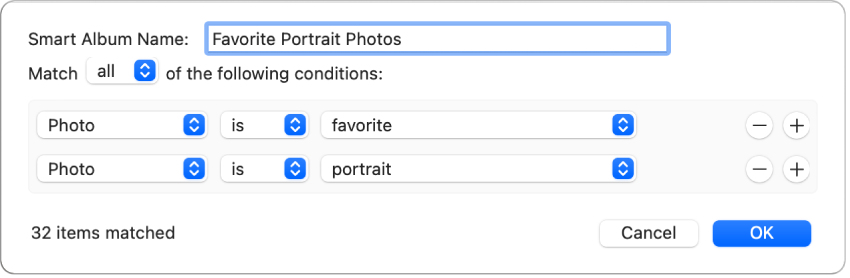
اختيار فئة للشرط: اختر عنصرًا من القائمة المنبثقة الأولى للشرط. على سبيل المثال، اختر صورة للبحث عن صور من نوع محدد. اختر كلمة مفتاحية للبحث عن الصور التي تتضمن كلمة مفتاحية محددة مقترنة بها. أو اختر عنوانًا أو تاريخًا للبحث عن الصور التي تتضمن عنوانًا محددًا أو تم التقاطها في تاريخ محدد.
اختر علاقة محدِدة (أو عاملاً) للشرط: اختر عنصرًا من القائمة المنبثقة الثانية للشرط. على سبيل المثال، يمكنك تحديد أن الصورة “هي” أو “ليست” سيلفي أو فيديو. تتضمن كل فئة مفاتيح التعديل الخاصة بها التي يمكنك اختيارها. على سبيل المثال، عند اختيار الفئة شخص، يمكنك تحديد أن الصورة “تتضمن” أو “لا تتضمن” أسماء محددة، أو أن اسم الشخص “يبدأ بـ” مجموعة أحرف محددة، مثل “إس”، للبحث عن أشخاص باسم إسلام وإسماعيل وإسعاد وهكذا.
تعيين معايير للشرط: في القائمة المنبثقة الثالثة أو الحقل الثالث، اختر المعايير المحددة التي تريد أن يستخدمها الشرط أو أدخلها، مثل اسم أو تاريخ. على سبيل المثال، اختر “مفضلة” للبحث عن الصور التي ميزتها كمفضلة.
إضافة شرط أو إزالته: انقر على الزر إضافة
 أو الزر إزالة
أو الزر إزالة  .
.حدد ما إذا كان يجب أن تستوفي العناصر أيًا من المعايير أو جميع المعايير: إذا كانت معايير البحث تتضمن أكثر من شرط، فاختر عنصرًا من القائمة المنبثقة مطابقة. لتضمين العناصر التي تطابق أي شرط من الشروط، اختر “أي”. لتضمين العناصر التي تطابق جميع الشروط فقط، اختر “الكل”.
انقر على موافق.
يظهر الألبوم الذكي الجديد مع الألبومات الأخرى لديك.
تغيير المعايير لألبوم ذكي
في تطبيق الصور
 على الـ Mac، انقر على الألبوم الذكي في الشريط الجانبي.
على الـ Mac، انقر على الألبوم الذكي في الشريط الجانبي.اختر ملف > تعديل ألبوم ذكي.
قم بإجراء التغييرات، ثم انقر على موافق.