هل تستخدم Mac للمرة الأولى؟
إذا كانت تلك المرة الأولى التي تستخدم فيها كمبيوتر Mac، فإليك بعض المعلومات المفيدة التي تساعدك على الإلمام بالتفاصيل وأحدث الميزات - خاصةً إذا كنت تستخدم كمبيوتر Windows سابقًا.
التعرُّف على سطح المكتب. يمثل سطح المكتب مساحة العمل التي تجري فيها مهامك، ومن خلاله يمكنك فتح التطبيقات والبحث وتنظيم الملفات بسرعة.
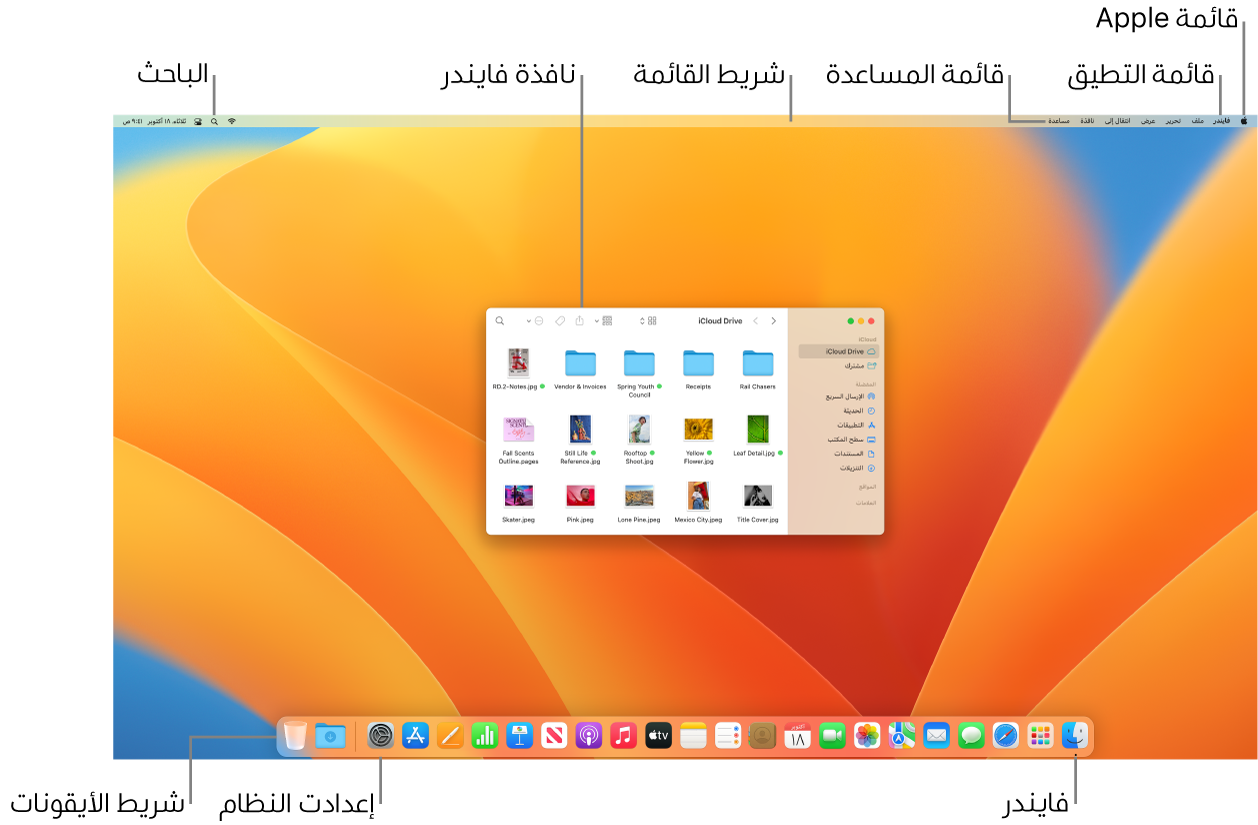
على سطح المكتب، ستجد التالي:
شريط القائمة: يكون شريط القائمة الخاص بسطح المكتب أو التطبيق المفتوح النشط في أعلى الشاشة دائمًا. يمكنك استخدام القوائم للعثور على الخيارات وتنفيذ المهام في التطبيقات. للاطلاع على معلومات حول العناصر الموجودة في شريط القائمة، مثل قائمة Apple وقائمة المساعدة، انظر سطح المكتب وشريط القائمة والمساعدة على Mac.
Dock: يشبه شريط الأيقونات شريط المهام وقائمة البدء في Windows ويظهر في أسفل سطح المكتب (ولكن يمكنك تغيير موقعه في إعدادات النظام). ويسهّل Dock رؤية جميع التطبيقات التي فتحتها وتشغيل تطبيقاتك المفضلة بسرعة. لفتح تطبيق، انقر على أيقونته في Dock. يمكنك أيضًا فتح التطبيقات باستخدام Launchpad. انظر شريط الأيقونات على Mac.
Finder: انقر على
 في Dock لفتح Finder الذي يتيح لك تنظيم الملفات وتحديد مواقعها (على غرار مستكشف الملفات في Windows). يمكنك استخدام الأزرار في الجزء العلوي من نافذة فايندر لتغيير طريقة عرض الملفات—كأيقونات
في Dock لفتح Finder الذي يتيح لك تنظيم الملفات وتحديد مواقعها (على غرار مستكشف الملفات في Windows). يمكنك استخدام الأزرار في الجزء العلوي من نافذة فايندر لتغيير طريقة عرض الملفات—كأيقونات  أو في قائمة
أو في قائمة  أو في أعمدة
أو في أعمدة  أو في معرض
أو في معرض  . في أي طريقة عرض، يمكنك تحديد ملف والضغط على مفتاح المسافة لمشاهدة معاينة سريعة دون فتح الملف. انظر فايندر على Mac.
. في أي طريقة عرض، يمكنك تحديد ملف والضغط على مفتاح المسافة لمشاهدة معاينة سريعة دون فتح الملف. انظر فايندر على Mac.قائمة Spotlight: يتيح لك Spotlight البحث عن أي شيء على Mac، بما في ذلك المستندات وجهات الاتصال ورسائل البريد الإلكتروني والمزيد. يمكنك أيضًا تشغيل التطبيقات والبحث على الويب. لفتح Spotlight، انقر على أيقونة Spotlight
 في أعلى يسار الشاشة أو اضغط على الأوامر-مفتاح المسافة. انظر Spotlight على الـ Mac.
في أعلى يسار الشاشة أو اضغط على الأوامر-مفتاح المسافة. انظر Spotlight على الـ Mac.إعدادات النظام: تتشابه إعدادات النظام
 مع لوحة التحكم في Windows. يمكنك تخصيص Mac باستخدام إعدادات سطح المكتب و Dock وشاشة العرض و Bluetooth والشبكة والمزيد. انظر إعدادات النظام على Mac.
مع لوحة التحكم في Windows. يمكنك تخصيص Mac باستخدام إعدادات سطح المكتب و Dock وشاشة العرض و Bluetooth والشبكة والمزيد. انظر إعدادات النظام على Mac.
التعرُّف على لوحة المفاتيح. عادةً ما يكون مفتاح الأوامر ![]() في Mac مماثلاً لمفتاح التحكم في Windows. على سبيل المثال، يمكنك استخدام الأوامر-C والأوامر-V لنسخ المحتوى ولصقه. يعمل مفتاح Return على Mac مثل مفتاح Enter على Windows، في حين يعمل مفتاح Delete مثل مفتاح Backspace. إذا أردت الحذف للأمام، فاضغط على Fn-Delete.
في Mac مماثلاً لمفتاح التحكم في Windows. على سبيل المثال، يمكنك استخدام الأوامر-C والأوامر-V لنسخ المحتوى ولصقه. يعمل مفتاح Return على Mac مثل مفتاح Enter على Windows، في حين يعمل مفتاح Delete مثل مفتاح Backspace. إذا أردت الحذف للأمام، فاضغط على Fn-Delete.
للاطلاع على قائمة باختصارات لوحة مفاتيح Mac والاختلافات بين لوحة مفاتيح Mac ولوحة مفاتيح Windows، انظر مقال دعم Apple نصائح خاصة بجهاز Mac للعملاء الذين يتحولون من نظام Windows. انظر أيضًا مفاتيح Windows على لوحة مفاتيح Mac في دليل مستخدم macOS. لمزيد من الاختصارات في هذا الدليل، انظر اختصارات لوحة المفاتيح على الـ Mac.
تثبيت التطبيقات. يمكنك تنزيل التطبيقات من App Store أو من الإنترنت. عند تنزيل تطبيق من الإنترنت، تحصل على ملف صورة قرص (ينتهي بامتداد .dmg) أو ملف حزمة (.pkg). لتثبيت التطبيق، حدد موقع ملف .dmg أو .pkg في مجلد التنزيلات، انقر عليه مرتين، ثم اتبع التعليمات التي تظهر على الشاشة. سيُطلب منك حذف ملف صورة القرص أو ملف الحزمة بعد تثبيت التطبيق.
لإلغاء تثبيت تطبيق، ابحث عن التطبيق في مجلد التطبيقات في Finder، ثم اسحب التطبيق إلى سلة المهملات. تحتوي بعض التطبيقات على برنامج إلغاء تثبيت يمكنك استخدامه لحذف التطبيق والملفات الأخرى المرتبطة به. انظر تثبيت التطبيقات وإلغاء تثبيتها في دليل مستخدم macOS.
تكبير النوافذ وتصغيرها وإغلاقها. يمكنك فتح عدة نوافذ لتطبيق واحد في الوقت نفسه. استخدم الأزرار الموجودة في الزاوية العلوية اليمنى من النافذة لتغيير حجم النوافذ وإغلاقها.
انقر على زر إغلاق النافذة
 أو اضغط على الأوامر-W لإغلاق النافذة، وليس التطبيق. اضغط على الخيارات-الأوامر-W لإغلاق كل نوافذ التطبيق المفتوحة. اضغط على الأوامر-Q لإنهاء التطبيق.
أو اضغط على الأوامر-W لإغلاق النافذة، وليس التطبيق. اضغط على الخيارات-الأوامر-W لإغلاق كل نوافذ التطبيق المفتوحة. اضغط على الأوامر-Q لإنهاء التطبيق.انقر على زر تصغير النافذة
 لتصغير النافذة (أو اضغط على الأوامر-M). يؤدي تصغير النافذة إلى ترك التطبيق مفتوحًا ولكنه يؤدي إلى تقليص النافذة إلى أيقونة على الجانب الأيسر من Dock. انقر على الأيقونة لاستعادة النافذة إلى حجمها السابق.
لتصغير النافذة (أو اضغط على الأوامر-M). يؤدي تصغير النافذة إلى ترك التطبيق مفتوحًا ولكنه يؤدي إلى تقليص النافذة إلى أيقونة على الجانب الأيسر من Dock. انقر على الأيقونة لاستعادة النافذة إلى حجمها السابق.انقر على زر نافذة ملء الشاشة
 لفتح التطبيق في ملء الشاشة. لتكبير النافذة، اضغط مطولاً على مفتاح الخيارات وانقر على الزر. أو مرّر المؤشر فوق الزر لرؤية المزيد من الخيارات، مثل تجانب النافذة. اضغط على هروب لإعادة النافذة إلى حجمها السابق.
لفتح التطبيق في ملء الشاشة. لتكبير النافذة، اضغط مطولاً على مفتاح الخيارات وانقر على الزر. أو مرّر المؤشر فوق الزر لرؤية المزيد من الخيارات، مثل تجانب النافذة. اضغط على هروب لإعادة النافذة إلى حجمها السابق.
نقل النوافذ. اسحب النافذة من شريط العنوان الخاص بها لوضعها في المكان الذي تريده. لا يمكن نقل بعض النوافذ. انظر إدارة النوافذ على Mac في دليل مستخدم macOS.
التبديل بين نوافذ التطبيقات. اضغط على الأوامر-الحقول للتبديل سريعًا إلى التطبيق السابق. عندما يكون لديك العديد من نوافذ التطبيقات المفتوحة، اضغط مطولاً على مفتاح الأوامر، ثم اضغط على مفتاح الحقول لرؤية أيقونات جميع التطبيقات المفتوحة. أثناء الضغط مطولاً على مفتاح الأوامر، اضغط على مفتاح الحقول (أو مفاتيح الأسهم) للتنقل بين التطبيقات وتحديد التطبيق الذي تريده أن يكون نشطًا. توقف عن الضغط على مفتاح الأوامر للعمل في التطبيق النشط.
التقاط لقطة شاشة. اضغط على الأوامر-العالي-5 للوصول إلى أداة لقطة الشاشة. انظر التقاط لقطة شاشة على الـ Mac.
مطالبة Siri بتنفيذ المهام من أجلك. لتنشيط Siri، انقر على أيقونة Siri في أعلى يسار الشاشة. يمكنك أيضًا الضغط مطولاً على الأوامر-مفتاح المسافة، أو قول "يا Siri" (في حالة تشغيل ذلك الخيار). اطلب من Siri فتح مجلد وتشغيل تطبيق وجعل الشاشة أكثر سطوعًا وغيرها من المهام. انظر Siri على الـ Mac.
استخدام Mac مع iPhone و iPad و Apple Watch. إذا سجّلت الدخول إلى أجهزة Apple باستخدام Apple ID نفسه، يمكنك بسهولة مشاركة الملفات والصور وتحرير المستندات والرد على البريد الإلكتروني والمكالمات وإرسال الرسائل النصية بين الأجهزة. انظر استخدام Mac Pro مع iCloud وميزة الاستمرار.
معرفة المزيد. انظر مقالي دعم Apple ما مسمّاه على Mac؟ واختصارات لوحة مفاتيح Mac.