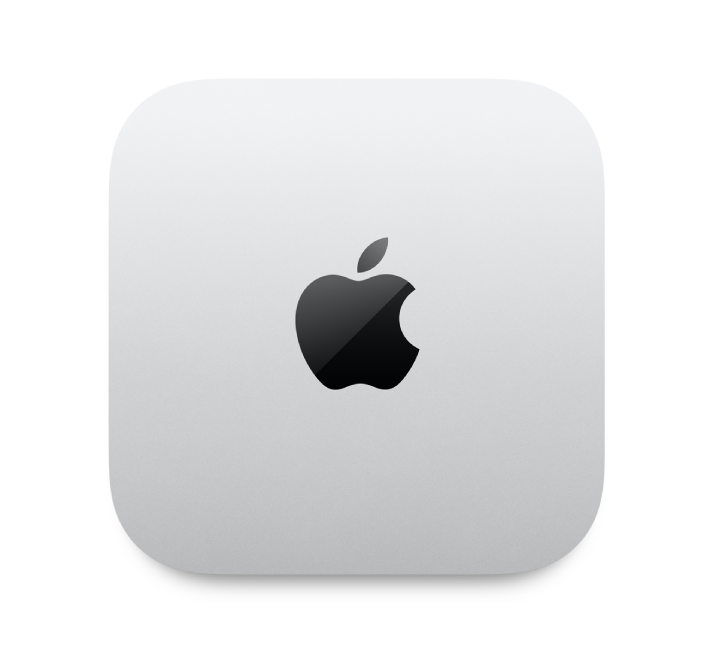
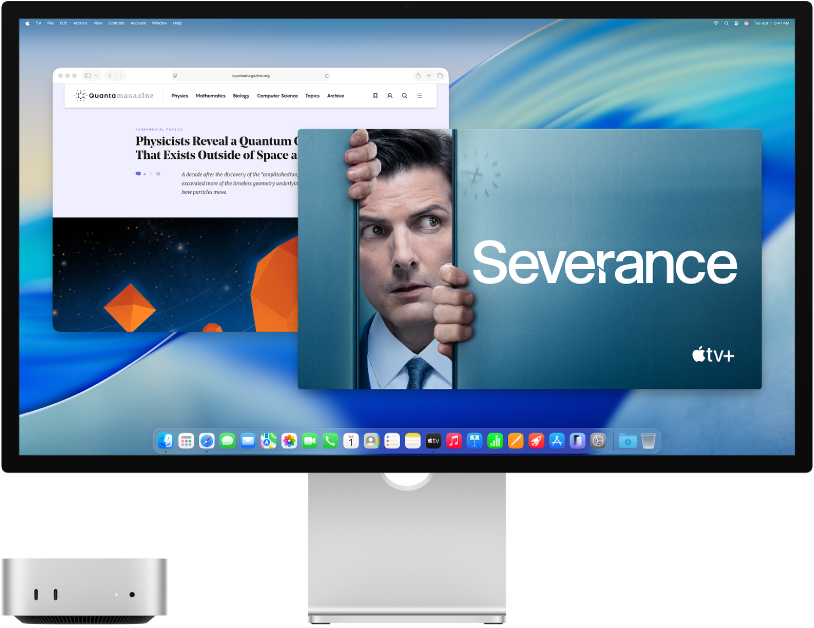
جولة في الـ Mac الجديد
احصل على مقدمة سريعة عن المنافذ والموصلات والملحقات والميزات الأخرى الموجودة في الـ Mac mini.
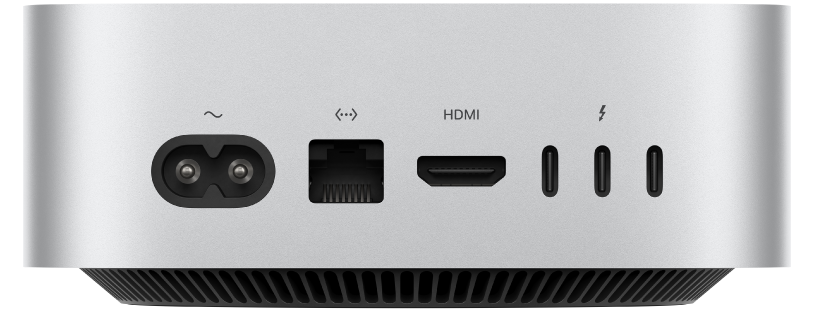
هل تريد البدء؟
بعد توصيل شاشة العرض أو لوحة المفاتيح أو الماوس أو لوحة التعقب، اضغط على زر الطاقة في الجزء الخلفي من الـ Mac mini. اتبع رسائل المطالبة الخاصة بمساعد الإعداد لتحضير الجهاز وتشغيله.
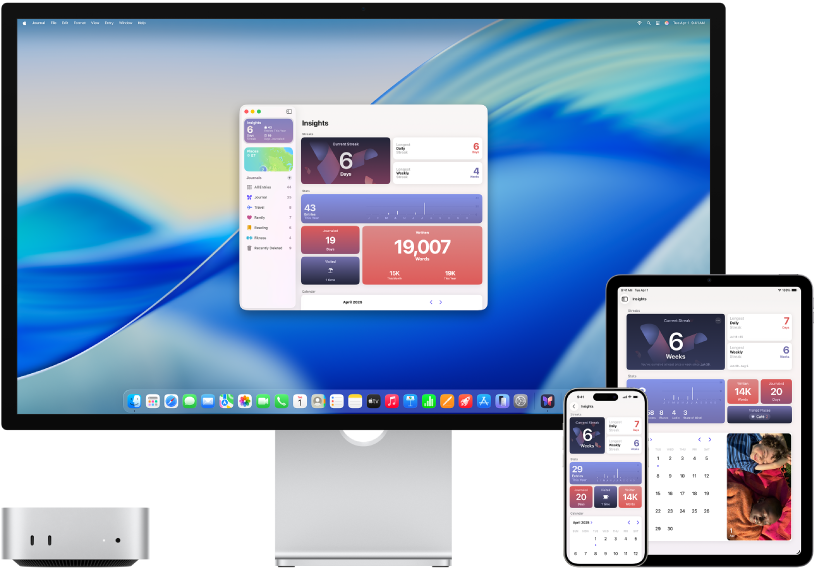
ابقَ على تزامن
يمكنك الوصول إلى المستندات والصور وجهات الاتصال والمزيد عبر جميع أجهزتك باستخدام iCloud. ويمكنك استخدام Mac mini مع أجهزة iOS و iPadOS لإجراء مكالمات هاتفية أو النسخ واللصق عبر الأجهزة أو إنشاء نقطة الاتصال المباشرة.
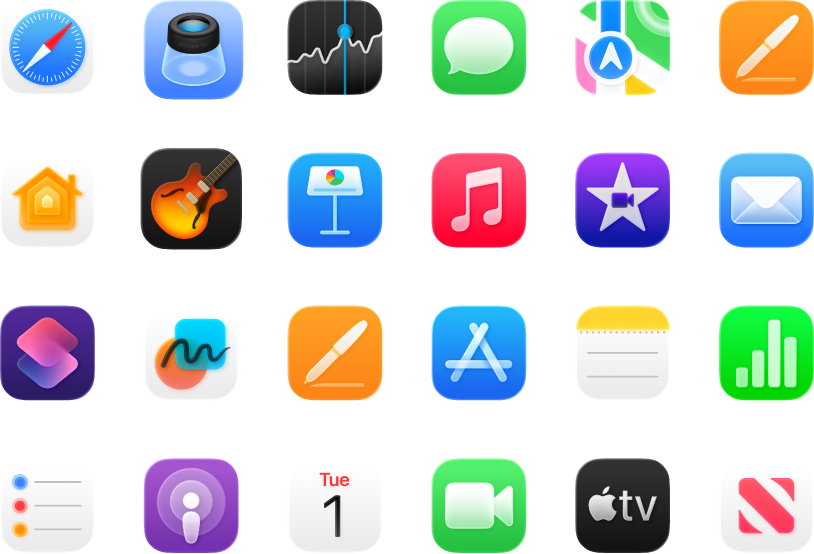
إجراء المزيد
يوفر Mac mini تطبيقات مضمنة تساعدك على التواصل، وتمكنك من الإبداع، وتوفر ساعات من الترفيه، والمزيد.
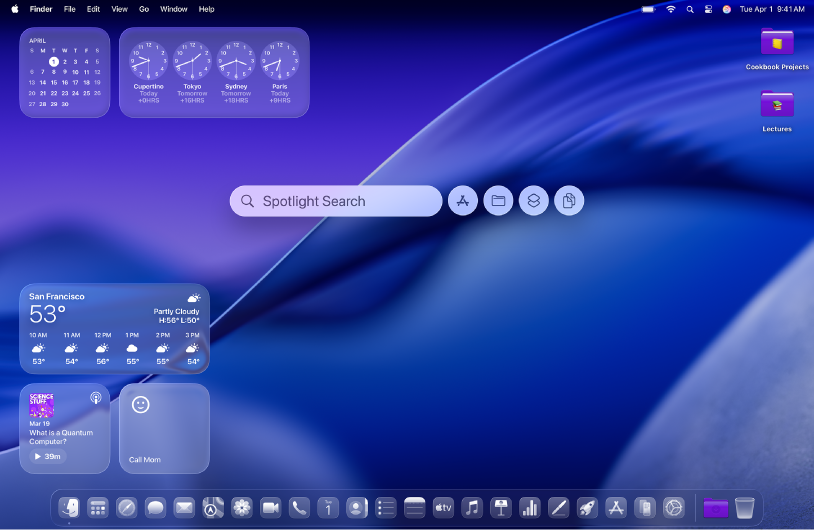
اكتشاف الميزات الجديدة
اكتشف الجديد في macOS Tahoe والتطبيقات المضمنة في دليل مستخدم Mac.
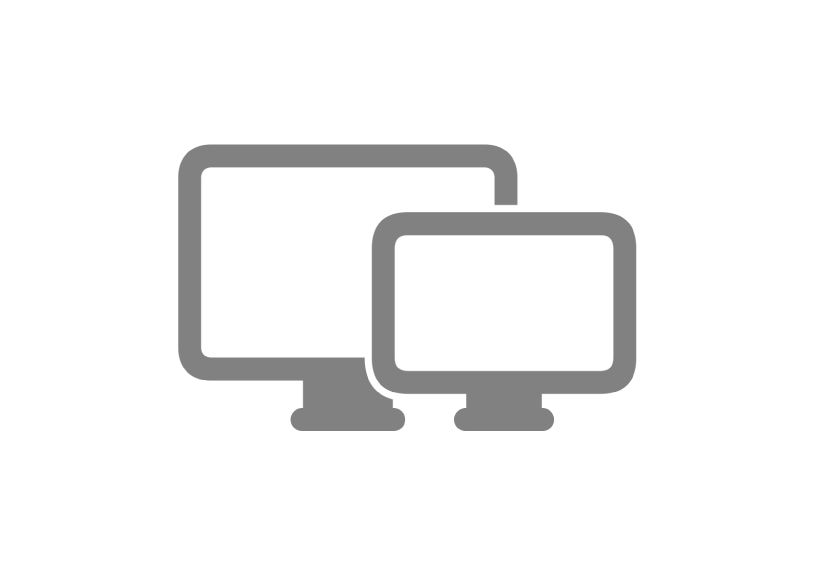
توصيل شاشة عرض
يدعم Mac mini ما يصل إلى ثلاث شاشات خارجية، مما يعني أن لديك سطح مكتب جاهزًا للتكيف مع أي إعداد.
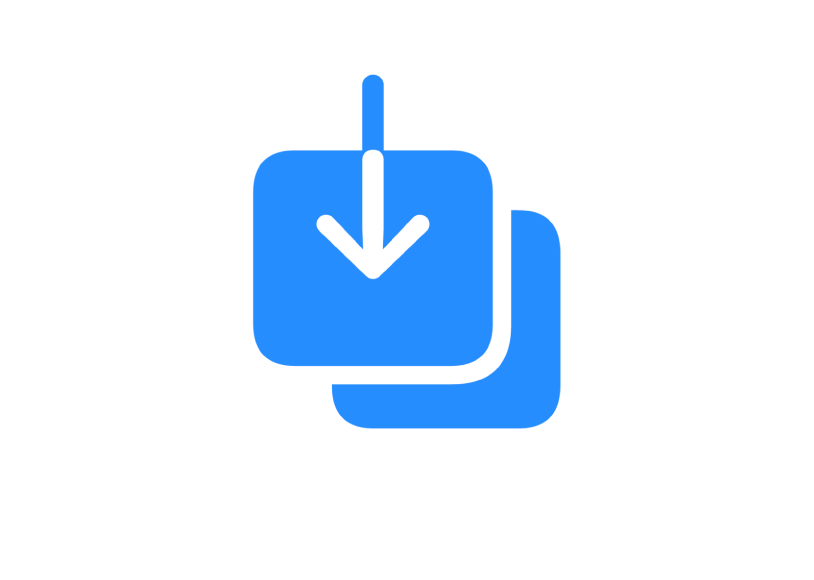
نقل المعلومات
يمكنك نقل بياناتك، مثل الملفات وجهات الاتصال والحسابات والمزيد، من جهاز كمبيوتر آخر إلى Mac الجديد.
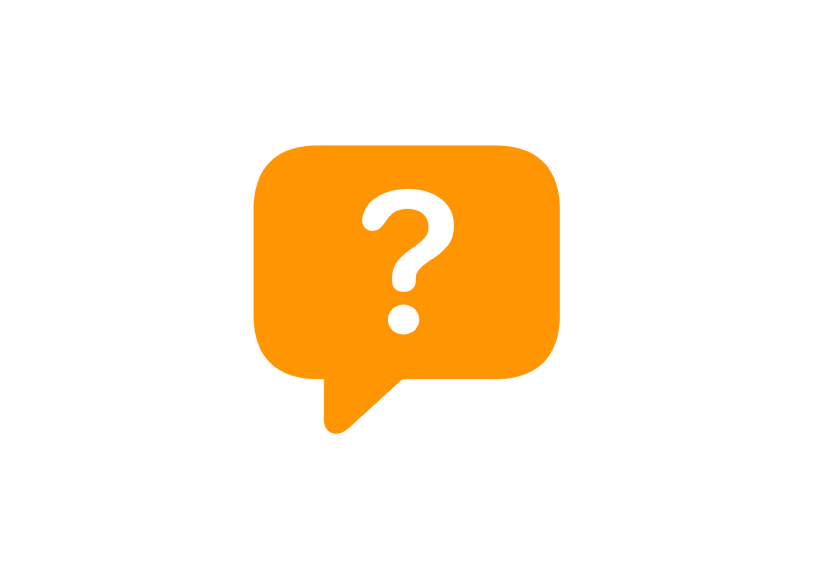
الأسئلة الشائعة
هل تريد معرفة المزيد عن Mac mini؟ ابحث عن إجابات للأسئلة الشائعة حول Mac.
لتصفح دليل بدء استخدام Mac mini، انقر على جدول المحتويات في الجزء العلوي من الصفحة أو أدخل كلمة أو عبارة في حقل البحث.
إذا كنت بحاجة إلى مزيد من المساعدة، يرجى زيارة موقع ويب دعم Mac mini.