عند قيامك بإعداد iCloud، تحصل تلقائيًا على سعة تخزين قدرها 5 غيغابايت. ويمكنك استخدام هذه المساحة لنُسخ iCloud الاحتياطية، ولتخزين الصور ومقاطع الفيديو في "صور iCloud"، ولإبقاء مستنداتك محدّثة في iCloud Drive، وغير ذلك المزيد. يمكنك دائمًا معرفة حجم مساحة تخزين iCloud التي تستخدمها من "الإعدادات" على جهازك أو على iCloud.com. إذا انخفضت المساحة لديك، يمكنك إدارة مساحة التخزين لتوفير مساحة إضافية أو الترقية إلى iCloud+ في أي وقت.
لست متأكدًا من الفرق بين المساحة التخزينية المتوفرة على جهازك ومساحة تخزين iCloud؟ تعرّف على المزيد حول سعة تخزين الجهاز ومساحة تخزين iCloud
توفير المزيد من المساحة في iCloud
إذا نفدت مساحة تخزين iCloud، فلن يتم نسخ بيانات جهازك احتياطيًا على iCloud، كذلك لن يتم تحميل الصور ومقاطع الفيديو الجديدة إلى "صور iCloud"، ولن تبقى ملفات iCloud Drive وتطبيقات iCloud الأخرى محدّثة على أجهزتك. ولن تستطيع أيضًا إرسال رسائل البريد الإلكتروني أو تلقيها باستخدام عنوان بريد iCloud الإلكتروني.
ويمكنك إخلاء مساحة تخزين في iCloud من خلال حذف المحتوى الذي لا تستخدمه:
- التحقق من "يوصى به لك"
- تقليل حجم النُسخ الاحتياطية على iCloud
- حذف الصور من "صور iCloud"
- حذف المجلدات أو الملفات في iCloud Drive
- حذف النصوص والمرفقات في تطبيق "الرسائل"
- حذف الرسائل وإدارة تطبيق "البريد"
- حذف المذكرات الصوتية
قبل حذف أي شيء، قد يلزم أرشفة المعلومات التي تخزنها في iCloud أو الاحتفاظ بنُسخ منها.
التحقق من "يوصى به لك"
إذا كنت تحصل على مساحة تخزين منخفضة في iOS 17 أو iPadOS 17 أو الإصدارات الأحدث، فيمكنك الانتقال إلى "يوصى به لك" في إعدادات iCloud والتحقق مما إذا كانت هناك صور أو ملفات كبيرة أو نسخ احتياطية قد لا تحتاجها بعد الآن ويمكن حذفها.
- انتقل إلى "الإعدادات" > [اسمك] > iCloud.
- اضغط على "يوصى به لك"، ثم اضغط على أحد الخيارات أدناه واتبع التعليمات التي تظهر على الشاشة:
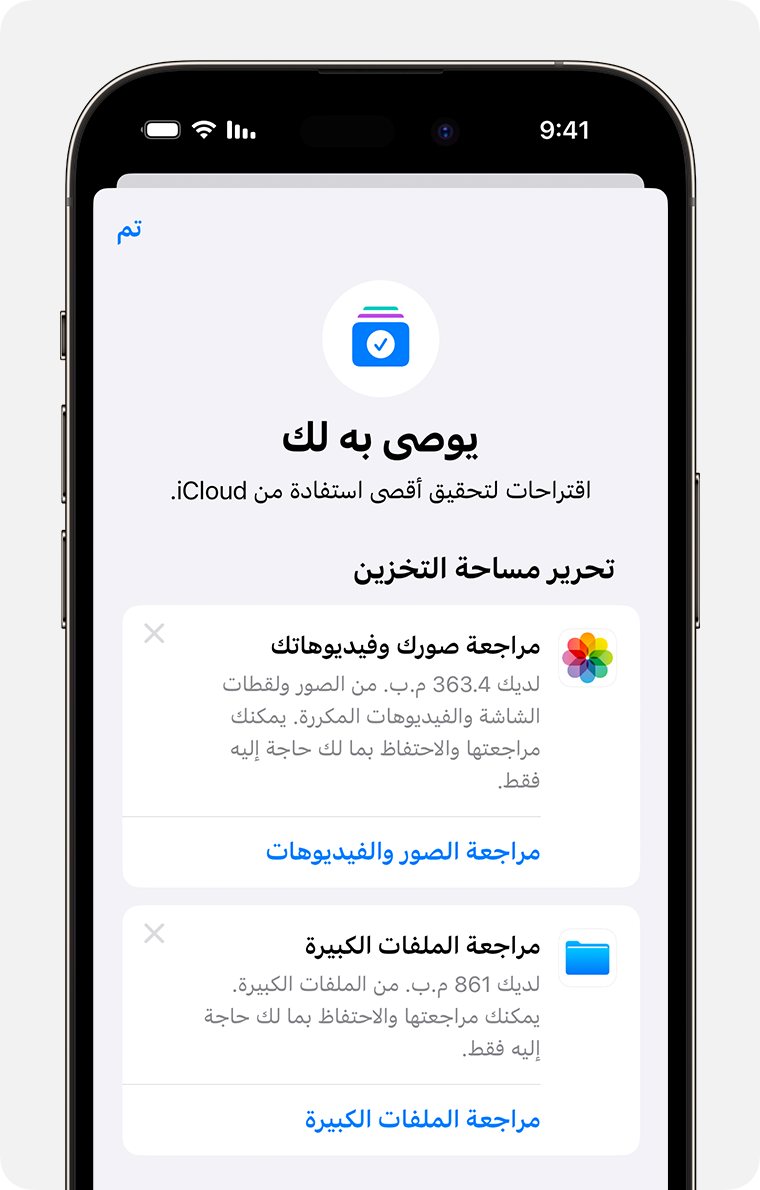
- اضغط على "مراجعة النسخ الاحتياطية" لتحديد وحذف النسخ الاحتياطية من الأجهزة التي لم تعد تستخدمها.
- اضغط على "مراجعة الصور والفيديوهات" لحذف الصور أو لقطات الشاشة أو مقاطع الفيديو المكررة التي قد لا تحتاجها بعد الآن.
- اضغط على "مراجعة الملفات الكبيرة" لاستعادة المساحة عن طريق حذف الملفات الكبيرة التي قد لا تحتاجها بعد الآن.
- إذا كنت لا ترى أيًا من هذه الخيارات، فلا يزال بإمكانك حذف المحتوى يدويًا من iCloud.
تقليل حجم النسخة الاحتياطية على iCloud
عندما تقوم بعمل نُسخة احتياطية من iPhone أو iPad إلى iCloud، يتم نسخ أهم المعلومات على جهازك احتياطيًا بشكل تلقائي. تعرّف على المزيد حول نسخ iCloud الاحتياطي
يتم نسخ العديد من التطبيقات احتياطيًا تلقائيًا إلى iCloud بعد تثبيتها. يمكنك تقليل حجم النسخة الاحتياطية على iCloud وتوفير مساحة في iCloud من خلال إيقاف النسخ الاحتياطي للتطبيقات التي لا تستخدمها أو حذف نُسخ iCloud الاحتياطية القديمة.
اختيار التطبيقات التي تريد نسخها احتياطيًا على iPhone أو iPad
- انتقل إلى "الإعدادات" > [اسمك] > iCloud.
- اضغط على "إدارة مساحة تخزين الحساب" أو اضغط على "إدارة مساحة التخزين"، ثم اضغط على "نسخ احتياطية".
- انقر على اسم الجهاز الذي تستخدمه.
- أوقف تشغيل أي تطبيقات لا ترغب في نسخها احتياطيًا.
- اختر "إيقاف وحذف".
عند التأكيد على رغبتك في "إيقاف وحذف" تطبيق ما، سيتم إيقاف "نسخ iCloud الاحتياطي" لهذا التطبيق وإزالة جميع معلوماته من iCloud.
يتم عادةً نسخ بعض التطبيقات احتياطيًا، ولا يمكنك إيقاف تشغيلها.
حذف النُسخ الاحتياطية وإيقاف تشغيل "نسخ iCloud الاحتياطي" لجهازك
يمكنك حذف نُسخ iCloud الاحتياطية القديمة من الجهاز الذي تستخدمه حاليًا أو الأجهزة القديمة التي قد لا تستخدمها مرة أخرى. تتوفر نُسخ iCloud الاحتياطية لمدة 180 يومًا بعد تعطيل استخدام "النسخ الاحتياطي على iCloud" أو إيقافه. لا يمكن حذف النُسخ الاحتياطية المستخدمة حاليًا لاستعادة الجهاز.
iPhone أو iPad
- انتقل إلى "الإعدادات" > [اسمك]، ثم اضغط على iCloud.
- اضغط على "إدارة مساحة تخزين الحساب" أو اضغط على "إدارة مساحة التخزين"، ثم اضغط على "نسخ احتياطية".
- اضغط على اسم الجهاز الذي ترغب في حذف نسخته الاحتياطية.
- اضغط على "حذف النسخة الاحتياطية" > "إيقاف وحذف".
عندما تحذف إحدى النُسخ الاحتياطية، يتم أيضًا إيقاف "النسخ الاحتياطي على iCloud" لأجهزة iPhone أو iPad. يمكنك تشغيل "النسخ الاحتياطي على iCloud" ضمن إعدادات iCloud على جهازك.
Mac
- اختر قائمة Apple > "إعدادات النظام" أو اختر قائمة Apple > "تفضيلات النظام".
- انقر على Apple ID، ثم على iCloud.
- انقر على "إدارة"، وحدد "نُسخ احتياطية".
- اختر نسخة احتياطية للجهاز، ثم انقر على — لحذفها. إذا كنت تريد إيقاف النسخ الاحتياطي وإزالة كل النسخ الاحتياطية لذلك الجهاز من iCloud، فاختر "حذف" عند مطالبتك بالتأكيد.
عند حذف نسخة احتياطية، يتم أيضًا إيقاف "النسخ الاحتياطي على iCloud" للجهاز. يمكنك تشغيل "النسخ الاحتياطي على iCloud" ضمن إعدادات iCloud على جهازك.
كمبيوتر شخصي (PC) يعمل بنظام Windows
- افتح iCloud لـ Windows.
- انقر على "السعة التخزينية".
- حدد "نسخ احتياطي" من العناصر المدرجة.
- حدد نسخة احتياطية للجهاز، ثم انقر على "حذف". إذا كنت تريد إيقاف النسخ الاحتياطي وإزالة كل النسخ الاحتياطية لذلك الجهاز من iCloud، فاختر "حذف" عند مطالبتك بالتأكيد.
عند حذف نسخة احتياطية، يتم أيضًا إيقاف "النسخ الاحتياطي على iCloud" للجهاز. يمكنك تشغيل "النسخ الاحتياطي على iCloud" ضمن إعدادات iCloud على جهازك.
حذف الصور من "صور iCloud"
تستخدم "صور iCloud" مساحة تخزين iCloud لتحديث صورك ومقاطع فيديوهاتك باستمرار على جميع أجهزتك. يمكنك توفير المزيد من المساحة في iCloud عند حذف الصور ومقاطع الفيديو التي لم تعد بحاجة إليها من تطبيق "الصور" في أي جهاز من أجهزتك.
قبل حذف أي شيء، تأكد من الاحتفاظ بنسخة احتياطية من الصور ومقاطع الفيديو التي لا تزال ترغب في الاحتفاظ بها. عند استخدام "صور iCloud" وحذف صورة أو مقطع فيديو، يتم حذفها أيضًا على جميع أجهزتك الأخرى التي تكون قيد تسجيل الدخول إليها باستخدام Apple ID ذاته.
استخدم الخطوات أدناه لحذف الصور ومقاطع الفيديو من صور iCloud الخاصة بك. إذا كنت لا تستخدم صور iCloud، يمكنك حذف الصور من ألبوم الكاميرا بدلاً ذلك.
إذا كنت جزءًا من "مكتبة الصور المشتركة على iCloud"، فإن الصور المضافة إلى "المكتبة المشتركة" تُحسب فقط ضمن المساحة التخزينية للشخص الذي أنشأ "المكتبة المشتركة". لحذف العناصر التي يتم احتسابها ضمن سعة iCloud التخزينية، تأكد من أنك تعرض "المكتبة الشخصية".
iPhone أو iPad
- افتح تطبيق "الصور"، ثم اضغط على "المكتبة" بأسفل الشاشة.
- اضغط على "كافة الصور".
- اضغط على "تحديد"، واختر صورة أو مقطع فيديو أو أكثر تريد حذفها/حذفه.
- اضغط على الزر "حذف"
 ، ثم اضغط على "حذف الصورة".
، ثم اضغط على "حذف الصورة".
إذا لم تكن تستخدم "صور iCloud"
إذا كنت لا تستخدم "صور iCloud"، فإن "ألبوم الكاميرا" يكون جزءًا من النسخة الاحتياطية على iCloud. للتحقق من مقدار مساحة التخزين الذي تستخدمه في النسخ الاحتياطي على iCloud:
- انتقل إلى "الإعدادات" > [اسمك]، ثم اضغط على iCloud.
- اضغط على "إدارة مساحة تخزين الحساب" أو اضغط على "إدارة مساحة التخزين"، ثم اضغط على "نسخ احتياطية".
- اضغط على اسم الجهاز الذي تستخدمه، ثم اطلع على "الصور".
لتقليل حجم النُسخة الاحتياطية لتطبيق "الصور"، احفظ صورك ومقاطع فيديوهاتك على جهاز الكمبيوتر، ثم انسخ بيانات جهاز احتياطيًا بشكل يدوي. وإذا كنت تريد الاحتفاظ بالصور ومقاطع الفيديو على جهاز، يمكنك إيقاف تشغيل تطبيق "الصور" في "نسخة احتياطية" أو الترقية إلى iCloud+ للحصول على مساحة تخزين إضافية. وفي حالة وجود أي صور لا تريد الاحتفاظ بها، يمكنك حذفها:
- افتح تطبيق "الصور".
- اختر العنصر الذي تريد حذفه.
- اضغط على الزر "حذف"
 ، ثم اضغط على "حذف الصورة".
، ثم اضغط على "حذف الصورة".
Mac
- افتح تطبيق "الصور".
- قم بتحديد الصور ومقاطع الفيديو التي تريد حذفها.
- اضغط على مفتاح الحذف في لوحة المفاتيح، أو انقر مع الضغط، أو انقر بزر الماوس الأيمن واختر "حذف (#) من الصور". وبعد ذلك، انقر على "حذف" للتأكيد.
iCloud.com
- من iPhone أو iPad أو الكمبيوتر، سجِّل الدخول إلى iCloud.com.
- حدد تطبيق "الصور".
- قم بتحديد الصور أو مقاطع الفيديو التي تريد حذفها.
- لاختيار عدة صور أو مقاطع فيديو، اضغط على "تحديد" على iOS أو iPadOS، أو اضغط مع الاستمرار على "الأوامر" على Mac أو مفتاح التحكم على كمبيوتر شخصي (PC) أثناء اختيار العناصر.
- لاختيار الكل، اضغط مع الاستمرار على "الأوامر-A" على macOS أو مفتاح التحكم-A على Windows، أو اضغط على "تحديد الكل" على iOS أو iPadOS.
- اضغط على الزر "حذف"
 ، ثم اضغط على "حذف".
، ثم اضغط على "حذف".
يمكنك استرداد الصور ومقاطع الفيديو التي تحذفها من ألبوم "تم حذفها مؤخرًا" لمدة 30 يومًا. إذا كنت تريد إزالة المحتوى من ألبوم "المحذوفة مؤخرًا" بسرعة أكبر، فاضغط على "تحديد"، ثم حدِّد العناصر التي تريد إزالتها. اضغط على حذف > حذف. إذا تجاوزت حد سعة iCloud التخزينية، فسيُزيل جهازك على الفور أي صور ومقاطع فيديو تقوم بحذفها، ولن تكون متاحة للاسترداد في ألبوم "تم حذفها مؤخرًا" الخاص بك.
حذف المجلدات أو الملفات في iCloud Drive
يمكنك إدارة وحذف المجلدات أو الملفات التي تخزنها في iCloud Drive من iPhone أو iPad أو Mac أو كمبيوتر شخصي (PC). إذا كنت مشاركًا في مجلد مشترك خاص بشخص آخر، فهذا لا يُحتسب ضمن السعة التخزينية على iCloud.
iPhone
- انتقل إلى تطبيق "الملفات" وانقر على "استعراض".
- ضمن "المواقع"، انقر على iCloud Drive.
- اضغط على زر "المزيد"
 ، ثم اضغط على "تحديد".
، ثم اضغط على "تحديد". - اختر الملف أو المجلد الذي تريد إزالته.
- لحذف الملف من iCloud Drive وجميع أجهزتك، اضغط على الزر "حذف"
 . يمكنك العثور عليه في "المحذوفة مؤخرًا" لمدة تصل إلى 30 يومًا.
. يمكنك العثور عليه في "المحذوفة مؤخرًا" لمدة تصل إلى 30 يومًا.
iPad
- انتقل إلى تطبيق "الملفات" وافتح "الشريط الجانبي".
- ضمن "المواقع"، انقر على iCloud Drive.
- انقر على "تحديد"، ثم اختر الملف أو المجلد الذي تريد إزالته.
- لحذف الملف من iCloud Drive وجميع أجهزتك، اضغط على "حذف". يمكنك العثور عليه في "المحذوفة مؤخرًا" لمدة تصل إلى 30 يومًا.
Mac
- افتح فايندر وانتقل إلى مجلد iCloud Drive.
- اسحب عنصرًا إلى سلة المهملات، أو انقله إلى مجلد مختلف على Mac. إذا قمت بنقله إلى سلة المهملات، يمكنك العثور عليه في "المحذوفة مؤخرًا" لمدة تصل إلى 30 يومًا.
كمبيوتر شخصي (PC) يعمل بنظام Windows
على كمبيوتر شخصي (PC) لديه iCloud لـ Windows، يمكنك إدارة ملفات iCloud Drive باستخدام مستكشف Windows. يمكنك تثبيت ملف أو مجلد في مستكشف Windows، أو استخدم هذه الخطوات لإضافة مجلد iCloud Drive إلى مستكشف Windows وحذفه من iCloud Drive:
- قم بتنزيل iCloud لـ Windows وتثبيته.
- قم بتسجيل الدخول باستخدام Apple ID.
- قم بتشغيل iCloud Drive.
- انتقل إلى مجلد iCloud Drive.
- اختر المجلدات أو الملفات التي تريد حذفها.
- انقر على "حذف". يمكنك العثور عليه في "المحذوفة مؤخرًا" لمدة تصل إلى 30 يومًا.
iCloud.com
- سجِّل دخولك إلى iCloud.com.
- اضغط على تطبيق iCloud Drive.
- حدد الملفات التي تريد حذفها، ثم اضغط على الزر "حذف"
 . ستكون متاحة في "المحذوفة مؤخرًا" لمدة تصل إلى 30 يومًا.
. ستكون متاحة في "المحذوفة مؤخرًا" لمدة تصل إلى 30 يومًا.
حذف النص والمرفقات في تطبيق "الرسائل"
عند استخدام الرسائل في iCloud، تستخدم جميع الرسائل النصية والمرفقات التي ترسلها وتتلقاها مساحتك التخزينية على iCloud. يمكنك توفير مساحة إضافية عند حذف النصوص والمرفقات، مثل الصور ومقاطع الفيديو والملفات التي لم تعد بحاجة إليها.
حذف رسالة أو مرفق على iPhone أو iPad
- في محادثة رسالة، المس مع الاستمرار فقاعة الرسالة أو المرفق الذي تريد حذفه.
- اضغط على "المزيد".
- اضغط على الزر "حذف"
 ، ثم اضغط على "حذف الرسالة". إذا كنت تريد حذف جميع الرسائل الموجودة في السلسلة، فانقر على "حذف الكل" أعلى اليمين. ثم انقر على "حذف محادثة".
، ثم اضغط على "حذف الرسالة". إذا كنت تريد حذف جميع الرسائل الموجودة في السلسلة، فانقر على "حذف الكل" أعلى اليمين. ثم انقر على "حذف محادثة".
حذف مرفقات متعددة من جهة اتصال أو محادثة
- في محادثة رسالة، اضغط على اسم جهة الاتصال أعلى الشاشة.
- في قسم "الصور"، اضغط على "رؤية الكل".
- اضغط على "تحديد"، ثم اضغط على الصور التي تود حذفها.
- اضغط على "حذف"، ثم اضغط على "حذف المرفق" للتأكيد.
حذف محادثة كاملة
- مرّر جهة اليمين على المحادثة التي تريد حذفها.
- اضغط على "حذف".
- اضغط على "حذف" مرة أخرى للتأكيد.
حذف رسالة أو مرفق على جهاز Mac الخاص بك
- افتح محادثة الرسالة.
- انقر مع الضغط على مفتاح التحكم على المنطقة الفارغة في فقاعة الرسالة التي ترغب في حذفها.
- اختر "حذف".
- انقر على "حذف" للتأكيد.
حذف مرفقات متعددة من جهة اتصال أو محادثة
- افتح محادثة الرسالة.
- انقر على زر "معلومات"
 .
. - مرِر وصولاً إلى قسم "الصور".
- انقر على أحد المرفقات، ثم اضغط على مفتاح "الأوامر" لاختيار عدة عناصر.
- انقر مع الضغط، أو انقر بزر الماوس الأيمن، ثم اختر "حذف".
- انقر على "حذف المرفق" للتأكيد.
حذف محادثة كاملة
- انقر على محادثة مع الضغط على مفتاح التحكم.
- اختر "حذف" أو "حذف المحادثة".
- انقر على "حذف" للتأكيد.
حذف الرسائل وإدارة "البريد"
يمكنك إخلاء مساحة على iCloud عند حذف رسائل البريد الإلكتروني من حساب بريد iCloud الإلكتروني. كما يمكنك نقل رسائل البريد الإلكتروني من iPhone أو iPad إلى Mac أو الكمبيوتر الشخصي (PC)، حيث لن تُحتسب ضمن السعة التخزينية على iCloud.
اتبع الخطوات أدناه لحذف الرسائل من حسابك. تذكر أن الرسائل ذات المرفقات الكبيرة تشغل مساحة أكبر من رسائل البريد الإلكتروني النصية البسيطة.
iPhone أو iPad
في حال إعداد iPhone أو iPad للوصول إلى بريد iCloud الإلكتروني، يمكنك حذف الرسائل من أي صندوق بريد، ثم إفراغ "سلة المهملات" لإخلاء مساحة:
- قم بالتمرير لليسار عبر أي رسالة لحذفها.
- انتقل إلى "صناديق البريد" واختر مجلد "المهملات".
- لحذف رسالة واحدة في كل مرة، مرر إلى اليمين فوق كل رسالة. لحذف كل شيء، اضغط على "تحرير"، ثم اضغط على "تحديد الكل" ثم اضغط على "حذف". اضغط على "حذف الكل" للتأكيد.
Mac أو كمبيوتر شخصي يعمل بنظام Windows
إذا كنت تستخدم "بريد iCloud" مع تطبيق بريد إلكتروني في جهازك المكتبي، مثل "البريد" على Mac أو Microsoft Outlook على الكمبيوتر الشخصي، فاتبع الخطوات التالية:
- تطبيق "البريد" على Mac: احذف الرسائل التي لم تعد بحاجة إليها، واختر "صندوق البريد" > "مسح العناصر المحذوفة"، ثم اختر حساب بريد iCloud من القائمة. وبعد ذلك، انقر على "مسح" للتأكيد.
- Microsoft Outlook 2010 من خلال Outlook 2016 (Windows): احذف الرسائل التي لم تعد بحاجة إليها. سيقوم Outlook بحذف رسائلك نهائيًا في المرة القادمة التي تغلق فيها التطبيق وتعيد تشغيله.
iCloud.com
- سجِّل دخولك إلى iCloud.com.
- اختر "البريد" واختر مجلد "سلة المهملات".
- لحذف رسالة واحدة في كل مرة، اختر الرسالة التي تريد حذفها، ثم اختر زر "سلة المهملات"
 . لحذف رسائل متعددة، اختر الرسائل التي تريد حذفها ثم اختر "حذف".
. لحذف رسائل متعددة، اختر الرسائل التي تريد حذفها ثم اختر "حذف".
حذف المذكرات الصوتية
من خلال المذكرات الصوتية في iCloud، يتم تخزين تسجيلاتك في iCloud. ويمكنك حذفها بسهولة إذا كنت بحاجة إلى مساحة إضافية.
iPhone أو iPad
- اضغط على "تحرير"، ثم اختر المذكرات الصوتية التي تريد حذفها.
- اضغط على الزر "حذف"
 .
. - افتح "المحذوفة مؤخرًا"، ثم اضغط على "تحرير".
- اضغط على "حذف الكل"، أو اختر المذكرات الصوتية ثم اضغط على "حذف".
Mac
- اختر المذكرات الصوتية التي تريد حذفها.
- انقر على الزر "حذف"
 .
. - افتح "المحذوفة مؤخرًا"، ثم انقر على "حذف الكل" أو "حذف".
- انقر على "حذف للأبد" للتأكيد.