كيفية تسجيل الشاشة على Mac
يمكنك استخدام لقطة شاشة أو QuickTime player لتسجيل فيديو للشاشة بأكملها أو لجزء محدد منها فقط.
استخدام شريط أدوات لقطة الشاشة

لعرض شريط أدوات لقطة الشاشة، اضغط على هذه المفاتيح الثلاثة معًا: Shift وCommand و5. سترى عناصر التحكم التي تظهر على الشاشة لتسجيل الشاشة بالكامل، أو تسجيل جزء محدد من الشاشة، أو التقاط صورة ثابتة من شاشتك:
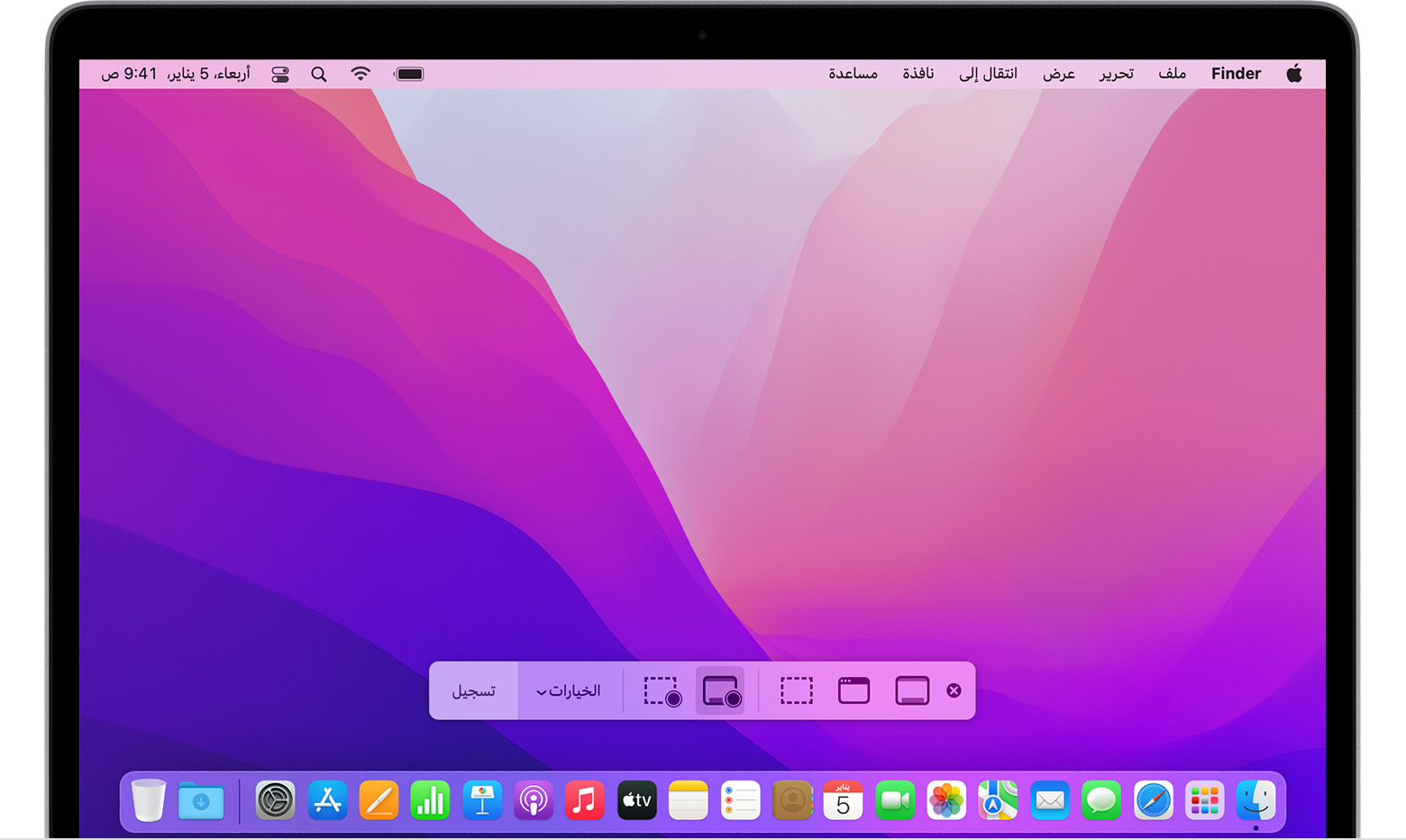
استخدام QuickTime Player
افتح QuickTime Player من مجلد "التطبيقات"، ثم اختر "ملف" > "تسجيل شاشة جديد" من شريط القائمة.
إذا ظهرت عناصر التحكم في لقطة الشاشة الموضحة أعلاه، فاتبع هذه الخطوات.
إذا ظهرت نافذة "تسجيل الشاشة" الموضحة أدناه، فاتبع هذه الخطوات.
قبل بدء التسجيل، يمكنك النقر على السهم المجاور لتغيير إعدادات التسجيل:
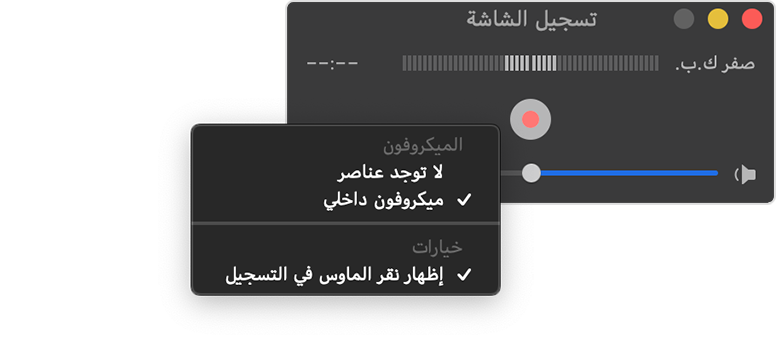
لتسجيل صوتك أو صوت آخر باستخدام تسجيل الشاشة، اختر ميكروفون. لمتابعة ذلك الصوت أثناء التسجيل، يمكنك ضبط شريط تمرير مستوى الصوت. إذا تلقيت تعليقات صوتية، يمكنك خفض مستوى الصوت أو استخدام سماعات رأس بها ميكروفون.
لعرض دائرة سوداء حول المؤشر عند النقر، اختر "إظهار نقر الماوس في التسجيل".
لبدء التسجيل، انقر على ثم قم بأحد الإجراءات التالية:
انقر في أي مكان على الشاشة لبدء تسجيل الشاشة بالكامل.
كما يمكنك السحب لتحديد المكان المطلوب تسجيله، والنقر بعد ذلك على "بدء التسجيل" داخل هذه المنطقة.
لوقف التسجيل، انقر على في شريط القائمة، أو اضغط على Command-Control-Esc (Escape).
بعد وقف التسجيل، سيفتح QuickTime Player التسجيل تلقائيًا. يمكنك الآن تشغيل التسجيل وتعديله ومشاركته.
اعرف المزيد
يتوفر شريط أدوات لقطة الشاشة في macOS Mojave أو الإصدارات الأحدث.
عند حفظ التسجيل تلقائيًا، يستخدم Mac الاسم "تسجيل شاشة التاريخ في الوقت.mov".
لإلغاء التسجيل، اضغط على مفتاح الخروج (Esc) قبل النقر للتسجيل.
يمكنك فتح تسجيلات الشاشة باستخدام QuickTime Player وiMovie وغير ذلك من التطبيقات التي يمكنها تحرير الفيديوهات أو عرضها.
قد لا تسمح لك بعض التطبيقات بتسجيل محتوى نوافذها.
تعرّف على كيفية تسجيل الشاشة على iPhone أو iPad أو iPod touch.