اجرِ مع Apple Watch
احصل على أقصى استفادة من الجري مع Apple Watch. وتعرّف على كيفية توفير الطاقة في مسافات الركض الطويلة.
كيفية بدء تمرين الركض
افتح تطبيق التمرين.
مرر إلى "الجري بالخارج" أو "الجري بالداخل".
يمكنك الضغط على لتعديل التمارين، أو التمرير لأسفل والضغط على "إنشاء تمرين" لإنشاء تمرين جديد.
انقر على "بدء".
انتظر العد التنازلي المقدر بثلاث ثوانٍ. لتخطي العد التنازلي، اضغط على الشاشة.

إذا كنت في بلد أو منطقة يتوفر فيها الكشف التلقائي عن المسار، فقد تتعرّف Apple Watch على وقت وصولك إلى مسار خارجي بالشكل عادي مع علامات مرئية للمسار.1 عند بدء تشغيل "الجري بالخارج"، تتم مطالبتك بتحديد المسار الذي تخطط للركض فيه.
للاطلاع على مستوى التقدم الذي أحرزته، تحقق من واجهة الساعة. لا تتوفر تنبيهات السرعة إلا مع "الجري بالخارج" فقط.
إذا كان معك Apple Watch Ultra، فيمكنك ضبط تمرين الركض على زر "الإجراء". وكذلك يمكنك تشغيل "البدء الدقيق" في إعدادات التمرين، والتي ستظهر عندما يكون لديك إشارة GPS وستتخطى العد التنازلي تلقائيًا.
تعرّف على كيفية استخدام زر "الإجراء" المتوفر في Apple Watch Ultra
كيفية إيقاف الجري مؤقتًا
لإيقاف الجري مؤقتًا، اضغط على التاج الرقمي والزر الجانبي في آنٍ واحد. ولاستئناف التمرين، اضغط على الزرين مجددًا.
يمكنك أيضًا تعيين تمارين الركض بالداخل والخارج على الإيقاف المؤقت تلقائيًا عند التوقف عن الحركة.
على Apple Watch، افتح تطبيق "الإعدادات"، ثم اضغط على التمرين > الإيقاف المؤقت تلقائيًا > الإيقاف المؤقت تلقائيًا.
على iPhone، افتح تطبيق Watch، واضغط على علامة تبويب "ساعتي"، ثم اضغط على التمرين > الإيقاف المؤقت تلقائيًا > الإيقاف المؤقت تلقائيًا.
كيفية إنهاء التمرين
مرِّر يسارًا، ثم اضغط على . لإضافة تأكيد أو إزالته عند إنهاء تمرين، افتح تطبيق "الإعدادات" على Apple Watch، ثم اضغط على التمرين > تأكيد إنهاء التمرين. عندما ينتهي التمرين، تعرض لك Apple Watch ملخصًا عن التمرين. للاطلاع على المزيد، تحقق من سجل التمرين في تطبيق "اللياقة" على iPhone.
كيفية تتبع مستوى التقدم الذي أحرزته
يمكنك تخصيص المقاييس التي تراها عند التمرين ومشاهدة التدريبات السابقة.
اختر المقاييس التي يجب تتبعها
افتح تطبيق التمرين.
اضغط على بجوار التمرين الذي تريد ممارسته.
اضغط على زر "تحرير" بجوار إعداد ضبط الهدف أو التمرين.
اضغط على "التفضيلات"، ثم اضغط على "طرق عرض التمرين".
اضغط على "تضمين" لإضافة المقياس إلى "عرض التمرين". يمكنك أيضًا الضغط على بجوار متري، ثم حدد "متري" لتعديله.
غيّر المقاييس التي تريد تضمينها.
لتغيير الترتيب.
للاطلاع على المقاييس التي قمت بتضمينها، يمكنك تدوير التاج الرقمي أثناء ممارسة التمرين.
مقاييس نماذج تمرين الركض
هناك عدد من المقاييس التي يمكنها مساعدتك في تحقيق أقصى استفادة من تمرين الركض.2

التذبذب العمودي: اضغط لإضافة المسافة العمودية التي يقطعها جسمك مع كل خطوة أثناء الركض بالسنتيمترات.
طول الخطوة أثناء الركض: اضغط لإضافة تقدير للمسافة التي تقطعها من خطوة إلى الخطوة التالية أثناء الركض بالأمتار.
مدة ملامسة الأرض: اضغط لإضافة تقدير للمدة التي تلامس فيها كل قدم الأرض أثناء الركض بالمللي ثانية.

مناطق معدل نبض القلب: اضغط على "تضمين" لإضافة "مناطق معدل نبض القلب" للتعرّف على مستوى قوتك.

قوة الركض: اضغط على "تضمين" لعرض تقدير للجهد الذي تبذله أثناء الركض، والذي يتم قياسه بالواط.

الارتفاع: اضغط على "تضمين" لعرض مدى ارتفاعك أثناء الركض.

حلقات النشاط: اضغط على Include (تضمين) لعرض تقدم "حلقات النشاط" أثناء التمرين.
مشاهدة المسار
على iPhone، افتح تطبيق "اللياقة".
اضغط على "إظهار المزيد" بجوار "سجل التاريخ".
اضغط على التمرين الذي تريد مشاهدته، ثم مرر لأسفل.
اضغط على الخريطة.
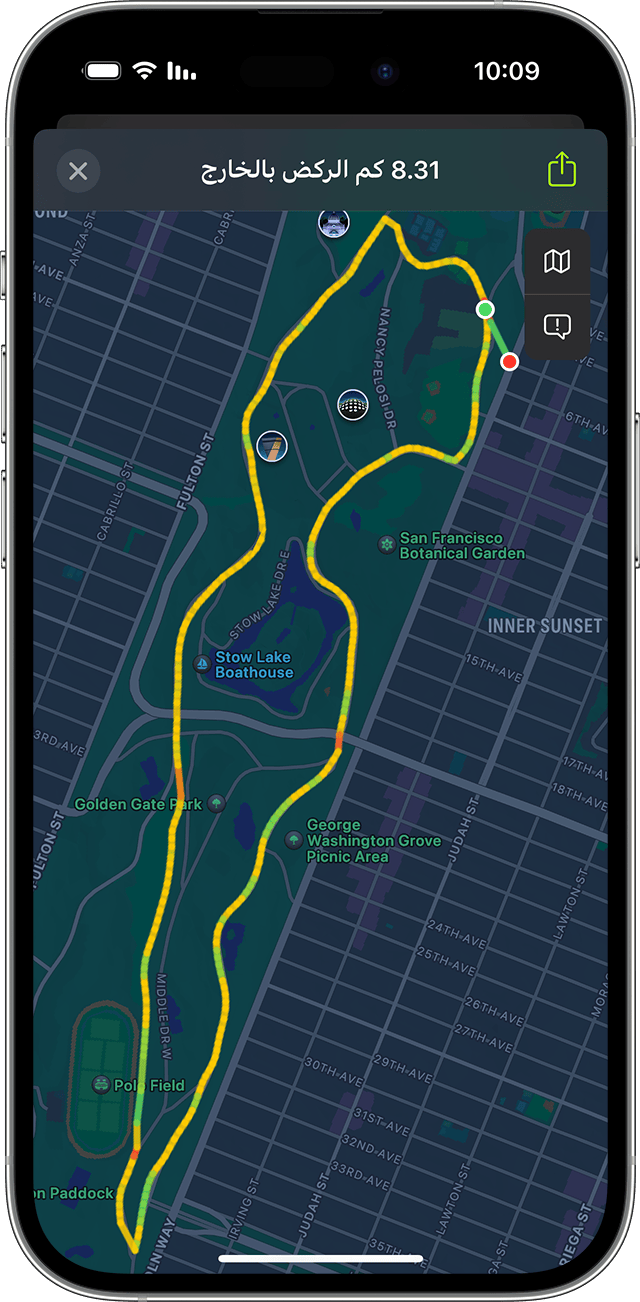
تعرض الألوان سرعتك، يُمثل اللون الأخضر أعلى سرعة، والأحمر الأبطأ. للاطلاع على المسار، يجب أن تقتني Apple Watch Series 2 أو أحدث أو اصطحب iPhone معك أثناء التمرين. يجب أيضًا تشغيل تتبع المسار: على iPhone، انتقل إلى الإعدادات > الخصوصية والأمان > خدمات الموقع > تمرين Apple Watch > أثناء استخدام التطبيق.
يمكنك التسابق ضد آخر أداء أو أفضل أداء لك باستخدام "مسار السباق"
بعد الانتهاء من نفس المسار مرتين أو أكثر دون انحراف يذكر، يمكنك تحديده والتسابق ضد آخر سباق لك أو أفضل سباق لك باستخدام "مسار السباق".
افتح تطبيق التمرين.
قم بالتمرير إلى "الجري بالخارج".
اضغط على .
اضغط على المسار الذي ترغب في التسابق ضده، ثم حدد "الأفضل الأخير" أو "الأفضل الشخصي".
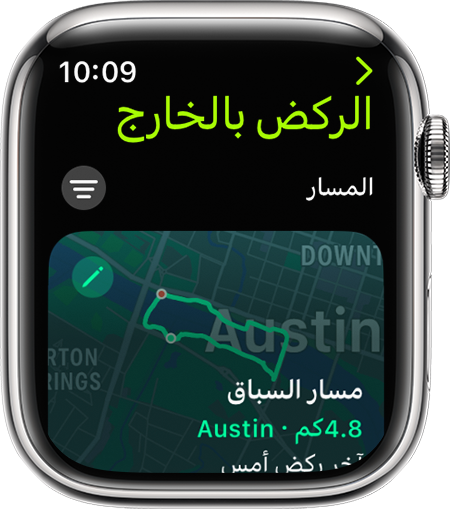
أثناء الركض، تعرض لك Apple Watch مقارنة بين الركض الحالي والسابق. كما يمكنك التحقق من تقدمك لمعرفة مدى تقدمك أو تخلفك، وكذلك المسافة المتبقية. ستتلقى أيضًا إشعارًا "خارج المسار" إذا خرجت عن المسار.
وفي حالة كنت بالقرب من نقطة البداية لمسار سابق، فستظهر المسارات المتاحة كتمرين مقترح. لعرض جميع المسارات، اضغط على "مقترح" ثم "المسار".
كن على استعداد للجري لمسافات طويلة
باستخدام Apple Watch، يمكنك اختيار طريقة الاستعداد للركض لمسافة طويلة، مثل الماراثون.
نمط الطاقة المنخفضة تعرّف على المزيد عن "نمط الطاقة المنخفضة".
يمكنك مزامنة الموسيقى وملفات البودكاست والكتب الصوتية مباشرةً مع Apple Watch مسبقًا، حتى يتسنى لك الاستمتاع بالمحتوى حتى عندما تكون خارج نطاق iPhone. تعرّف على كيفية مزامنة المحتوى مع Apple Watch.
إذا أحضرت iPhone معك، فيمكن لساعتك استخدام Bluetooth لأداء وظائف تستنفد طاقة البطارية بشدة مثل الاتصال أو دفق الموسيقى أو عناصر البودكاست والوصول إلى Siri وغير ذلك المزيد.
إذا كان الركض لمسافة طويلة في وقت متأخر من اليوم، يمكنك الحفاظ على مدة شحن البطارية من خلال إيقاف تشغيل الشبكة الخلوية وميزة "تشغيل دومًا" على الشاشة في الساعات التي تسبق الركض. تعرّف على كيفية تشغيل الشبكة الخلوية أو إيقاف تشغيلها وكيفية إدارة إعدادات ميزة "تشغيل دومًا".
الحصول على نتائج أفضل
تأكد من تمام صحة التفاصيل الصحية الواردة في تطبيق صحتي.
تحقق من صحة "اتجاه الساعة" على Apple Watch ضمن الإعدادات > عام > اتجاه.
أثناء الركض، قم بأرجحة ذراعيك على نحو طبيعي وبأيدٍ فارغة، ولا تركض وذراعاك مقيدتان.
قد تؤثر جودة GPS الرديئة على تقديرات نماذج تمرين الركض.
تُقدر Apple Watch القياسات أثناء التمرين بناءً على المعلومات التي أدخلتها أثناء الإعداد. تعرّف على كيفية الحصول على أفضل القياسات.
1. لا يتوفر كلاً من "الكشف التلقائي عن المسار" و"مسار السباق" إلا على Apple Watch Series 4 أو أحدث مع watchOS 9.2 أو أحدث.
2. لا يتوفر "التذبذب العمودي" و"طول الخطوة أثناء الركض" وكذلك "مدة ملامسة الأرض" إلا على Apple Watch Series 6 أو الإصدارات الأحدث باستخدام watchOS 9 أو أحدث.
