الحافظة السفلية في MacBook Pro (مقاس 14 بوصة و16 بوصة، إصدار نوفمبر 2023)
قبل البدء
تحذير
اقرأ السلامة أثناء التعامل مع البطارية واتبع إرشادات التعامل مع البطارية ومساحة العمل قبل البدء.

الأدوات
مفك براغي بمقياس عزم قابلاً للضبط (10–34 نيوتن سم) (923-02995)
غطاء بطارية للموديلات مقاس 14 بوصة (923-06086)
غطاء بطارية للموديلات مقاس 16 بوصة (923-06087)
قفازات مقاومة للقطع (923-01368)
ملقاط آمن من التفريغ الإلكتروستاتي
قماش تلميع ميكروتيري
مسبار النايلون (العصا السوداء) (922-5065)
مفك Pentalobe الخماسي (923-0731)
قلم تحديد لا يُمحى
مقبض شفط (922-8252)
مفك براغي بمقياس عزم (أزرق، 0.65 كجم ثقلي/سم) (923-0448)
لقمة Torx Plus 3IP مقاس 44 مم على شكل نصف قمر (923-08468)
لقمة Torx Plus 5IP مقاس 50 مم (923-08673)
راجع القائمة الكاملة للأدوات المطلوبة لجميع الإصلاحات.
الإزالة
ملاحظة: إذا كنت أكملت بالفعل خطوات الإزالة، فتخطَّ هذه الخطوات إلى إعادة التجميع.
ضع الكمبيوتر على سطح نظيف ومستوٍ بحيث يكون الجزء السفلي متجهًا إلى أعلى ومفصلة الشاشة متجهة بعيدًا عنك.
استخدم مفك Pentalobe الخماسي لإزالة أربعة براغي pentalobe طويلة.
ملاحظة: يتوافق لون البرغي مع اللون النهائي لجهاز الكمبيوتر.
MacBook Pro (14 بوصة، M3، نوفمبر 2023)
فضي (923-10122)
رمادي فلكي (923-09792)
MacBook Pro (14 بوصة، شريحة M3 Pro أو M3 Max، نوفمبر 2023)
فضي (923-06867)
أسود فلكي (923-06869)
MacBook Pro (16 بوصة، نوفمبر 2023)
فضي (923-10061)
أسود فلكي (923-10059)

استخدم مفك Pentalobe الخماسي لإزالة أربعة براغي pentalobe قصيرة.
ملاحظة: يتوافق لون البرغي مع اللون النهائي لجهاز الكمبيوتر.
MacBook Pro (14 بوصة، M3، نوفمبر 2023)
فضي (923-10123)
رمادي فلكي (923-09793)
MacBook Pro (14 بوصة، شريحة M3 Pro أو M3 Max، نوفمبر 2023)
فضي (923-06866)
أسود فلكي (923-06868)
MacBook Pro (16 بوصة، نوفمبر 2023)
فضي (923-10060)
أسود فلكي (923-10058)

تثبت أربعة مشابك داخلية الحافظة السفلية في الجراب العلوي. اضغط على مقبض الشفط لتركيبه في الجانب الأيسر من الحافظة السفلية.

اسحب مقبض الشفط إلى أعلى حتى تشعر بالمشبك الداخلي في العازل الأيسر.

اضغط على حواف مقبض الشفط لتحريره.

حرّك مقبض الشفط إلى الجانب الأيمن واضغط على الجزء العلوي لتركيبه في الحافظة السفلية.

اسحب مقبض الشفط إلى أعلى حتى تشعر بالمشبك الداخلي في العازل الأيمن.

اضغط على حواف مقبض الشفط لتحريره.

حرّك مقبض الشفط إلى الجزء الأوسط السفلي واضغط على الجزء العلوي لتركيبه في الحافظة السفلية.

اسحب مقبض الشفط إلى أعلى حتى تشعر بالمشبكين الداخليين في العازل الأوسط.

اضغط على حواف مقبض الشفط لتحريره.

أدخل الطرف المسطح للعصا السوداء في الفجوة الموجودة بين الشاشة والجراب العلوي (1) كما هو موضح. بعد ذلك، اسحب العصا السوداء لفصل أصابع النابض (2). كرر هذا على الطرف الآخر من الفجوة.

ارفع الحافظة السفلية عن الجراب العلوي وضعها متجهة إلى أعلى على سطح مستوٍ ونظيف.
مهم:
إذا كنت تستبدل الحافظة السفلية، فاحتفظ بالحافظة السفلية الأصلية حتى يكتمل الإصلاح
استخدم قلم تحديد لا يُمحى لكتابة الرقم التسلسلي لجهاز الكمبيوتر على الجزء الداخلي للحافظة السفلية البديلة.
ملاحظة: إذا كنت تستبدل الحافظة السفلية فقط، فتخطَ إلى الخطوة 9 لإعادة التجميع.
ضع غطاء البطارية على البطارية.

اضغط على الألسنة السوداء الموجودة على غطاء البطارية داخل المشابك الموجودة على الجراب العلوي حتى تشعر بنقرة.
موديل مقاس 14 بوصة

موديل مقاس 16 بوصة

انزع لسان غشاء البوليستر برفق من ذراع قفل الكابل المرن الخاص بوحدة إدارة البطارية (BMU) (1). بعد ذلك، استخدم العصا السوداء لقلب ذراع القفل (2).

حرِّك طرف الكابل المرن الخاص بوحدة إدارة البطارية (BMU) خارج الموصل.

تنبيه: انتظر دقيقة واحدة بعد فصل الكابل المرن الخاص بوحدة إدارة البطارية (BMU) حتى يتم تفريغ شحنة اللوحة الرئيسية. بعد ذلك تابع خطوات الإزالة.
استخدم مفك براغي بمقياس عزم أزرق ولقمة 3IP لإزالة برغيي 3IP (923-06851) من غطاء موصل لوحة التعقب. أزِل الغطاء واحتفظ به لاستخدامه في إعادة التجميع.

ارفع طرف الكابل المرن الخاص بلوحة التعقب بعيدًا عن الموصل الموجود على اللوحة الرئيسية.

قم بطي الكابل المرن للوحة التعقب برفق (1). ثم انزع الكابل المرن الخاص بوحدة إدارة البطارية (BMU) برفق من برغي 5IP (923-06849) (2).

استخدم العصا السوداء لإزاحة الكابلات المرنة (1). بعد ذلك استخدم مفك براغي بمقياس عزم 10–34 نيوتن سم قابل للضبط ولقمة Torx Plus 5IP لإزالة برغيي 5IP (2).

إعادة التجميع
مهم:
إذا كنت تستبدل الحافظة السفلية، فاحتفظ بالحافظة السفلية الأصلية حتى يكتمل الإصلاح.
استخدم قلم تحديد لا يُمحى لكتابة الرقم التسلسلي لجهاز الكمبيوتر على الجزء الداخلي للحافظة السفلية البديلة.
أدخل لقمة 5IP في مفك براغي بمقياس عزم قابل للضبط 10–34 نيوتن سم. اضبط قيمة عزم الربط على 19 نيوتن سم.
استخدم العصا السوداء لإزاحة الكابلات المرنة الخاصة بوحدة إدارة البطارية (BMU) ولوحة التعقب (1). ثم استخدم مفك براغي بمقياس عزم قابل للضبط ولقمة 5IP لإعادة تثبيت برغي 5IP (923-06849) (2).


استخدم العصا السوداء لإزاحة الكابل المرن للوحة التعقب (1). ثم اضغط برفق على الكابل المرن الخاص بوحدة إدارة البطارية (BMU) (2) لتثبيته على برغي 5IP.

ضع الكابل المرن للوحة التعقب بشكل مسطح. بعد ذلك اضغط على طرف الكابل المرن للوحة التعقب داخل الموصل الموجود على اللوحة الرئيسية.
مهم: إذا ركّبت كابل مرنًا للوحة تعقب بديلة، فأزل الغلاف اللاصق. ثم اضغط برفق للصق الكابل المرن للوحة التعقب باللوحة الرئيسية.

ضع غطاء الكابل المرن للوحة التعقب فوق طرف الكابل المرن للوحة التعقب. بعد ذلك، استخدم مفك براغي بمقياس عزم أزرق ولقمة 3IP لإعادة تركيب برغيي 3IP (923-06851) في الغطاء.


حرِّك طرف الكابل المرن الخاص بوحدة إدارة البطارية (BMU) داخل الموصل الموجود على اللوحة الرئيسية.
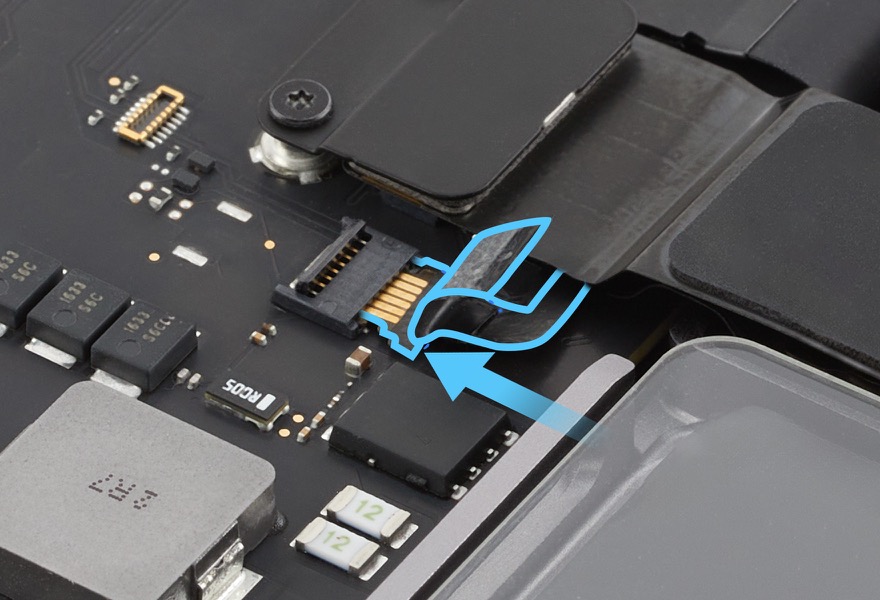
اقلب ذراع القفل إلى أسفل على موصل الكابل المرن الخاص بوحدة إدارة البطارية (BMU) (1). بعد ذلك، اضغط على لسان غشاء البوليستر على ذراع القفل (2).

أمسك غطاء البطارية من الحواف وانزعه من الجراب العلوي.
استخدم قطعة قماش تلميع ميكروتيري للتأكد من أن الجزء الداخلي من الحافظة السفلية نظيف وخالٍ من الرواسب.
ضع الحافظة السفلية فوق الجراب العلوي. قم بمحاذاة الحافة الخلفية من الحافظة السفلية مع وحدة فتحة التهوية/الهوائي. يجب أن تكون الحافة الطويلة للحافظة السفلية محاذية للمستوى الأملس من وحدة فتحة التهوية/الهوائي.

ارتدِ القفازات. أمسك الحافظة السفلية من الزوايا الأمامية وادفعها ببطء بعيدًا عنك لمحاذاتها مع مفصلة الشاشة والجراب العلوي.

انتبه لقفل أصابع النابض أثناء دفع الحافظة السفلية.
مهم: إذا لم تتم محاذاة الحافظة السفلية، فاسحبها نحوك لإزالتها. ثم كرّر الخطوات من 10 حتى 12.

ارفع الحافة الأمامية للحافظة السفلية بما لا يزيد عن 1 بوصة (2.5 سم) لمحاذاة القنوات الحرارية للمروحة.

اضغط على كلا جانبي الحافظة السفلية في وقت واحد حتى تشعر أن المشبكين الداخليين يستقران في مكانهما (1). بعد ذلك، اضغط في الوقت نفسه على المنطقتين في المنتصف (2) لتركيب المشبكين الداخليين المتبقيين.

تأكد من محاذاة جميع جوانب الحافظة السفلية مع جميع جوانب الجراب العلوي. في حالة عدم محاذاة الحافظات، فابدأ مرة أخرى في خطوة الإزالة رقم 4.
استخدم مفك Pentalobe الخماسي لإعادة تثبيت براغي pentalobe الأربعة الطويلة.
ملاحظة: استخدم لون البراغي الصحيح ليتوافق مع اللون النهائي لجهاز الكمبيوتر.
MacBook Pro (14 بوصة، M3، نوفمبر 2023)
فضي (923-10122)
رمادي فلكي (923-09792)
MacBook Pro (14 بوصة، شريحة M3 Pro أو M3 Max، نوفمبر 2023)
فضي (923-06867)
أسود فلكي (923-06869)
MacBook Pro (16 بوصة، نوفمبر 2023)
فضي (923-10061)
أسود فلكي (923-10059)

استخدم مفك Pentalobe الخماسي لإعادة تثبيت البراغي pentalobe الأربعة القصيرة (2).
ملاحظة: استخدم لون البراغي الصحيح ليتوافق مع اللون النهائي لجهاز الكمبيوتر.
MacBook Pro (14 بوصة، M3، نوفمبر 2023)
فضي (923-10123)
رمادي فلكي (923-09793)
MacBook Pro (14 بوصة، شريحة M3 Pro أو M3 Max، نوفمبر 2023)
فضي (923-06866)
أسود فلكي (923-06868)
MacBook Pro (16 بوصة، نوفمبر 2023)
فضي (923-10060)
أسود فلكي (923-10058)

تنبيه
بعد إكمال جميع خطوات إعادة التجميع، بناءً على القطعة التي تم استبدالها، قد يكون "مساعد الإصلاح" متاحًا على الجهاز ويوصى بإنهاء الإصلاح. تعرَّف على كيفية بدء "مساعد الإصلاح".
إذا استبدلت اللوحة الرئيسية، فسيبدأ تشغيل الكمبيوتر في نمط التشخيصات حتى تُكمل "مساعد الإصلاح".
إذا استبدلت لوحة بصمة الإصبع، فستعمل فقط كزر طاقة حتى تُكمل "مساعد الإصلاح".
إذا استبدلت مستشعر زاوية الغطاء، فقد لا يكون الكمبيوتر في وضع الإسبات أو التنبيه بشكل صحيح حتى تكمل "مساعد الإصلاح".