أضف نصًا إلى مشروع iMovie الخاص بك
يمكنك إضافة نص إلى مقطع فيديو أو صورة أو مقطع في الخلفية، وترتيب تسلسل العناوين، وإضافة اعتمادات النهاية إلى الفيلم الخاص بك.
أضف العناوين والنصوص في iMovie على iPhone أو iPad
أضف نصًا إلى أي مقطع فيديو أو صورة أو خلفية في مشروعك، ثم قم بتحرير النص. يمكنك أيضًا ترتيب تسلسل العناوين وإضافة اعتمادات النهاية إلى الفيلم.
إضافة نص إلى مقطع
يمكنك إضافة نص إلى أي مقطع فيديو أو صورة أو مقطع في الخلفية في المخطط الزمني. فقط اضغط على المقطع، ثم اضغط على في المراقب أسفل الشاشة، ثم اضغط على أحد أنماط العنوان.
تحرير النص
بعد إضافة نص إلى مقطع، يمكنك تحرير النص وتغيير مكان ظهور العنوان على الشاشة والمزيد. أثناء فتح مشروعك، اضغط على المقطع، ثم اضغط على زر "العناوين" في المراقب أسفل الشاشة. يمكنك تحرير النص وتغيير موضع النص والمزيد:
لتحرير النص، اضغط على النص الموجود في العارض أعلى المخطط الزمني، ثم اضغط على "تحرير"، وأدخل نصًا جديدًا باستخدام لوحة المفاتيح، ثم اضغط على "تم" على لوحة المفاتيح.
لتغيير موضع النص، اسحبه إلى موضع جديد.
لتغيير حجم النص، يمكنك مقاربة الإصبعين والتفريج بينهما على النص لزيادة حجمه أو تصغيره.
لتغيير أنماط الخط، انقر على أو في المراقب. اضغط على للوصول إلى المزيد من خيارات أنماط الخط.
يمكنك تغيير نمط العنوان في أي وقت، مع الاحتفاظ بأي تعديلات قمت بإجرائها بالفعل:
أثناء فتح مشروعك، اضغط على المقطع في المخطط الزمني، ثم اضغط على زر "العناوين".
اضغط على نمط عنوان مختلف لمعاينته في العارض.
لإزالة نص من مقطع، اضغط على المقطع، واضغط على زر "العناوين"، ثم اضغط على "لا شيء" في أنماط العنوان التي تظهر.
ترتيب تسلسل العناوين أو إنشاء الاعتمادات النهائية
لترتيب تسلسل العناوين أو إنشاء اعتمادات نهائية لفيلمك، أضف مقطعًا في الخلفية إلى بداية الفيلم أو نهايته، ثم أضف نصًا إلى المقطع في الخلفية. يتضمن iMovie مجموعة متنوعة من الأنماط، بما في ذلك الأنماط المتحركة، التي يمكنك استخدامها في الفيلم الخاص بك.
مع فتح مشروع iMovie الخاص بك، قم بالتمرير في المخطط الزمني حتى تصل إلى بداية الفيلم أو نهايته.
اضغط على ، ثم اضغط على الخلفيات.
اضغط على خلفية، ثم اضغط على .
في المخطط الزمني، اضغط على المقطع في الخلفية الذي أضفته للتو، ثم في المراقب أسفل الشاشة.
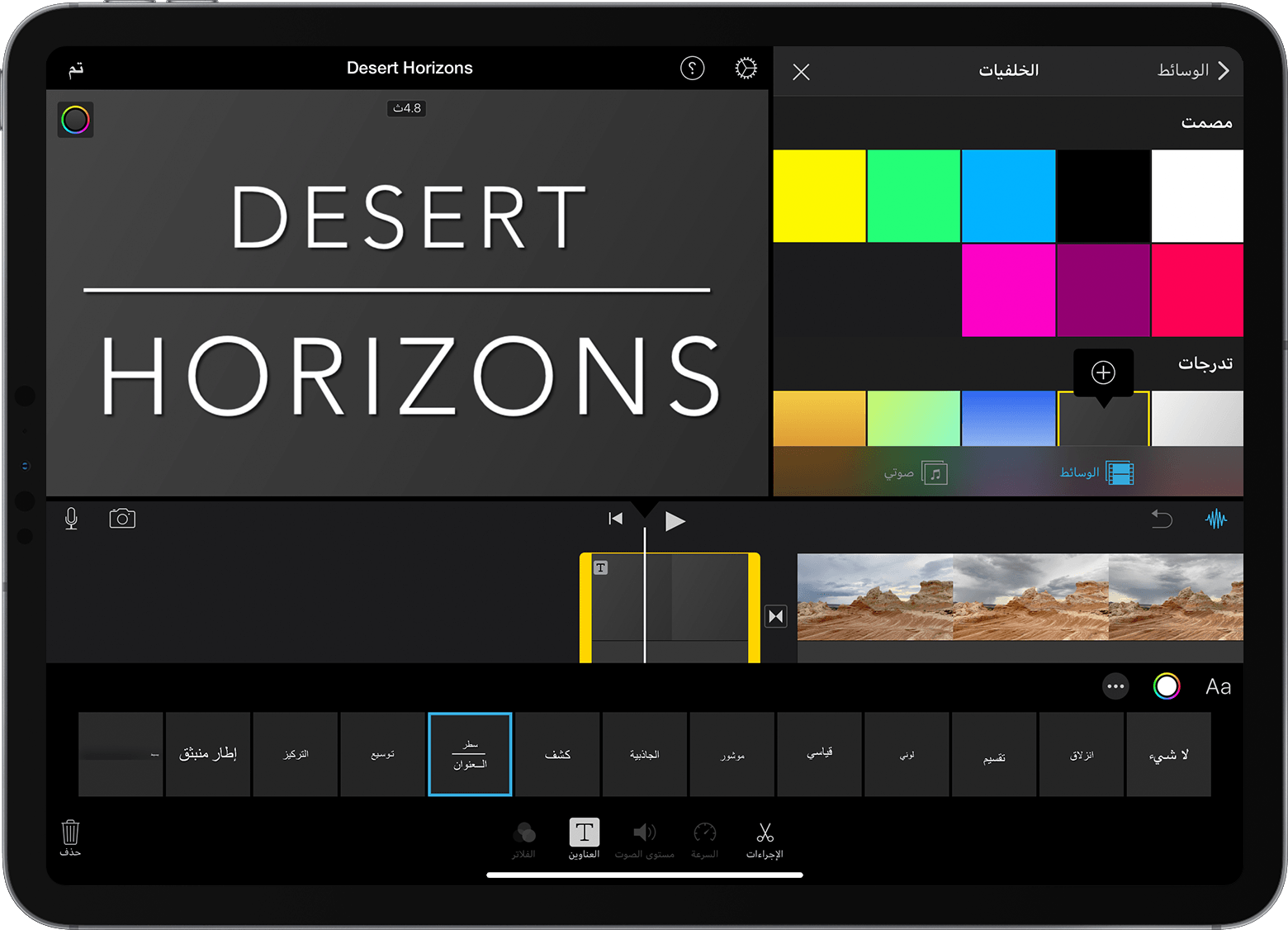
اضغط على نمط العنوان. يظهر النص في العارض أعلى الجدول الزمني. لاختيار نمط مختلف، ما عليك سوى الضغط على نمط مختلف في المراقب أسفل الشاشة.
قم بقص مقطع الخلفية إلى الطول المطلوب.
يمكنك بعد ذلك تحرير النص وتغيير مكان ظهور النص على الشاشة وغير ذلك المزيد.
أضف العناوين والنصوص في iMovie على Mac
أضف نصًا إلى أي مقطع فيديو أو صورة أو خلفية في مشروعك، ثم قم بتحرير النص. يمكنك أيضًا ترتيب تسلسل العناوين وإضافة اعتمادات النهاية إلى الفيلم.
إضافة نص إلى مقطع
إليك كيفية إضافة نص إلى مقطع فيديو أو صورة أو مقطع في خلفية في المخطط الزمني.
ضع رأس التشغيل حيث تريد النص، ثم اضغط على "العناوين" أعلى المتصفح، ثم انقر نقرًا مزدوجًا على النمط الذي تريده.
يمكنك أيضًا سحب النمط إلى المخطط الزمني، فوق المقطع حيث تريد أن يظهر.
تتم إضافة النص كمقطع مرفق، فوق المقطع الآخر في المخطط الزمني.
تحرير النص
بعد إضافة نص إلى مقطع، يمكنك تحرير النص وتغيير الخط وتغيير مكان ظهور النص على الشاشة والمزيد.
انقر نقرًا مزدوجًا على المقطع بالنص في المخطط الزمني، واكتب النص الجديد في العارض، ثم انقر على .
لتغيير نوع الخط وحجمه ولونه، انقر نقرًا مزدوجًا على المقطع بالنص في المخطط الزمني، واضبط عناصر التحكم في الخط أعلى العارض، ثم اضغط على الزر "تطبيق" عند الانتهاء.
لتعيين مدة ظهور النص في الفيلم، انقل المؤشر إلى أي حافة من حواف المقطع بالنص في المخطط الزمني، ثم قم بالسحب.
لتغيير نمط النص وموضعه، انقر نقرًا مزدوجًا على العنوان في المخطط الزمني، وانقر على "العناوين" أعلى المتصفح، ثم انقر نقرًا مزدوجًا على النمط الجديد الذي تريد استخدامه. يحل النمط الجديد محل النمط القديم، مع الاحتفاظ بالمدة التي قمت بتعيينها وأي تعديلات أجريتها على النص.
ترتيب تسلسل العناوين أو إنشاء الاعتمادات النهائية
يتضمن iMovie مجموعة متنوعة من الأنماط، بما في ذلك الأنماط المتحركة، التي يمكنك استخدامها لترتيب تسلسل العناوين أو إنشاء اعتمادات نهائية. إذا قمت بتعيين سمة لفيلمك، فستظهر العناوين ذات الصلة بالسمة أعلى المتصفح. يمكنك أيضًا إضافة خلفية إذا كنت تريد خلفية تسلسل العناوين بلون آخر غير الأسود.
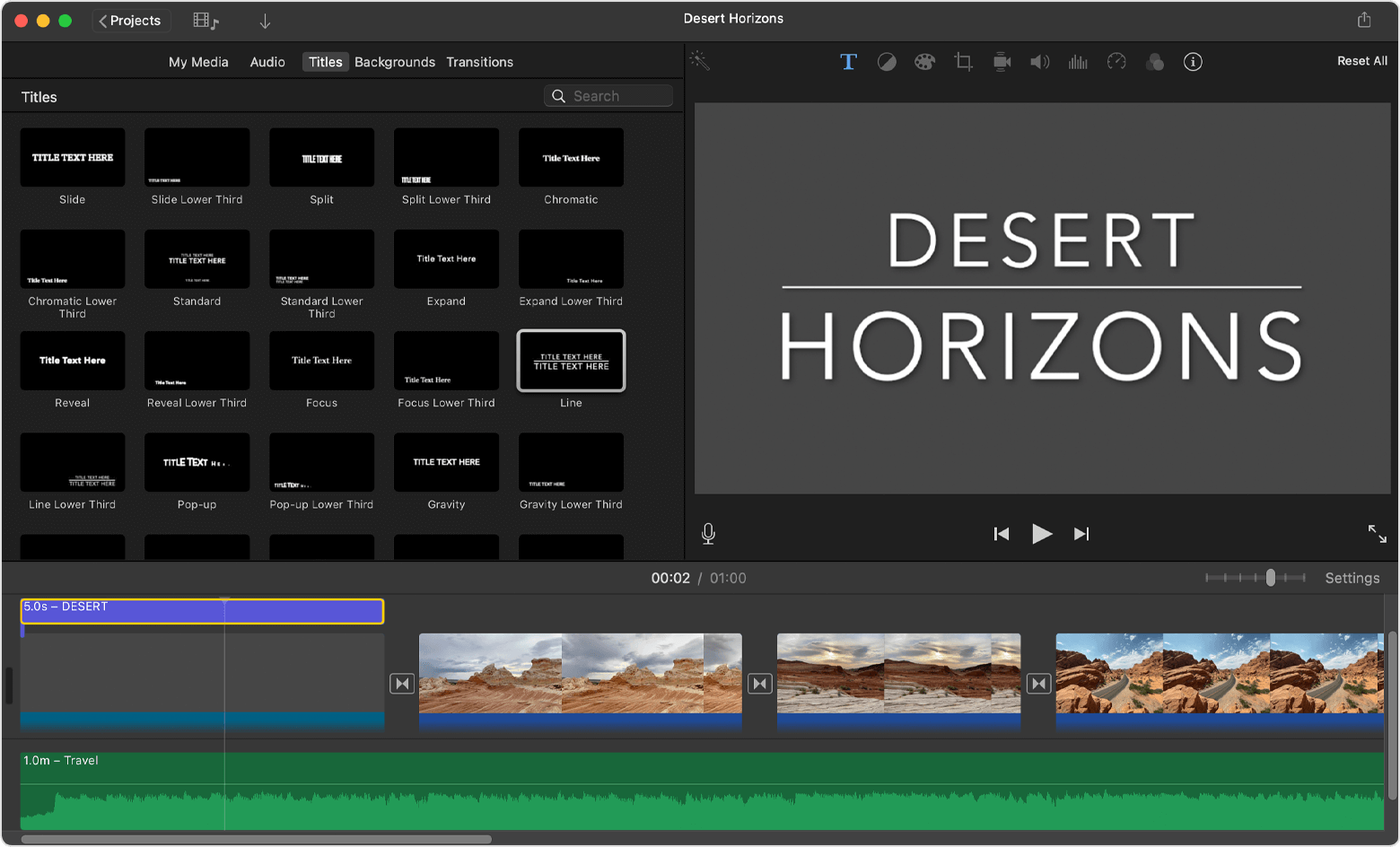
مع فتح مشروع iMovie الخاص بك، اضغط على لإظهار المتصفح إذا لزم الأمر.
ضع رأس التشغيل في بداية الفيلم أو نهايته.
إذا كنت تريد خلفية تسلسل العناوين أو اعتمادات النهاية بلون آخر غير الأسود، فاضغط على "الخلفيات"، ثم انقر نقرًا مزدوجًا على الخلفية التي تريد استخدامها. أو اسحب الخلفية إلى بداية المخطط الزمني أو نهايته. إذا كنت لا تريد خلفية خاصة، فانتقل إلى الخطوة التالية.
يمكنك أيضًا استخدام أي مقطع فيديو أو صورة أخرى كخلفية.
انقر على "العناوين"، ثم انقر نقرًا مزدوجًا فوق العنوان في المتصفح الذي تريد استخدامه، أو اسحب العنوان إلى المخطط الزمني. إذا استخدمت خلفية أو مقطعًا آخر، فسيتم إضافة العنوان كمقطع مرفق فوق المقطع الآخر في المخطط الزمني. في حالة المقطع المرفق، عند نقل مقطع فيديو أو صورة، سيتحرك المقطع المرفق معهما.
يمكنك بعد ذلك تحرير النص وتغيير مكان ظهور النص على الشاشة وغير ذلك المزيد.