إضافة أغنية في كراج باند إلى فيديو في "المقاطع"
في الإصدار الأخير من تطبيق "المقاطع"، يمكنك إضافة مقاطع الصوتية إلى مقاطع الفيديو على iPhone أو iPad. ما عليك سوى إنشاء أغنية باستخدام كراج باند لـ iOS، ثم اتباع الخطوات الموضحة في هذه المقالة.
مشاركة أغنية في كراج باند إلى "المقاطع"
قم أولاً بمشاركة أغنية في كراج باند مع "المقاطع".
افتح كراج باند على iPhone أو iPad. بعد ذلك، ابحث عن الأغنية التي تريد استخدامها من متصفح "الأغاني الخاصة بي".
اضغط على "تحديد" في متصفح "الأغاني الخاصة بي"، ثم اضغط على الأغنية التي تريد استخدامها، ثم اضغط على .
اضغط على "أغنية" في شاشة "مشاركة الأغنية".
اختر جودة صوت الأغنية، وأدخل معلومات الأغنية، ثم اضغط على "مشاركة".
اضغط على "نسخ إلى المقاطع" في نافذة المشاركة. يقوم كراج باند بتصدير الأغنية إلى "المقاطع"، ويفتح "المقاطع" تلقائيًا.
إضافة الأغنية في "المقاطع"
وبعد ذلك، قم بإضافة الأغنية إلى مشروع "المقاطع" جديد أو مشروع موجود.
لإنشاء فيديو جديد، اضغط على "إنشاء جديد". لإضافة الأغنية إلى فيديو موجود، اضغط على المشروع.
في نافذة الموسيقى، اضغط على لمعاينة الأغنية. إذا أعجبتك، فاضغط على "تم". وإذا لم تعجبك، فاضغط على "حذف" بجوار "صوت تم استيراده". إذا رأيت أنك ترغب في استخدام الأغنية بعد حذفها، فقم بمشاركتها من كراج باند مجددًا.
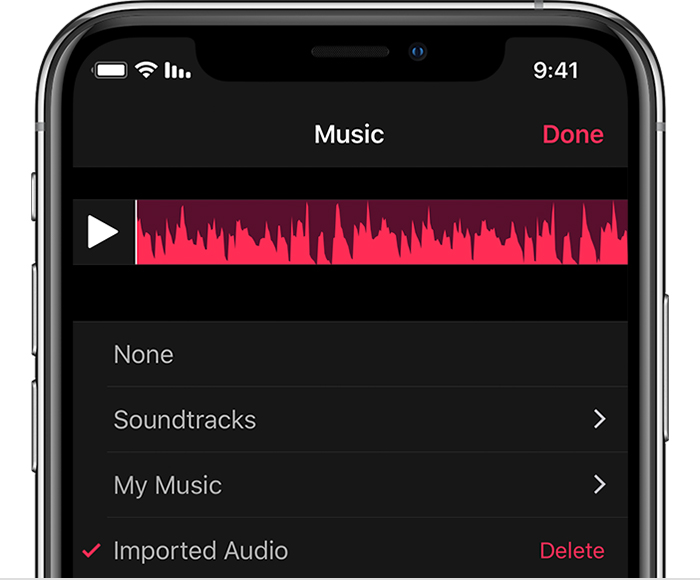
إذا كنت بصدد إضافة الأغنية إلى فيديو جديد، فقم بتسجيل مقطع فيديو جديد. إذا كنت بصدد إضافة الأغنية إلى فيديو موجود، فقم بتخطي هذه الخطوة.
انقر على لسماع الأغنية مع الفيديو الخاص بك. وحينئذٍ يتم تشغيل أغنية كراج باند تلقائيًا مع الفيديو، ويتم قص الأغنية بناءً على طول الفيديو.
إذا كنت ترغب في سماع أغنية كراج باند فقط، وليس الصوت الذي تم تسجيله مع الفيديو، فاضغط على المخطط الزمني، ثم اضغط على . إذا كان لديك أكثر من مقطع واحد في المخطط الزمني، فقم بكتم الصوت لكل مقطع على حدة.