تغيير مظهر مشروع iMovie
يُمكنك تغيير طريقة ظهور الفيلم باستخدام تأثيرات مثل فلاتر الفيديو وأدوات ضبط الألوان وتأثير Ken Burns.
تغيير مظهر مشروع iMovie على جهاز iPhone أو iPad
يشمل iMovie تأثيرات بإمكانها تغيير الشكل الذي تظهر عليه مقاطع الفيديو. إذا أردت شكلاً معينًا، فاستخدم فلترًا معدًّا مسبقًا مثل "أسود وأبيض" أو "بني سيبيا". وبالنسبة لأي صور في مشروع iMovie، يمكنك ضبط تأثير Ken Burns الذي ينتشر في أرجاء الصورة ويقوم بالتكبير والتصغير.
يمكنك استخدام تأثير الشاشة الخضراء في iMovie لإضافة محتوى الشاشة الخضراء كتراكب.
استخدام الفلاتر في iMovie على iPhone أو iPad أو iPod touch
لإضافة فلتر إلى مقطع فيديو واحد في مشروع:
اضغط على مقطع الفيديو في المخطط الزمني لاختياره.
اضغط على, then tap a filter to preview it in the viewer.
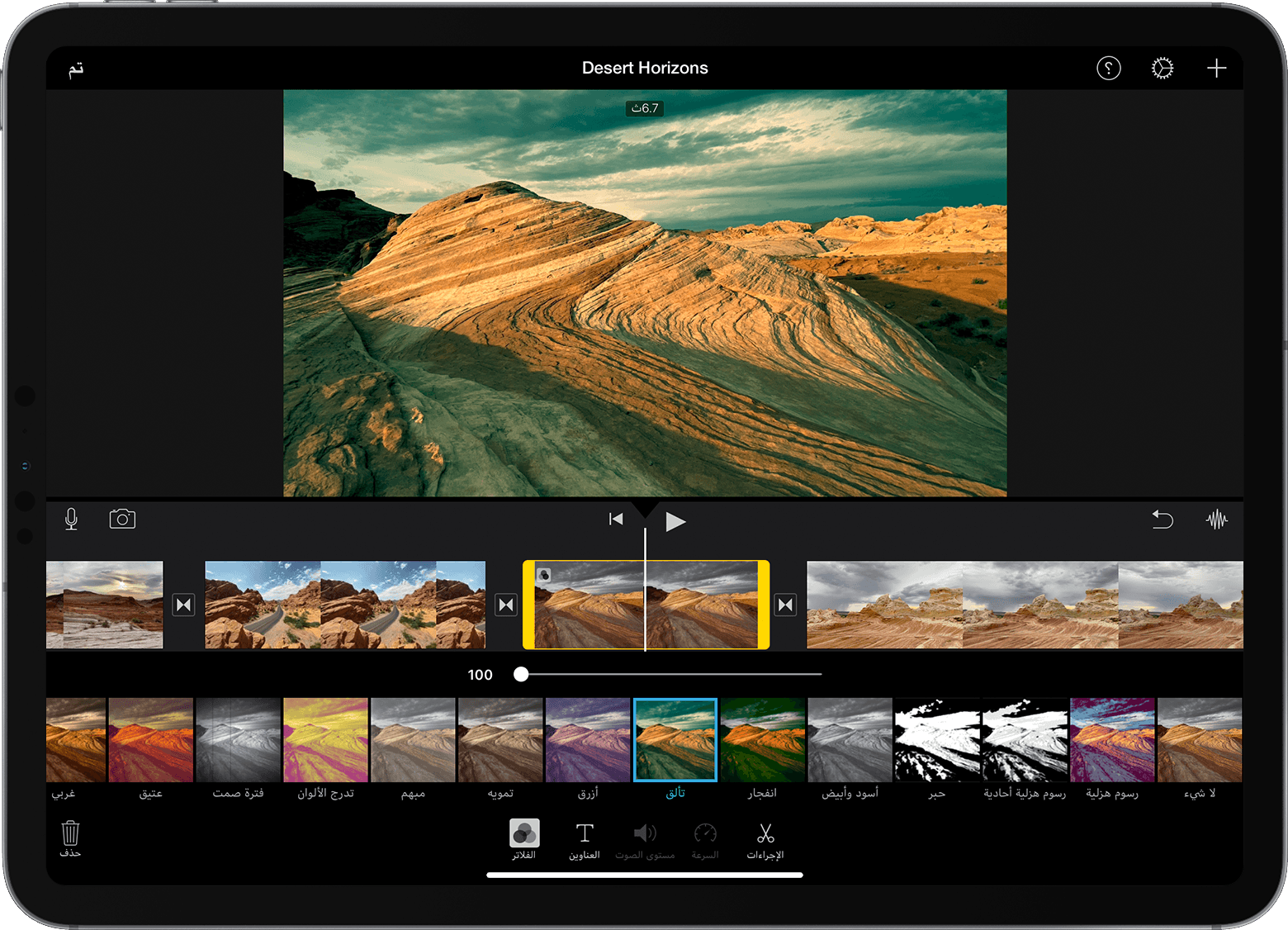
اضغط خارج الفلتر لتطبيق الفلتر، أو اضغط على "لا شيء" إذا كنت لا ترغب في استخدام فلتر.
كما يمكنك إضافة فلتر إلى مشروع بأكمله:
افتح مشروعًا.
اضغط على ، اضغط على فلتر، ثم اضغط على "تم". لا يتم تطبيق الفلاتر على الصور الفوتوغرافية أو الصور الثابتة الأخرى بل على كل مقاطع الفيديو.
إذا كنت ترغب في إضافة فلتر إلى صورة، فاستخدم تطبيق "الصور" لتطبيق أحد الفلاتر، ثم أضف الصورة مرة أخرى في مخطط المشروع الزمني. يشمل تطبيق "الصور" العديد من الفلاتر ذاتها الموجودة في iMovie.
ضبط تأثير Ken Burns
يعمل iMovie على تطبيق تأثير Ken Burns تلقائيًا على أي صور تمت إضافتها إلى مشروع iMovie. يمكنك ضبط التأثير أو إيقافه تمامًا.
في المخطط الزمني، اضغط على الصورة التي ترغب في ضبطها.
اضغط على لإظهار عناصر تحكم تأثير Ken Burns في العارض.
لتعيين شكل إطار الصورة في البداية، اضغط على ، ثم قم بمقاربة إصبعين لتصغير الصورة أو المباعدة بينهما لتكبيرها وسحبها في العارض.
لتعيين شكل إطار الصورة في النهاية، اضغط على ، ثم قم بمقاربة إصبعين لتصغير الصورة أو المباعدة بينهما لتكبيرها وسحبها في العارض.
لإيقاف تأثير Ken Burns للصورة، اضغط على .
تغيير مظهر مشروع iMovie على Mac
يشمل iMovie تأثيرات بإمكانها تغيير الشكل الذي تظهر عليه مقاطع الفيديو. يمكنك تحسين الشكل الذي يظهر عليه مقطع الفيديو والصوت بسرعة. إذا أردت شكلاً معينًا، فاستخدم فلترًا معدًّا مسبقًا مثل "أسود وأبيض" أو "بني سيبيا". يمكنك ضبط الألوان ومطابقة الألوان بين مقاطع الفيديو وإصلاح درجات الأبيض والرمادي والمزيد باستخدام أدوات ضبط اللون التلقائية المدمجة. أو قم بعمليات الضبط اليدوية للألوان.
يمكنك استخدام تأثير الشاشة الخضراء في iMovie لإضافة محتوى الشاشة الخضراء كتراكب.
تحسين الشكل الذي يظهر عليه مقطع الفيديو والصوت بسرعة في iMovie على Mac
لتحسين الشكل الذي يظهر عليه مقطع الفيديو والصوت بسرعة، اختر مقطع الفيديو في المتصفح أو المخطط الزمني، ثم انقر على فوق العارض.
استخدام فلتر معد مسبقًا في iMovie على Mac
اختر مقطع فيديو واحدًا أو أكثر في المتصفح أو المخطط الزمني، ثم انقر على الزر "فلتر مقطع الفيديو فوق العارض.
انقر على زر "فلتر مقطع الفيديو".
في النافذة التي تعرض فلاتر مختلفة، حرك المؤشر فوق فلتر لمعاينة مقطع الفيديو المُفلتَر في العارض، ثم انقر على فلتر لتطبيقه على مقاطع الفيديو المختارة.
لإيقاف تشغيل فلتر، انقر على الزر "فلتر مقطع الفيديو ، ثم انقر على "إعادة تعيين".
تغيير ألوان الفيديو تلقائيًا في iMovie على Mac
اختر مقطع فيديو واحدًا أو أكثر في المتصفح أو المخطط الزمني.
انقر على فوق العارض، ثم حدد خيارًا:
للقيام بعمليات ضبط اللون التلقائية، انقر على "تلقائي".
لمطابقة الألوان بين مقاطع الفيديو، انقر على "مطابقة الألوان"، واسحب المؤشر (الذي أصبح على شكل قطارة عين) فوق مقطع الفيديو الآخر الذي ترغب في مطابقته مع مقطع الفيديو المختار، ثم قم بالنقر عند العثور على إطار ترغب في استخدامه كمصدر لمطابقة الألوان.
لإصلاح درجات الأبيض والرمادي في مقطع فيديو، انقر على زر "توازن اللون الأبيض"، ثم انقر على جزء مقطع الفيديو الذي يجب أن يكون أبيض أو رمادي اللون في العارض.
لاستخدام درجة لون البشرة لتغيير لون مقطع فيديو، انقر على زر "توازن درجة لون البشرة"، ثم انقر على الجزء المكشوف من بشرة أحدهم في مقطع الفيديو في العارض.
عند الانتهاء، انقر على . لتشغيل التأثير أو إيقافه، اسحب المفتاح. أو انقر على لإزالة التغيير.
تغيير ألوان الفيديو يدويًا في iMovie على Mac
باستخدام أدوات تصحيح اللون المدمجة في iMovie، يمكنك تغيير شكل مقاطع الفيديو لتبدو طبيعية قدر الإمكان، أو يمكنك تغيير ألوان مقاطع الفيديو تمامًا. اختر مقطع فيديو واحدًا أو أكثر في المتصفح أو المخطط الزمني، ثم انقر على فوق العارض لعرض عناصر التحكم في تصحيح اللون:
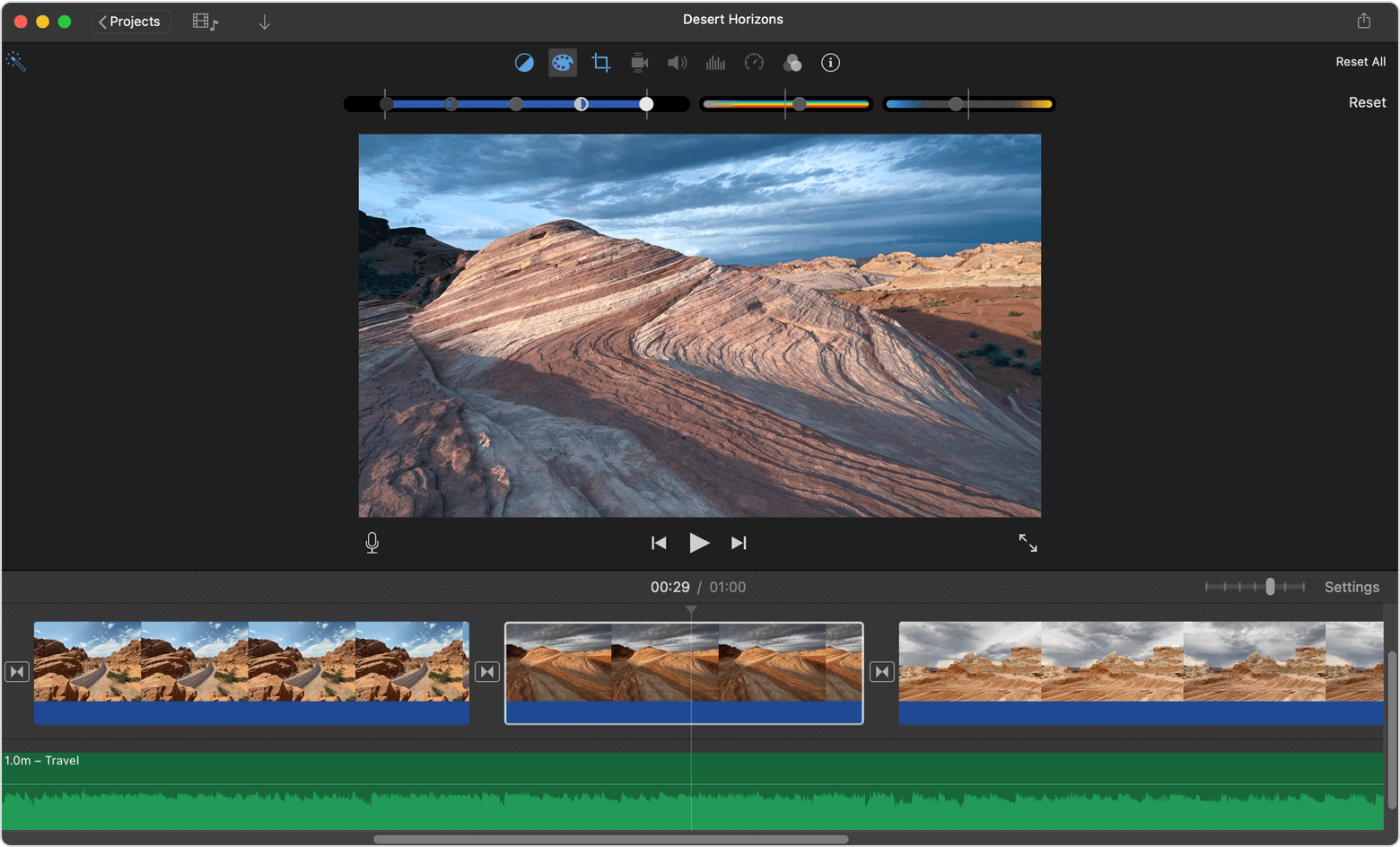
لضبط الظلال أو الإضاءة أو التباين أو التمييزات، اسحب أشرطة التمرير في عنصر التحكم متعدد أشرطة التمرير على اليمين.
لضبط التشبع (شدة اللون)، اسحب عنصر التحكم "التشبع" في المنتصف.
لضبط درجة حرارة اللون، اسحب عنصر التحكم "درجة حرارة اللون" على اليمين.