
حذف الصور أو استعادة الصور المحذوفة في تطبيق الصور على الـ Mac
عندما تحذف الصور والفيديوهات من مكتبتك، يتم وضعها مؤقتًا في ألبوم "المحذوف مؤخرًا".
هام: عندما تحذف العناصر لإفراغ مساحة تخزين، فتذكر أنه يجب أيضًا حذفها من ألبوم "محذوفة مؤخرًا" لإزالتها نهائيًا من الكمبيوتر.
حذف الصور ومقاطع الفيديو
في تطبيق الصور
 على الـ Mac، حدد العناصر التي ترغب في حذفها.
على الـ Mac، حدد العناصر التي ترغب في حذفها.قم بأحد ما يلي:
حذف صور وفيديوهات محددة في عرض "أيام": اضغط على مفتاح ⌦، ثم انقر على زر الحذف الذي يظهر. يتم حذف العناصر المحددة من مكتبتك ووضعها في ألبوم "محذوفة مؤخرًا".
حذف الصور والفيديوهات من ألبوم، دون حذفها من المكتبة: اضغط على حذف. يتم حذف العناصر المحددة من الألبوم فقط وتبقى في المكتبة.
حذف الصور والفيديوهات وإزالتها نهائيًا من ألبوم "محذوفة مؤخرًا": اضغط على ⌘-⌦، ثم افتح ألبوم"محذوفة مؤخرًا". (إذا تم قفل ألبوم "المحذوفة مؤخرًا"، فاستخدم بصمة الإصبع أو أدخل كلمة السر لفتح قفله). حدد العناصر التي ترغب في حذفها نهائيًا، انقر على حذف، ثم انقر موافق.
لتعيين ألبوم "المحذوفة مؤخرًا" ليطلب كلمة سر أو بصمة إصبع لفتح قفله، انظر إعدادات الصور.
ملاحظة: يؤدي حذف الصور ومقاطع الفيديو من ألبوم ذكي (على سبيل المثال، آخر استيراد أو المفضلة أو مقاطع الفيديو) إلى حذفها من مكتبتك. انظر استعادة العناصر المحذوفة مؤخرًا أدناه.
استعادة العناصر المحذوفة مؤخرًا
بعد حذف عنصر، يظهر ألبوم "المحذوفة مؤخرًا" في الشريط الجانبي. يمكنك فتح الألبوم لعرض العناصر المحذوفة مؤخرًا واستعادتها إلى مكتبة الصور لديك.
في تطبيق الصور
 على الـ Mac، انقر على "محذوفة مؤخرًا" في الشريط الجانبي.
على الـ Mac، انقر على "محذوفة مؤخرًا" في الشريط الجانبي.إذا تم قفل ألبوم "المحذوفة مؤخرًا"، فاستخدم بصمة الإصبع أو أدخل كلمة السر لفتح قفله.
حدد العناصر التي تريد استعادتها.
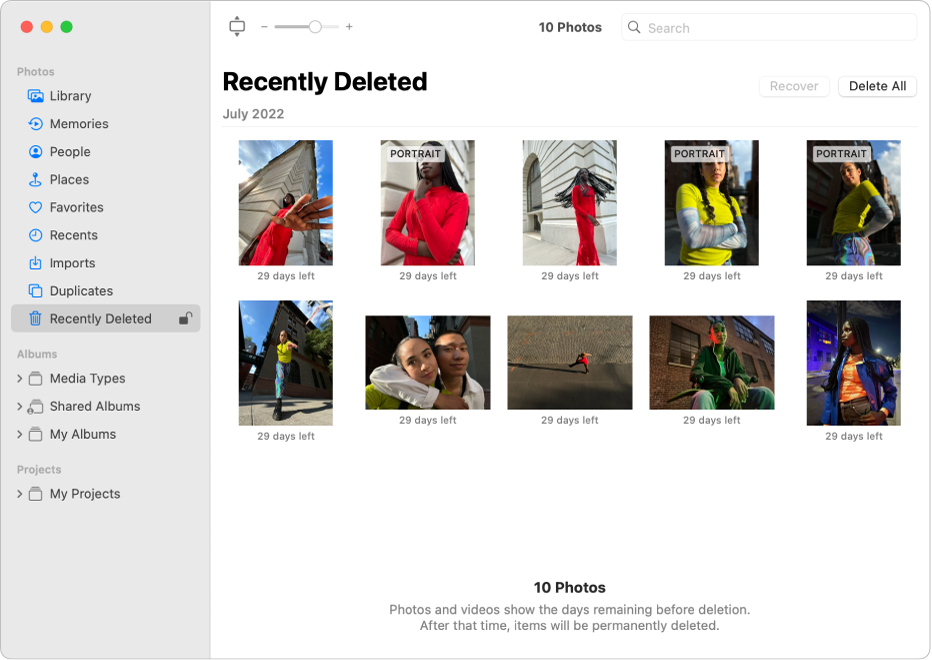
انقر على استرداد.
في حالة تشغيل صور iCloud، يمكنك استعادة الصور والفيديوهات من iCloud خلال ٣٠ يومًا قبل إزالتها من iCloud والـ Mac وأجهزة Apple الأخرى التي تستخدم iCloud. إذا كنت لا تستخدم صور iCloud، تتم إزالة الصور والفيديوهات المحذوفة من الـ Mac فقط.
إذا كنت تستخدم آلة الزمن لنسخ الكمبيوتر احتياطيًا، ربما يكون بإمكانك استرداد العناصر بعد حذفها نهائيًا من Mac الخاص بك أو من iCloud. انظر استعادة مكتبة صور من Time Machine.