
Edit cells with Logic Remote on iPhone
You can edit cells in the Live Loops grid in a variety of ways. You can cut, copy, and paste cells, move, rename, quantize, and delete cells, and change additional cell settings. Each cell has a set of playback settings and a set of cell settings, which you can edit to control different aspects of the sound and behavior of the cell.
Cell playback settings
You can change the following cell playback settings, which control different aspects of how the cell sounds and when it plays.
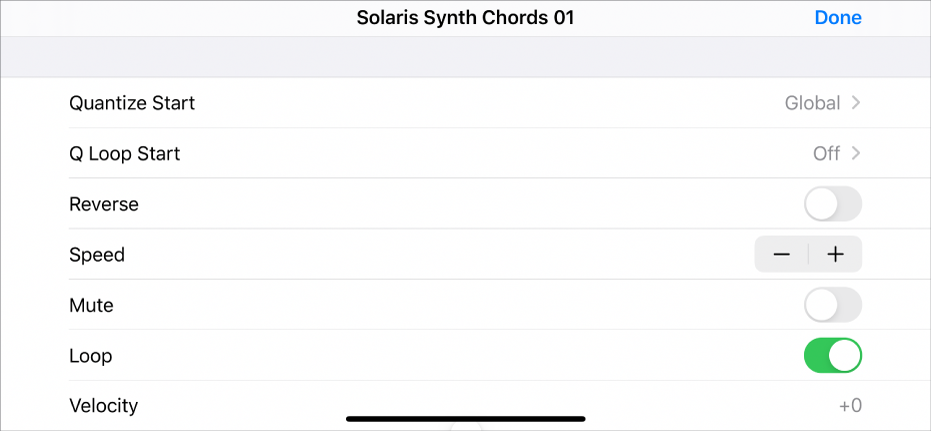
Quantize Start: Determines the point in time when a cell starts or stops playing. See Play Live Loops cells.
Quantize Loop Start (Q Loop Start): If the Start and Loop Start positions are different, you can choose which position should hit an upcoming Quantize Start point when you trigger a cell.
Off: The cell starts playing from its Start position when the upcoming Quantize Start point is reached.
On: The cell starts playing as soon as possible, so that the Loop Start position is reached at the next upcoming Quantize Start position. Some content after the Start position may be skipped.
On, Preserve Start: The cell always starts playing from its Start position, so that the Loop Start position is reached at the upcoming or any following Quantize Start position. The cell may start later but plays all content between the Start and Loop Start positions
Reverse: Reverses the direction of cell playback. This is not available for audio cells for which the Flex & Follow setting is active (not turned off).
Speed: Sets the speed of cell playback. The range is from 1/8 Speed to 8x Speed.
Mute: Silences the cell during playback.
Loop: Turns cell looping on or off.
Velocity: Increases or decreases the velocity value of notes in a MIDI cell. The range is –99 to +99
Transpose: Raises or lowers the pitch of notes in the cell in either octaves or semitones.
Cell settings
You can change the following cell settings, which control how and when a cell starts and stops playing:
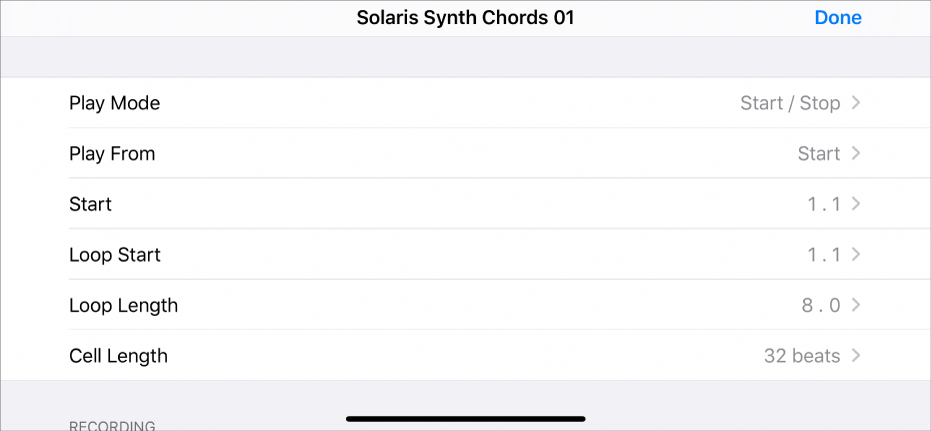
Play Mode: Determines how a cell starts and stops when you click the Play/Stop button. The options include:
Start/Stop: Cells start and stop playing when you click them.
Momentary: Cells start playing when you click and hold the pointer on them, and stop playing when you release the pointer.
Retrigger: If a cell is playing and you click it again, it starts playing from the beginning. Cells set to Retrigger can be stopped only by starting another cell in the same row, by stopping the row using the Divider column, or by stopping the entire grid.
Play From: Determines the start behavior of a cell. By default, cells start playing from the Start position. However, depending on the content and timing of your music, you can choose other start behavior settings to create interesting transitions between cells. The options include:
Start: The cell starts at the position determined by the set Start position.
Stop Position: The cell starts playing from the point where it last stopped.
Playing Cell Position: If another cell in the same row is playing, the cell starts playing from the position where the first cell stops. Otherwise, the cell starts playing from the Start position.
Playhead Position: The cell starts playing from the position where it would be, as if it had been playing from the beginning of the project. Otherwise, the cell starts playing from the Start position.
Start: Determines the initial starting position of the cell. By default, this is the same as the Loop Start setting, but you can change it so the cell starts playing at a different place than subsequent loops. This setting is ignored if the Play From setting is set to a value other than Start.
Loop Start: Determines the position in the cell where the loop starts after the initial start and playback of the cell. For example, if you have a cell containing a four-bar piece of musical material, you can change the Start setting so the loop initially starts at the first bar, then plays from the third bar on each consecutive loop.
Loop Length: Determines the length of the loop. Changing the Loop Length value can be useful when you want to loop only a particular portion of a cell.
Cell Length: Determines the overall length of the cell. This can be longer than the amount of musical material contained in the cell. When the Loop checkbox is deselected, the cell plays to the end of the cell length, then stops.
Select cells
Tap the Edit button
 , then do one of the following:
, then do one of the following:To select a single cell: Tap the cell.
To select multiple cells: Touch and hold a cell, then tap other cells to add them to the selection.
To select all cells: Tap an empty cell, then tap Select All.
Cut a cell
Tap the Edit button
 , tap a cell to select it, tap it again, tap Edit, then tap Cut.
, tap a cell to select it, tap it again, tap Edit, then tap Cut.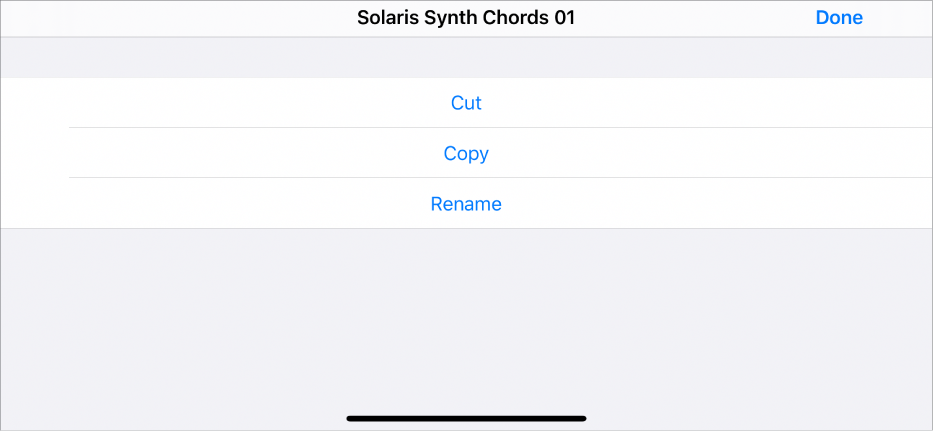
Copy a cell
Tap the Edit button
 , tap a cell to select it, tap it again, tap Edit, then tap Copy.
, tap a cell to select it, tap it again, tap Edit, then tap Copy.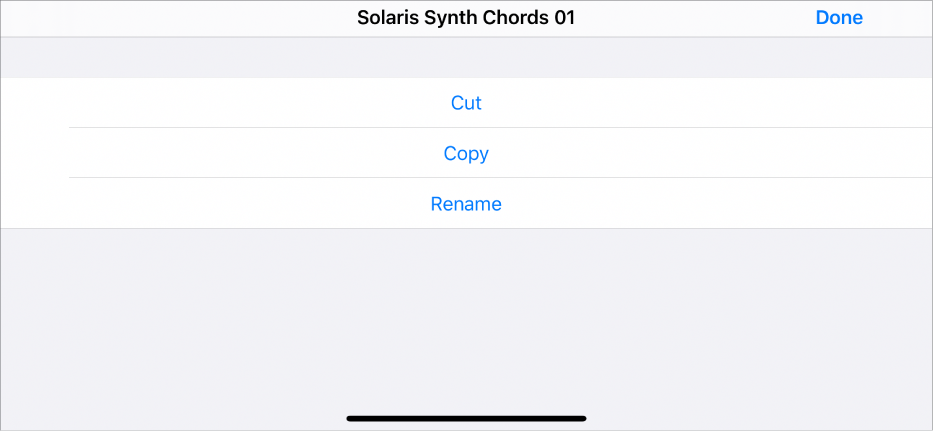
Paste a copied cell
Tap the Edit button
 , tap an empty cell, tap it again, then tap Paste.
, tap an empty cell, tap it again, then tap Paste.
Add an empty cell
Tap the Edit button
 , then tap an empty cell.
, then tap an empty cell.If the cell is on an audio track, tap Create Audio Cell.
If the cell is on a software instrument track, tap Create MIDI Cell or Create Pattern Cell.
After you create an empty audio cell, you can set cell presets for the empty cell in Logic Pro.
Move a cell
Tap the Edit button
 , touch and hold a cell, then drag it to a new cell.
, touch and hold a cell, then drag it to a new cell.
Rename a cell
Tap the Edit button
 , tap a cell to select it, tap it again, tap Edit, then tap Rename.
, tap a cell to select it, tap it again, tap Edit, then tap Rename.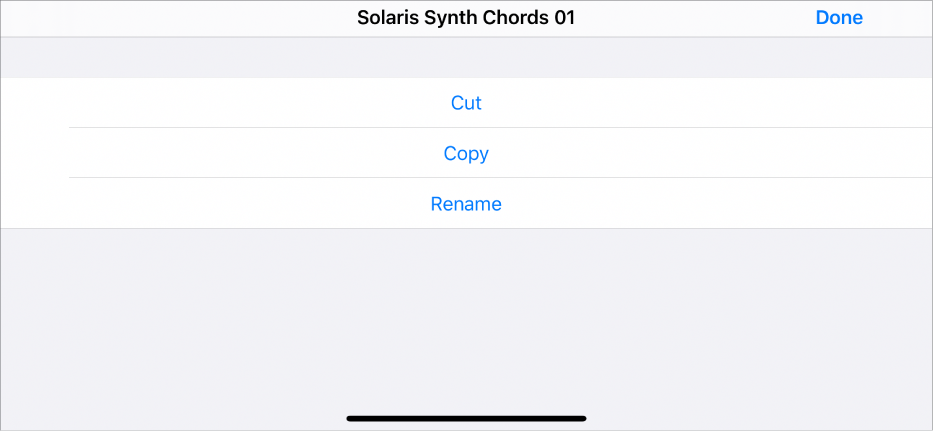
Enter a new name, then tap Done.
Quantize a cell
Tap the Edit button
 , tap a cell to select it, tap it again, then tap Quantize.
, tap a cell to select it, tap it again, then tap Quantize.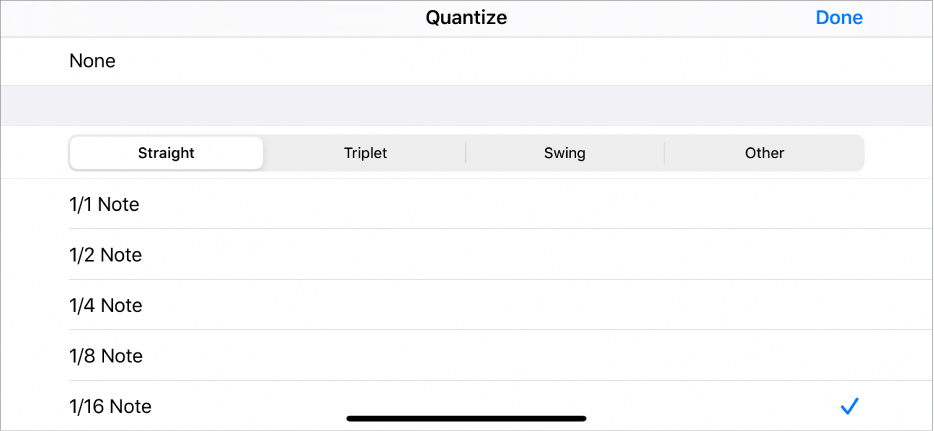
Do any of the following:
To leave the cell unquantized: Tap None.
To quantize the cell to a straight note value: Tap Straight, then tap one of the note values in the list.
To quantize the cell to a triplet note value: Tap Triplet, then tap one of the triplet note values in the list.
To quantize the cell to a swing note value: Tap Swing, then tap one of the swing note values in the list.
To quantize the cell to another note value: Tap Other, then tap one of the note values in the list.
Change playback settings
Tap the Edit button
 , tap a cell to select it, tap it again, then tap Playback.
, tap a cell to select it, tap it again, then tap Playback.Do any of the following:
To change the Quantize Start: Tap Quantize Start, then tap Global, Cell End, or a note value.
To set the Quantize Loop Start: Tap Q Loop Start, then tap Off, On, or On, Preserve Start.
To reverse the direction of cell playback: Tap the Reverse switch.
To change the speed of cell playback: Tap the Minus button (–) to slow down playback, or tap the Plus button (+) to speed up playback.
To mute the cell: Tap the Mute switch.
To turn cell looping off or on: Tap the Loop switch.
To adjust the velocity of notes in a MIDI cell: Swipe the Velocity slider left or right.
To transpose notes in a MIDI cell in octaves: Tap the Octaves Minus button (–) to transpose down, or tap the Octaves Plus button (+) to transpose up. The range is –3 to +3 octaves.
To transpose notes in a MIDI cell in semitones: Tap the Semitones Minus button (–) to transpose down, or tap the Semitones Plus button (+) to transpose up. The range is –1 to +11 semitones.
Change cell settings
Tap the Edit button
 , then double-tap a cell (or tap the cell, then tap Setup).
, then double-tap a cell (or tap the cell, then tap Setup).Do any of the following:
To change the Play Mode: Tap Play Mode, then tap one of the available settings.
To change the Play From position: Tap Play From, then tap one of the available settings.
To change the Start position: Tap Start Position, then use the sliders to set the Bars and Beats values.
To change the Loop Start position: Tap Loop Start, then use the sliders to set the Bars and Beats values.
To change the Loop Length: Tap Loop Length, then use the sliders to set the Bars and Beats values.
To change the Cell Length: Tap Cell Length, then use the sliders to set the Bars and Beats values.
When you finish, tap Done.
To set recording settings for a cell, see Record to a cell using Logic Remote on iPhone.
Delete a cell
Tap the Edit button
 , tap a cell to select it, tap it again, then tap Delete.
, tap a cell to select it, tap it again, then tap Delete.