
مزامنة محتوى iTunes على الكمبيوتر مع أجهزتك
لإضافة عناصر على الكمبيوتر إلى الـ iPhone أو الـ iPad أو الـ iPod، يمكنك مزامنتها باستخدام iTunes. يمكنك جعل iTunes يُجري مزامنة العناصر تلقائيًا (وهو الخيار الأسرع) أو سحب العناصر إلى جهازك يدويًا (وهو ما يمنحك مزيدًا من التحكم)—أو يمكنك القيام بالأمرين. كما يمكنك إزالة العناصر من جهازك تلقائيًا أو يدويًا.
إذا كان لديك iPhone أو iPad أو iPod touch مثبّت عليه iOS 5 أو أحدث، يمكنك مزامنة جهازك لاسلكيًا عندما يكون الكمبيوتر والجهاز متصلين بشبكة Wi-Fi نفسها. إذا لم يكن لديك اتصال Wi-Fi، فستحتاج إلى مزامنة جهازك باستخدام USB.
يمكنك مزامنة عدة أجهزة مع مكتبة iTunes الخاصة بك، واستخدام إعدادات مختلفة لكل جهاز.
هام: قبل البدء، اقرأ الأسئلة الشائعة حول المزامنة-مقدمة عن المزامنة في iTunes على الـ PC.
تحديد العناصر لمزامنتها تلقائيًا
قم بتوصيل جهازك من الكمبيوتر الخاص بك.
يمكنك توصيل جهازك باستخدام كبل USB أو كبل USB-C أو اتصال Wi-Fi. لتشغيل المزامنة عبر Wi-Fi، انظر مزامنة محتوى iTunes على الكمبيوتر مع الأجهزة الموجودة على Wi-Fi.
في تطبيق iTunes
 على الـ PC، انقر على زر الجهاز بالقرب من الجزء العلوي الأيمن من نافذة iTunes.
على الـ PC، انقر على زر الجهاز بالقرب من الجزء العلوي الأيمن من نافذة iTunes.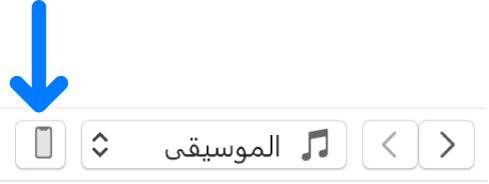
حدِّد نوعًا للمحتوى الذي تريد مزامنته (على سبيل المثال، الموسيقى أو برامج التلفاز) في الشريط الجانبي بالجهة اليمنى.
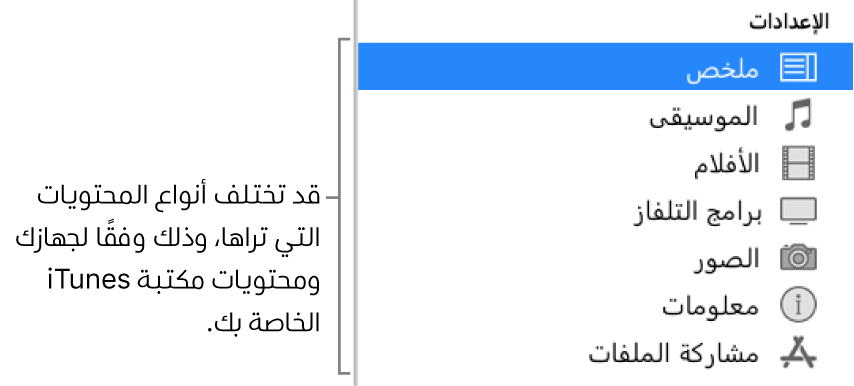
ملاحظة: إذا كنت تستخدم صور iCloud وApple Music، تتم مزامنة صورك والموسيقى تلقائيًا مع iCloud. عند النقر على الموسيقى أو الصور، لا تظهر أي خيارات للمزامنة.
قم بتحديد خانة الاختيار المزامنة ثم حدّد العناصر التي ترغب بمزامنتها تلقائيًا في كل مرة تقوم فيها بتوصيل جهازك.
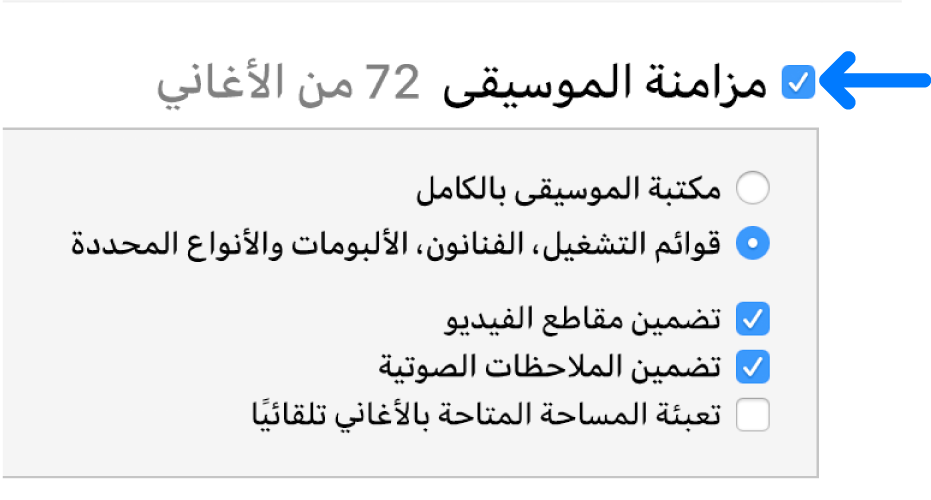
كرر الخطوتين الثالثة والرابعة لكل نوع من المحتوى الذي تريد تضمينه على جهازك.
يعرض الشريط الموجود في أسفل النافذة مقدار المساحة الخالية المتبقية على جهازك بعد المزامنة.
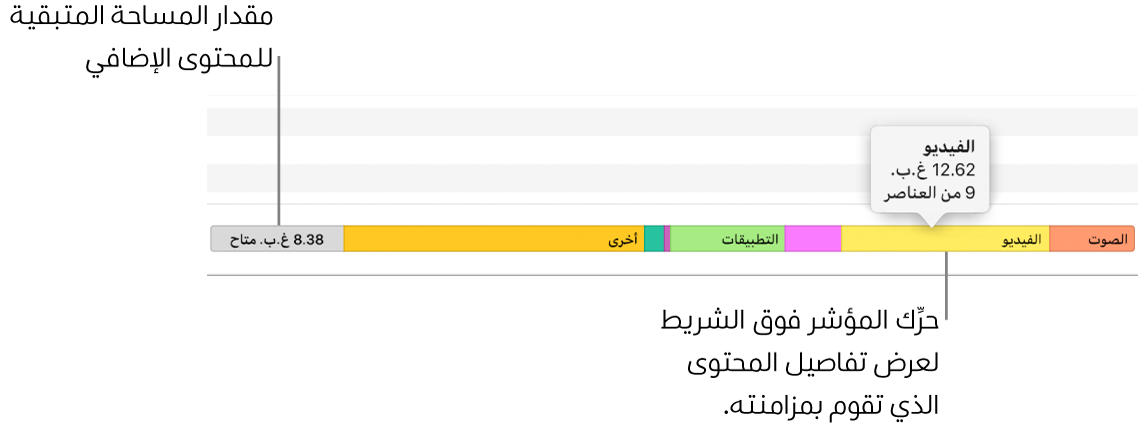
افتراضيًا، يقوم iTunes بمزامنة جهازك متى قمت بتوصيله بجهاز الكمبيوتر الخاص بك. إذا كنت تريد أن يقوم iTunes بسؤلك أولاً قبل المزمنة، فقم بأحد هذه الأمور التالية:
طلب الموافقة قبل مزامنة هذا الجهاز: انقر على ملخص، ثم ألغِ تحديد "المزامنة التلقائية عند توصيل هذا [الجهاز]".
طلب الموافقة قبل مزامنة جميع الأجهزة: اختر تحرير > تفضيلات، انقر على الأجهزة، ثم حدد "منع أجهزة الـ iPod والـ iPhone والـ iPad من المزامنة تلقائيًا".
عندما تكون جاهزا لتنفيذ المزامنة، انقر على ”تطبيق“.
تلميح: لمزامنة جهاز متصل تلقائيًا في أي وقت، اختر ملف > الأجهزة > مزامنة [اسم الجهاز].
تحذير: إذا قمت بحذف عنصر تمت مزامنته تلقائيًا من مكتبة iTunes الخاصة بك، تتم إزالة العنصر المحذوف من جهازك في المرة التالية التي تقوم فيها بالمزامنة.
إضافة العناصر إلى جهازك يدويًا
يمكنك إضافة الموسيقى والأفلام وبرامج التلفاز والبودكاست إلى جهازك يدويًا. لا يمكنك إضافة الصور أو جهات الاتصال أو المعلومات الأخرى يدويًا.
قم بتوصيل جهازك من الكمبيوتر الخاص بك.
يمكنك توصيل جهازك باستخدام كبل USB أو كبل USB-C أو اتصال Wi-Fi. لتشغيل المزامنة عبر Wi-Fi، انظر مزامنة محتوى iTunes على الكمبيوتر مع الأجهزة الموجودة على Wi-Fi.
في تطبيق iTunes
 على الـ PC، حدد خيارًا (الموسيقى أو الأفلام، على سبيل المثال) من القائمة المنبثقة بأعلى اليمين، ثم انقر على المكتبة.
على الـ PC، حدد خيارًا (الموسيقى أو الأفلام، على سبيل المثال) من القائمة المنبثقة بأعلى اليمين، ثم انقر على المكتبة.
في مكتبة iTunes، انقر على "تم التنزيل" في الشريط الجانبي على اليمين.
ملاحظة: يمكنك فقط إضافة العناصر التي قمت بتنزيلها إلى الجهاز.
انقر بزر الماوس الأيمن على العنصر، اختر إضافة إلى الجهاز، ثم اختر جهازك.
لإزالة عنصر تمت إضافته يدويًا، انقر على "على أجهزتي"، حدد عنصرًا (أو عناصر)، اضغط على مفتاح الحذف، ثم انقر على حذف.
منع مزامنة العناصر تلقائيًا
إذا كانت هناك بعض العناصر التي لا تريد مزامنتها على الإطلاق (على سبيل المثال، إذا كانت هذه العناصر كبيرة الحجم للغاية ولا تناسب سعة جهازك)، يمكنك الاحتفاظ بها متزامنة.
كما يمكنك إيقاف تشغيل المزامنة التلقائية للموسيقى، الأفلام، برامج التلفاز. يجب عليك القيام بذلك إذا كنت تريد مزامنة iPod classic أو iPod nano أو iPod shuffle مع أكثر من مكتبة iTunes واحدة أو تعبئة جهازك تلقائيًا بالأغاني باستخدام التعبئة التلقائية (انظر إلى المهمة التالية، أدناه).
ملاحظة: لمزامنة المحتوى من الكمبيوتر إلى iPod classic أو iPod nano أو iPod shuffle، استخدم iTunes على Windows 10 أو أحدث.
قم بتوصيل جهازك من الكمبيوتر الخاص بك.
يمكنك توصيل جهازك باستخدام كبل USB أو كبل USB-C أو اتصال Wi-Fi. لتشغيل المزامنة عبر Wi-Fi، انظر مزامنة محتوى iTunes على الكمبيوتر مع الأجهزة الموجودة على Wi-Fi.
في تطبيق iTunes
 على الـ PC، انقر على زر الجهاز بالقرب من الجزء العلوي الأيمن من نافذة iTunes.
على الـ PC، انقر على زر الجهاز بالقرب من الجزء العلوي الأيمن من نافذة iTunes.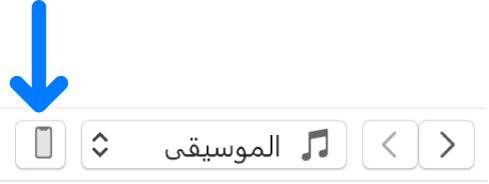
انقر على ملخص.
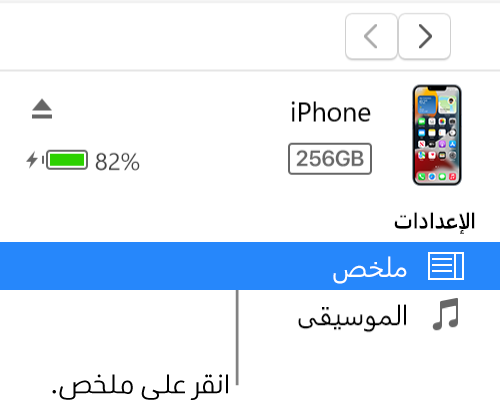
قم بأحد الأمور التالية:
حفظ العناصر الفردية من المزامنة: حدِّد مزامنة العناصر [التي تم التحقق منها فقط].” ثم قم بإلغاء تحديد خانة الاختيار بجوار أي عناصر في مكتبة iTunes لا تريد مزامنتها.
ملاحظة: إذا كنت لا ترى هذا الخيار، فاختر تحرير > تفضيلات، انقر على عام، ثم تأكد من تحديد "خانات الاختيار في عرض القائمة".
إيقاف تشغيل المزامنة التلقائية للموسيقى، الأفلام، وبرامج التلفاز: حدد "إدارة [العناصر] يدويًا".
انقر على ”تطبيق“.
قم بتعبئة جهازك بالاختيار العشوائي للأغاني باستخدام التعبئة التلقائية
إذا مللت من الاستماع إلى الموسيقى ذاتها على جهازك، يمكنك إعداد iTunes ليقوم بتعبئتها مع الاختيار العشوائي للأغاني باستخدام التعبئة التلقائية.
لاستخدام التعبئة العشوائية، يجب عليك إيقاف المزامنة التلقائية للموسيقى ومقاطع الفيديو. انظر منع مزامنة العناصر تلقائيًا.
قم بتوصيل جهازك من الكمبيوتر الخاص بك.
يمكنك توصيل جهازك باستخدام كبل USB أو كبل USB-C أو اتصال Wi-Fi. لتشغيل المزامنة عبر Wi-Fi، انظر مزامنة محتوى iTunes على الكمبيوتر مع الأجهزة الموجودة على Wi-Fi.
في تطبيق iTunes
 على الـ PC، انقر على زر الجهاز بالقرب من الجزء العلوي الأيمن من نافذة iTunes.
على الـ PC، انقر على زر الجهاز بالقرب من الجزء العلوي الأيمن من نافذة iTunes.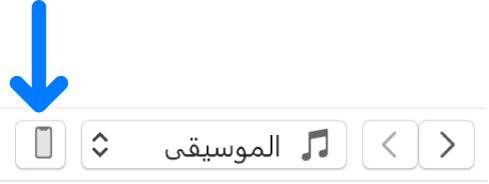
انقر على الموسيقى في الشريط الجانبي الموجود على اليمين، أسفل "على أجهزتي".
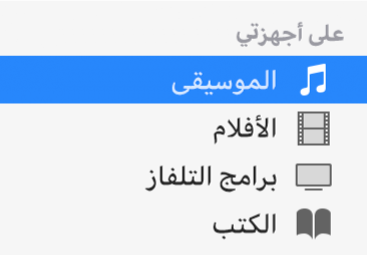
انقر على القائمة المنبثقة "تعبئة تلقائية من" أسفل جزء الموسيقى، ثم اختر الأغاني التي تريد مزامنتها.
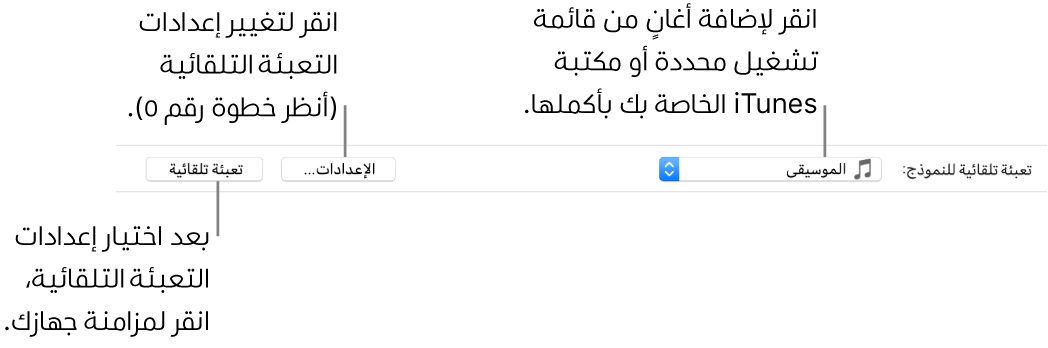
يمكنك النقر على الإعدادات، ثم القيام بأي من الإجراءات الآتية لتعديل إعدادات التعبئة التلقائية:
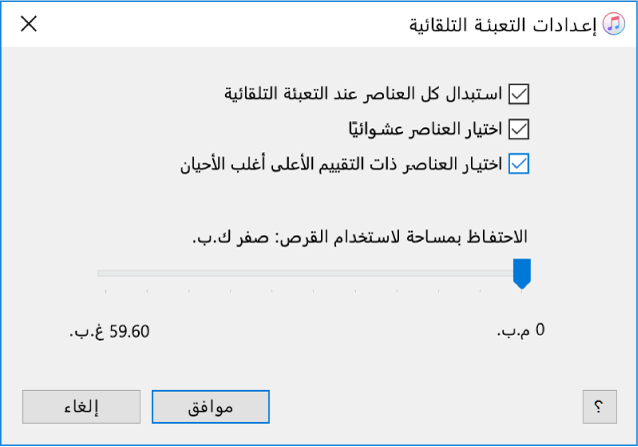
استبدال كل ملفاتك الموسيقية على جهازك: يمكنك تحديد "استبدال كل العناصر عند التعبئة التلقائية".
إذا قمت بإلغاء تحديد الخيار، فستحفظ الموسيقى الحالية وستملأ التعبئة التلقائية بقية جهازك بأغانٍ جديدة.
اختيار الأغاني عشوائيًا للإضافة: حدد "اختيار العناصر عشوائيًا". إذا كنت تريد اختيار العناصر ذات التقييمات الأعلى أكثر من العناصر ذات التقييمات الأقل، فيمكنك كذلك تحديد "زيادة فرص اختيار العناصر ذات التقييم الأعلى".
إذا قمت بإلغاء تحديد "اختيار العناصر عشوائيًا"، فستتم إضافة الأغاني بالترتيب الذي تظهر به في مكتبتك أو قائمة التشغيل المحددة.
تحديد مقدار مساحة القرص المراد حفظها: يمكنك سحب شريط التمرير للتعديل.
لمزيد من التفاصيل، انظر إعدادات التعبئة التلقائية.
عند الانتهاء، انقر على ”موافق“.
انقر فوق التعبئة التلقائية، ثم انقر فوق المزامنة.
في كل مرة تستخدم فيها التعبئة التلقائية، يقوم iTunes بإضافة الأغاني إلى جهازك.
لإزالة عنصر تمت إضافته باستخدام التعبئة التلقائية، انقر على "على أجهزتي"، حدد عنصرًا (أو عناصر)، اضغط على مفتاح الحذف، ثم انقر على حذف.
إزالة عناصر تمت مزامنتها تلقائيًا من جهازك
قم بتوصيل جهازك من الكمبيوتر الخاص بك.
يمكنك توصيل جهازك باستخدام كبل USB أو كبل USB-C أو اتصال Wi-Fi. لتشغيل المزامنة عبر Wi-Fi، انظر مزامنة محتوى iTunes على الكمبيوتر مع الأجهزة الموجودة على Wi-Fi.
في تطبيق iTunes
 على الـ PC، قم بأحد ما يلي:
على الـ PC، قم بأحد ما يلي:قم بإلغاء تحديد خانة الاختيار للعنصر الموجود في مكتبة iTunes الخاصة بك، ثم حدد "مزامنة [العناصر] المحددة فقط" في جزء الملخص.
إذا تمت إضافة العنصر بسبب كونه جزءًا من قائمة تشغيل تمت مزامنتها، فقم بإزالة العنصر من قائمة التشغيل.
قم بتغيير إعدادات المزامنة الخاصة بك للحفاظ على العنصر من المزامنة.
تعتمد أنواع المحتوى التي يمكنك مزامنتها على الجهاز الخاص بك. لمزيد من المعلومات، يمكنك النظر إلى دليل مستخدم iPhone أو iPad أو iPod touch. إذا كان الجهاز لا يستخدم الإصدار الأحدث من iOS أو iPadOS، يمكنك الحصول على دليل المستخدم من موقع ويب أدلة الدعم من Apple.
هام: قبل قطع اتصال جهازك بالكمبيوتر، انقر على زر إخراج ![]() .
.