كيفية تحرير مقاطع الفيديو على iPhone أو iPad أو iPod touch أو Mac
يسمح لك تطبيق "الصور" بتغيير طول مقطع الفيديو الخاص بك أو إبطائه مباشرةً من أجهزة iPhone أو iPad أو iPod touch أو Mac.
اقتطاع مقطع الفيديو
هل لديك مقطع فيديو مدته طويلة جدًا تحول دون إرساله عبر البريد الإلكتروني أو الرسائل؟ أو ربما تريد فقط مشاركة جزء من مقطع فيديو مع أصدقائك وعائلتك. باستخدام تطبيق "الصور"، يمكنك تغيير وقت البدء والإيقاف لجعل مقطع الفيديو أقصر.
كيفية قص فيديو على iPhone أو iPad أو iPod touch
افتح تطبيق "الصور" واضغط على مقطع الفيديو الذي تريد تحريره.
اضغط على "تحرير".
حرّك أشرطة التمرير على جانبي المخطط الزمني للفيديو لتغيير موضعي البدء والانتهاء. لمعاينة مقطع فيديو مقتص، اضغط على .
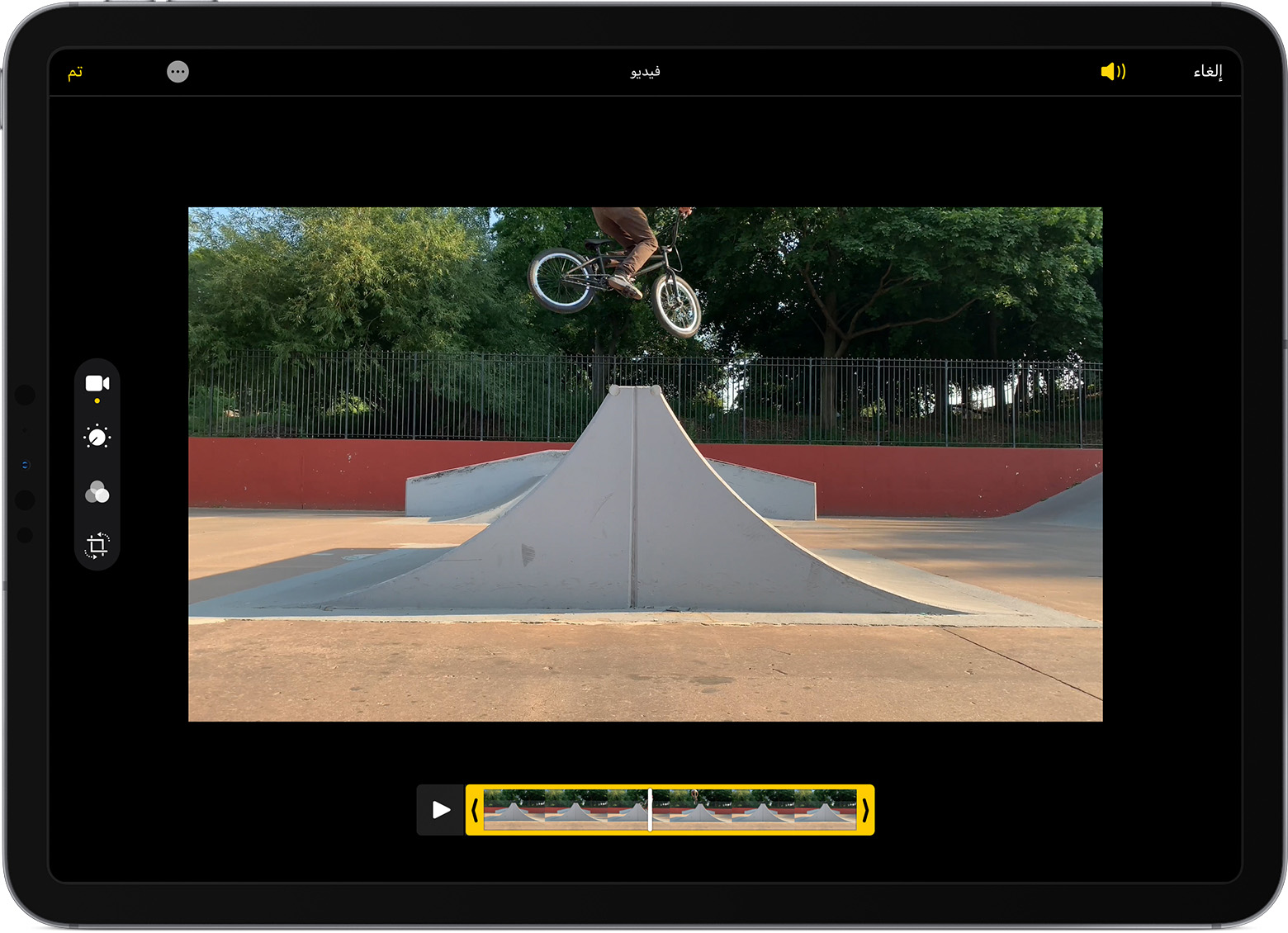
اضغط على "تم"، ثم اضغط على "حفظ الفيديو" أو "حفظ الفيديو كمقطع جديد".
يؤدي الضغط على "حفظ الفيديو" إلى حفظ نسخة الفيديو المقتصة فقط. بينما يؤدي الضغط على"حفظ كمقطع جديد" إلى الإبقاء على النسخة الأصلية وحفظ نسخة إضافية مقتصة في مكتبتك.
كيفية قص فيديو على جهاز Mac
افتح تطبيق "الصور" وانقر نقرًا مزدوجًا على مقطع الفيديو الذي ترغب في تحريره.
انقر على "تحرير".
حرّك أشرطة التمرير على جانبي المخطط الزمني للفيديو لتغيير موضعي البدء والانتهاء. لمعاينة مقطع فيديو مقتص، انقر على .
انقر على تم، ثم انقر على حفظ الفيديو أو حفظ الفيديو كمقطع جديد.
كيفية التراجع عن القص
على هاتف iPhone أو جهاز iPad أو iPod touch: افتح الفيديو الذي قمت بقصه. اضغط على "تحرير". اضغط على "إرجاع"، ثمّ اضغط على "رجوع إلى الأصل".*
على جهاز Mac: افتح الفيديو الذي قمت بقصه. انقر على "تحرير". انقر على "الرجوع إلى الأصل"، أو حرك أشرطة التمرير إلى بداية الفيديو ونهايته. وبعد ذلك، انقر على "تم".
* إذا كنت بصدد تحرير مقطع فيديو أنشأته باستخدام خيار"حفظ الفيديو كمقطع جديد"، فإن الضغط على "رجوع إلى الأصل" سيؤدي إلى التراجع عن أي تعديلات قمت بإجرائها، مثل ضبط التعرض للضوء أو إضافة فلتر. لكن لن يؤدي ذلك إلى إعادة الفيديو إلى طوله الأصلي.
إضافة فلتر وتدوير مقاطع الفيديو
بعد التقاط الفيديو، افتح الفيديو في تطبيق الصور واضغط على تحرير. يُمكنك التدوير، وإضافة فلتر، وضبط مظهر الفيديو في تطبيق الصور. إذا لم تكن تريد الاحتفاظ بالتغييرات التي أجريتها، اضغط على "إلغاء" للرجوع إلى النسخة الأصلية.
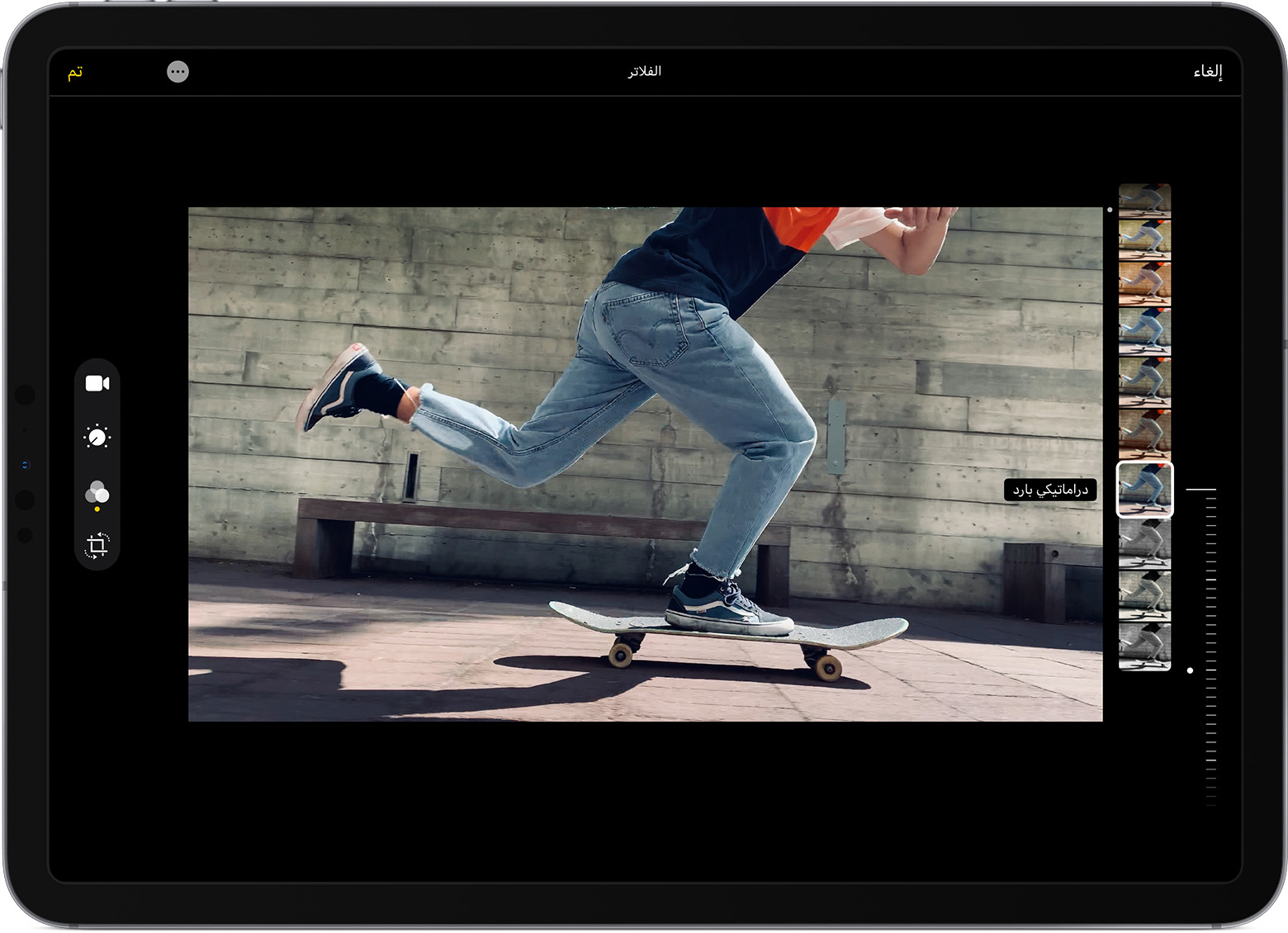
على جهاز Mac، افتح تطبيق الصور وانقر على "تحرير"، لضبط مظهر الفيديو. إذا لم تكن تريد الاحتفاظ بالتغييرات التي أجريتها، انقر على "رجوع إلى الأصل" أو "إعادة تعيين عناصر الضبط".
قم بتخصيص مقطع الفيديو بالحركة البطيئة
بعد التسجيل بوضع الحركة البطيئة في الكاميرا، يمكنك تحرير تشغيل أي جزء من الفيلم باستخدام تأثير الحركة البطيئة. يعني ذلك أنه يمكنك تشغيل مقطع الفيديو بالسرعة العادية وإبطاؤه لمشاهدة التفاصيل التي لا تريد أن يفوّتها من يشاهده.
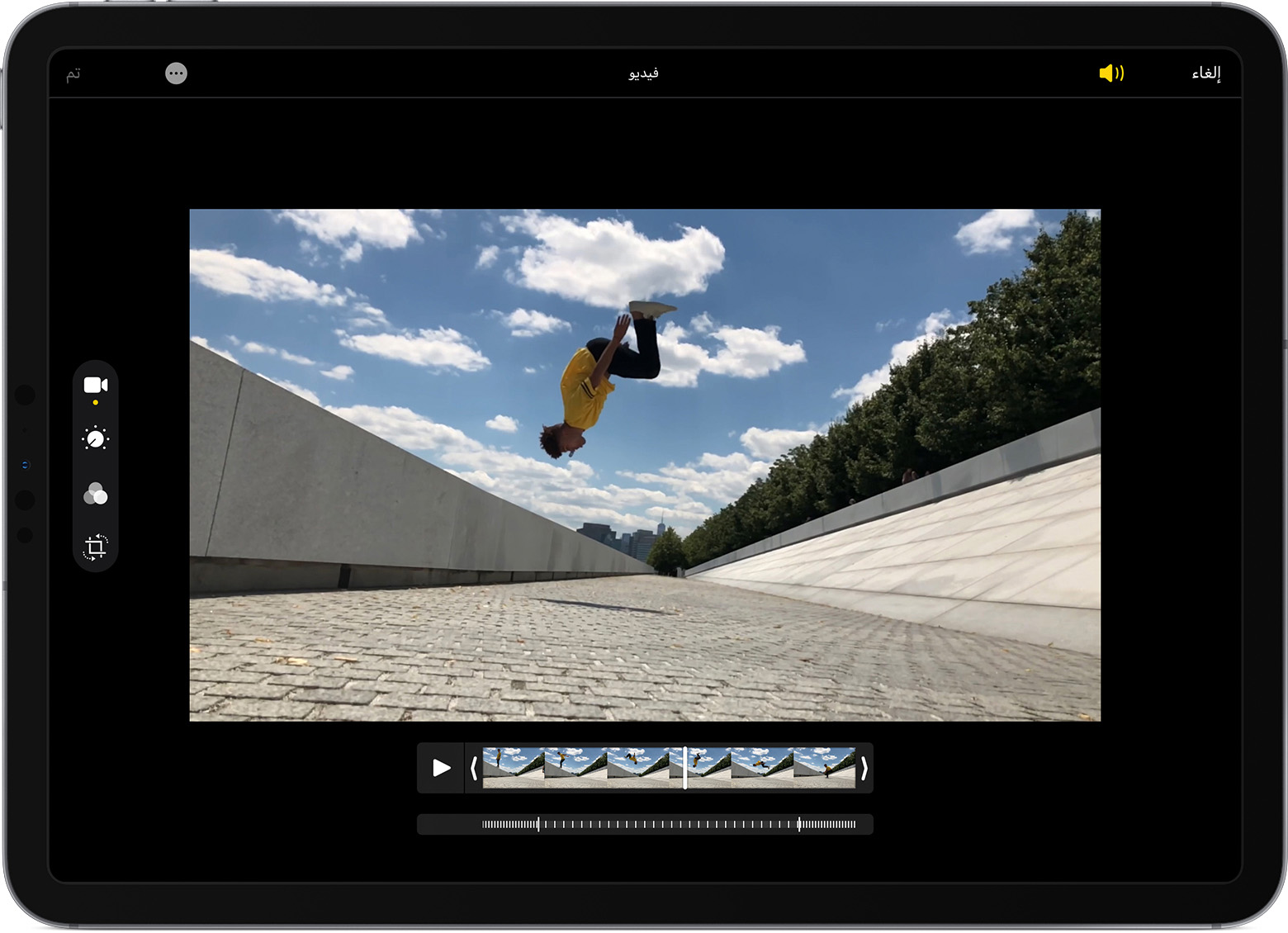
على iPhone أو iPad أو iPod touch، انقر على "تحرير" على مقطع الفيديو ذي الحركة البطيئة الذي ترغب في تحريره. على جهاز Mac الخاص بك، انقر على "تحرير". ثم استخدم الخطوط البيضاء الرأسية في المخطط الزمني للفيديو لتعيين وقت بدء الحركة البطيئة ووقت إنهائها.
استخدام التطبيقات التابعة لجهات خارجية
يمكنك أيضًا تنزيل التطبيقات التابعة لجهات خارجية على أجهزة iPhone أو iPad أو iPod touch لتحرير مقاطع الفيديو بنطاق أوسع. أو ثبّت ملحقات تحرير الصور التابعة لجهات خارجية على Mac لاستخدامها مع الأدوات المدمجة في تطبيق "الصور". تعرّف على المزيد عن التحرير باستخدام الملحقات الخارجية على Mac.
افعل المزيد باستخدام تطبيق "الصور"
تعرّف على المزيد عن التقاط الصور وتحريرها على أجهزة iPhone أو iPad أو iPod touch.
إذا كان لديك مقطع فيديو بدقة 4K، فتعرّف على كيفية تحريره باستخدام iMovie.
يمكنك تخزين صورك ومقاطع الفيديو في iCloud Photos حتى يتسنى لك الوصول إليها أينما تكون.
حافظ على ألبوماتك منظمة في مجموعات في تطبيق "الصور".
يتم تقديم المعلومات حول المنتجات التي لم تُصنّعها Apple أو مواقع الويب المستقلة التي لا تخضع للمراقبة أو الاختبار من جانب Apple بدون توصيات أو موافقة. ولا تتحمّل Apple أية مسؤولية فيما يتعلق باختيار مواقع الويب والمنتجات التابعة لجهات خارجية أو أدائها أو استخدامها. ولا تُقدّم Apple أية ضمانات فيما يتعلق بدقة أو موثوقية مواقع الويب التابعة لجهات خارجية. اتصل بالبائع للحصول على المزيد من المعلومات.
