كيفية إعادة تثبيت macOS
يمكنك استخدام "استرداد macOS" لإعادة تثبيت نظام تشغيل Mac (macOS). لا تمحو إعادة تثبيت macOS تطبيقاتك أو بياناتك الشخصية.
أوقف تشغيل Mac
من قائمة Apple في زاوية الشاشة، اختر "إيقاف التشغيل".
إذا لم تتمكن من إيقاف التشغيل، فاضغط مع الاستمرار على زر الطاقة على Mac لمدة تصل إلى 10 ثوان، حتى يتم إيقاف تشغيله. (يوجد بكل جهاز Mac زر طاقة. على أجهزة النوت بوك المزودة بمستشعر بصمة الإصبع، اضغط مع الاستمرار على بصمة الإصبع.)
بدء التشغيل بعد استرداد macOS
اتبع الخطوات المناسبة، بناءً على ما إذا كنت تستخدم Mac بشريحة معالجة Apple Silicon أم لا. إذا لم تكن متأكدًا، يمكنك تجربة كلتا المجموعتين من الخطوات.
إذا كنت تستخدم Mac بشريحة المعالجة Apple Silicon
عند استخدام Mac مزود بشريحة المعالجة Apple Silicon، يقوم الاسترداد بتثبيت الإصدار الحالي من macOS المثبت مؤخرًا.
اضغط مع الاستمرار على زر الطاقة الموجود في Mac.
بينما تستمر في الضغط على زر الطاقة، سيتم تشغيل Mac وتحميل خيارات بدء التشغيل. عندما ترى "الخيارات"، حرِّر زر الطاقة.
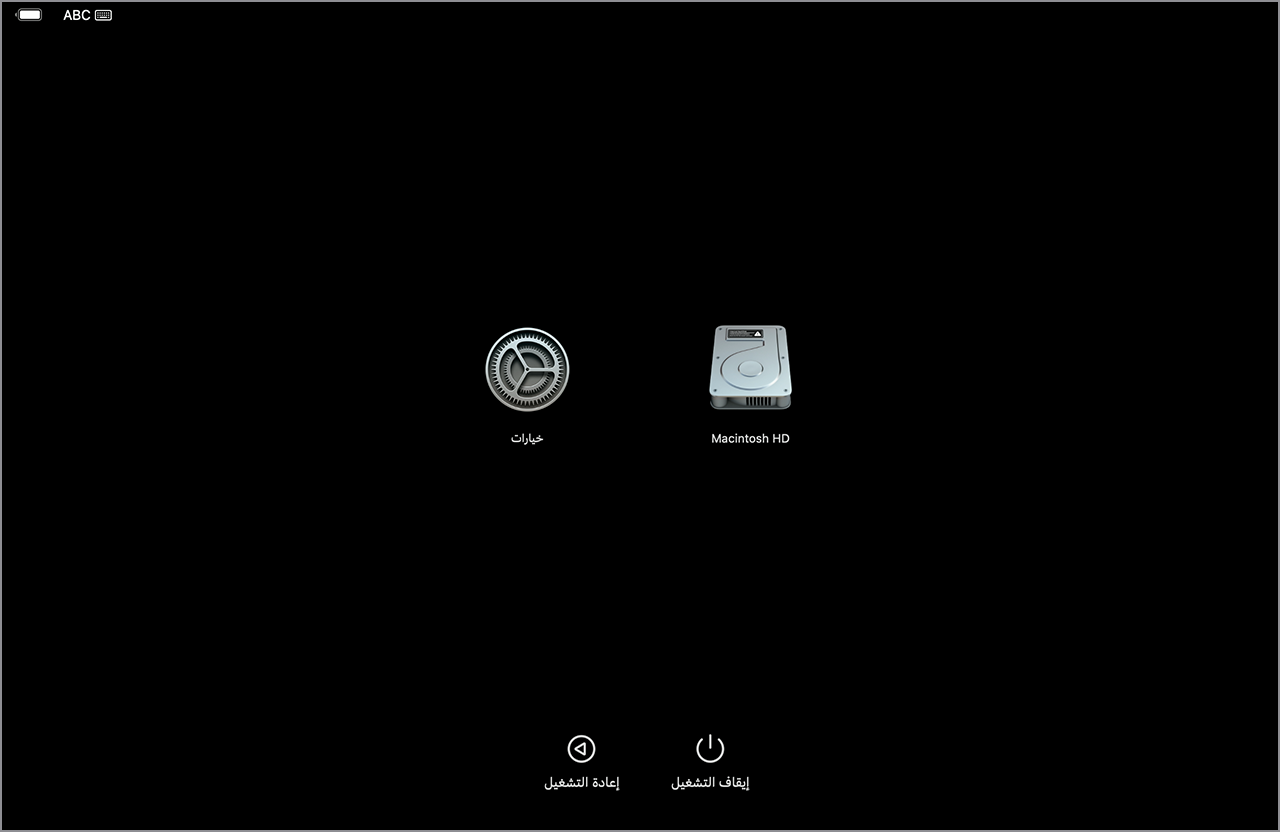
انقر على "الخيارات"، ثم انقر على زر "متابعة" الذي يظهر أسفله.
إذا طُلب منك تحديد مستخدم تعرف كلمة السر الخاصة به، فحدد المستخدم. وبعد ذلك، انقر على "التالي" وأدخل كلمة سر المسؤول لهذا المستخدم، وهي كلمة السر التي يستخدمها لتسجيل الدخول إلى Mac. هل نسيت كلمة السر؟
إذا كنت تستخدم أي Mac آخر
إذا كنت لا تستخدم Mac بشريحة المعالجة Apple Silicon، فأنت تستخدم جهاز Mac بمعالج Intel.
اضغط على زر الطاقة وحرِّره لتشغيل Mac.
بمجرد تحرير زر الطاقة، اضغط مع الاستمرار على إحدى مجموعات المفاتيح هذه. إذا لم ينجح أي منها، فراجع إرشادات استخدام مجموعات مفاتيح بدء التشغيل.
Command-R: عند الضغط مع الاستمرار على هذين المفتاحين عند بدء التشغيل، سيقدم الاسترداد الإصدار الحالي من أحدث نظام macOS تم تثبيته.
Option-Command-R: عند الضغط مع الاستمرار على هذه المفاتيح الثلاثة عند بدء التشغيل، قد يوفر الاسترداد أحدث إصدار من macOS متوافق مع Mac.
Shift-Option-Command-R: عند الضغط مع الاستمرار على هذه المفاتيح الأربعة أثناء تشغيل الجهاز، قد يقدم الاسترداد نسخة macOS التي تم تضمينها مع Mac أو الإصدار الأقرب المتاح حاليًا.
استمر في الضغط على المفتاحين حتى ترى شعار Apple أو الكرة الأرضية الدوّارة.
قد يُطلب منك تحديد شبكة Wi-Fi أو توصيل كابل شبكة. لاختيار شبكة Wi-Fi، استخدم في الزاوية العلوية اليسرى من الشاشة.
إذا طُلب منك تحديد مستخدم تعرف كلمة السر الخاصة به، فحدد المستخدم. وبعد ذلك، انقر على "التالي" وأدخل كلمة سر المسؤول لهذا المستخدم، وهي كلمة السر التي يستخدمها لتسجيل الدخول إلى Mac. هل نسيت كلمة السر؟
أعد تثبيت macOS من استرداد macOS
عندما ترى نافذة بها خيار إعادة تثبيت macOS، فهذا يعني أن Mac قد بدأ التشغيل من "الاسترداد".
حدد خيار إعادة تثبيت macOS.

انقر على "متابعة"، ثم اتبع الإرشادات التي تظهر على الشاشة.
إذا طلب منك المثبّت فتح القرص، فأدخل كلمة المرور التي تستخدمها في تسجيل الدخول إلى Mac.
إذا كانت أداة التثبيت توفر الاختيار بين التثبيت على Macintosh HD أو Macintosh HD - Data، فاختَر Macintosh HD.
إذا كان القرص لا يظهر للمثبّت، فقد تحتاج إلى مسح القرص أولاً.
إذا لم يتمكن المثبت من التثبيت بنجاح على جهاز الكمبيوتر أو وحدة التخزين، فقد تحتاج إلى مسح القرص أولاً. أو جرّب إحدى الطُرق الأخرى لتثبيت macOS.
اسمح باكتمال التثبيت دون ضبط Mac على وضع الإسبات أو إغلاق غطائه. قد تتم إعادة تشغيل Mac وعرض شريط مستوى التقدم عدة مرات، وقد تظهر الشاشة فارغة لدقائق في إحدى المرات.
عند اكتمال التثبيت، قد يبدأ تشغيل Mac في مساعد الإعداد. اتبع الخطوات في مساعد الإعداد.
إذا كنت بصدد بيع Mac أو استبداله أو إهدائه، فأنهِ مساعد الإعداد دون إكمال الإعداد، ثم انقر على "إيقاف التشغيل". عند بدء تشغيل المالك الجديد لـ Mac، سيكون بإمكانه استخدام المعلومات الخاصة به لإكمال الإعداد.
إذا كنت بحاجة إلى مساعدة
تعرّف على كيفية التصرف إذا لم يبدأ تشغيل جهاز Mac بعد اتباع جميع الإجراءات السابقة.
إذا مسحت للتو بيانات قرص بدء التشغيل، فقد يقدم الاسترداد إصدارًا متوافقًا سابقًا من macOS، ولكن يمكنك ترقية macOS بعد اكتمال التثبيت. إذا تم استبدال اللوحة الرئيسية في الكمبيوتر للتو أثناء الخدمة، فقد يقدم الاسترداد أحدث نظام macOS متوافق مع Mac لديك.
إذا كنت لا تزال تحتاج إلى مساعدة، فاتصل بدعم Apple.
