استخدام مواقع الشبكة على Mac
استخدم ميزة موقع الشبكة في macOS للتبديل بسرعة بين مجموعات متنوعة من إعدادات الشبكة.
يمكن أن يكون التبديل بين مجموعات إعدادات الشبكة (المواقع) مفيدًا في ظروف كالتالية:
عند استخدام خدمة الشبكة نفسها (مثل Wi-Fi أو إيثرنت) في العمل وفي المنزل، إلا أن إعدادات الشبكة التي تستخدمها في العمل لا تسمح لـ Mac بالاتصال تلقائيًا بنوع الشبكة نفسه في المنزل.
عندما يتم توصيل Mac بأكثر من خدمة شبكة واحدة (مثل Wi-Fi وإيثرنت معًا) في العمل وفي المنزل، ولكنك تريد من Mac في العمل محاولة الاتصال بشبكة إيثرنت أولاً، وتريد منه في المنزل محاولة الاتصال بشبكة Wi-Fi أولاً. بمعنى آخر، عندما تريد ترتيب خدمات مختلفًا لكل موقع.
عندما لا يتم توصيل Mac بشبكتك، ولكنك تريد إعادة تعيين إعدادات الشبكة سريعًا لأغراض الاختبار، بدون فقد إعدادات الشبكة الحالية.
إضافة موقع شبكة أو إزالته
إذا كنت لا ترى الإعدادات الموضحة هنا، فقم بتثبيت آخر تحديثات macOS.
macOS Ventura أو أحدث
اختر قائمة Apple > "إعدادات النظام"، ثم انقر على "الشبكة" في الشريط الجانبي.
من المنبثقة أسفل قائمة الخدمات، اختر "المواقع" > "تعديل المواقع".
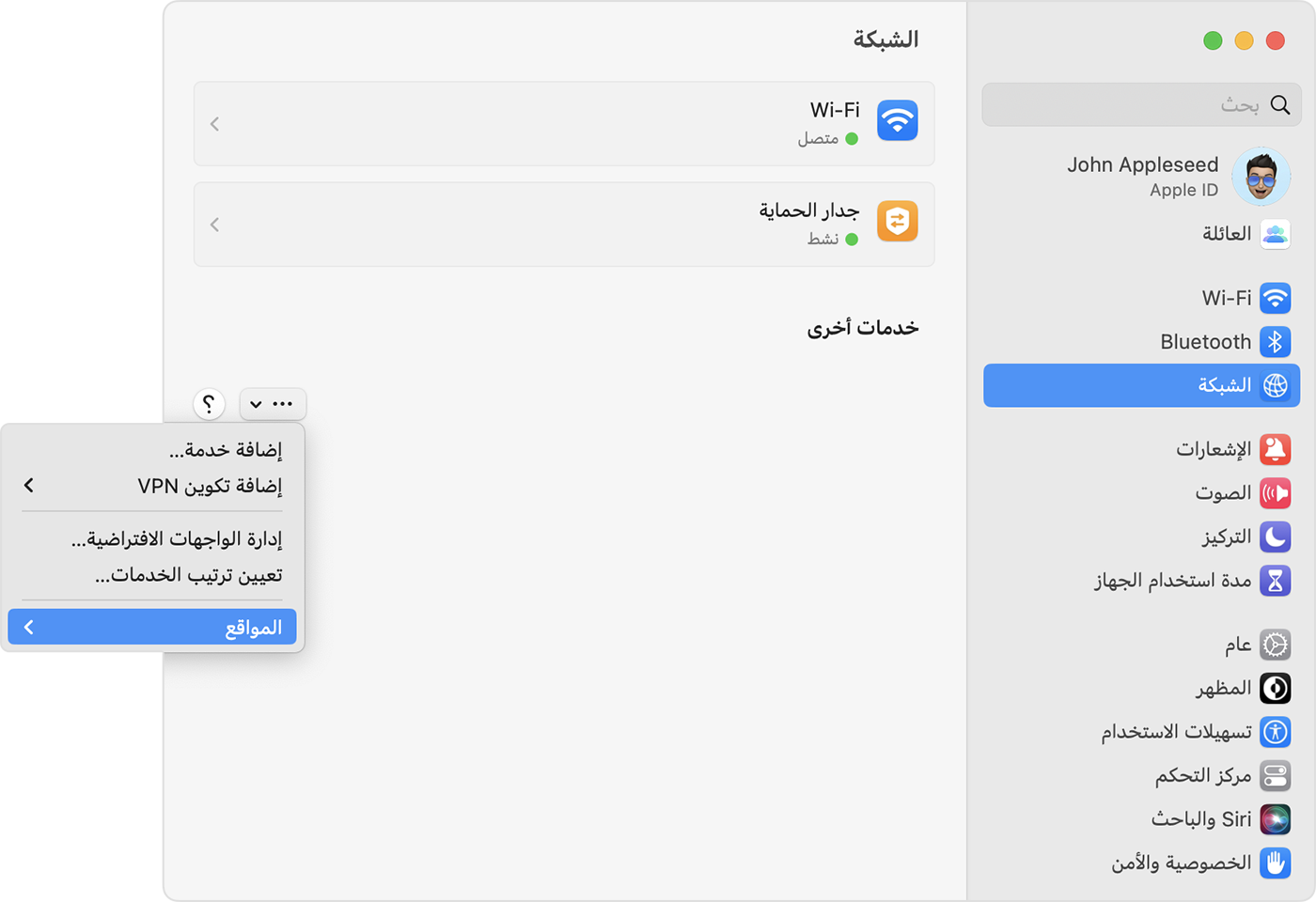
انقر على زر الإضافة (+) أسفل قائمة المواقع، ثم اكتب اسمًا للموقع الجديد، مثل "العمل"، أو "المنزل"، أو "الهاتف الجوّال". لإزالة موقع ما، استخدم زر الإزالة (–).
انقر على "تم". سيتم حفظ أي تغييرات تدخلها حينئذٍ على إعدادات شبكة Wi-Fi، أو إيثرنت، أو إعدادات الشبكة الأخرى في ذلك الموقع الجديد. تظل إعدادات الشبكة في موقعك السابق كما تركتها بدون تغيير حتى يكون بإمكانك التبديل إليها مرة أخرى متى شئت.
لحفظ التغييرات وإكمال التبديل إلى الموقع الجديد، قم بالخروج من إعدادات الشبكة أو قم بإنهاء "إعدادات النظام".
الإصدارات الأقدم من macOS
اختر قائمة Apple > "تفضيلات النظام"، ثم انقر على "الشبكة".
من القائمة المنبثقة "الموقع"، اختر "تحرير المواقع".
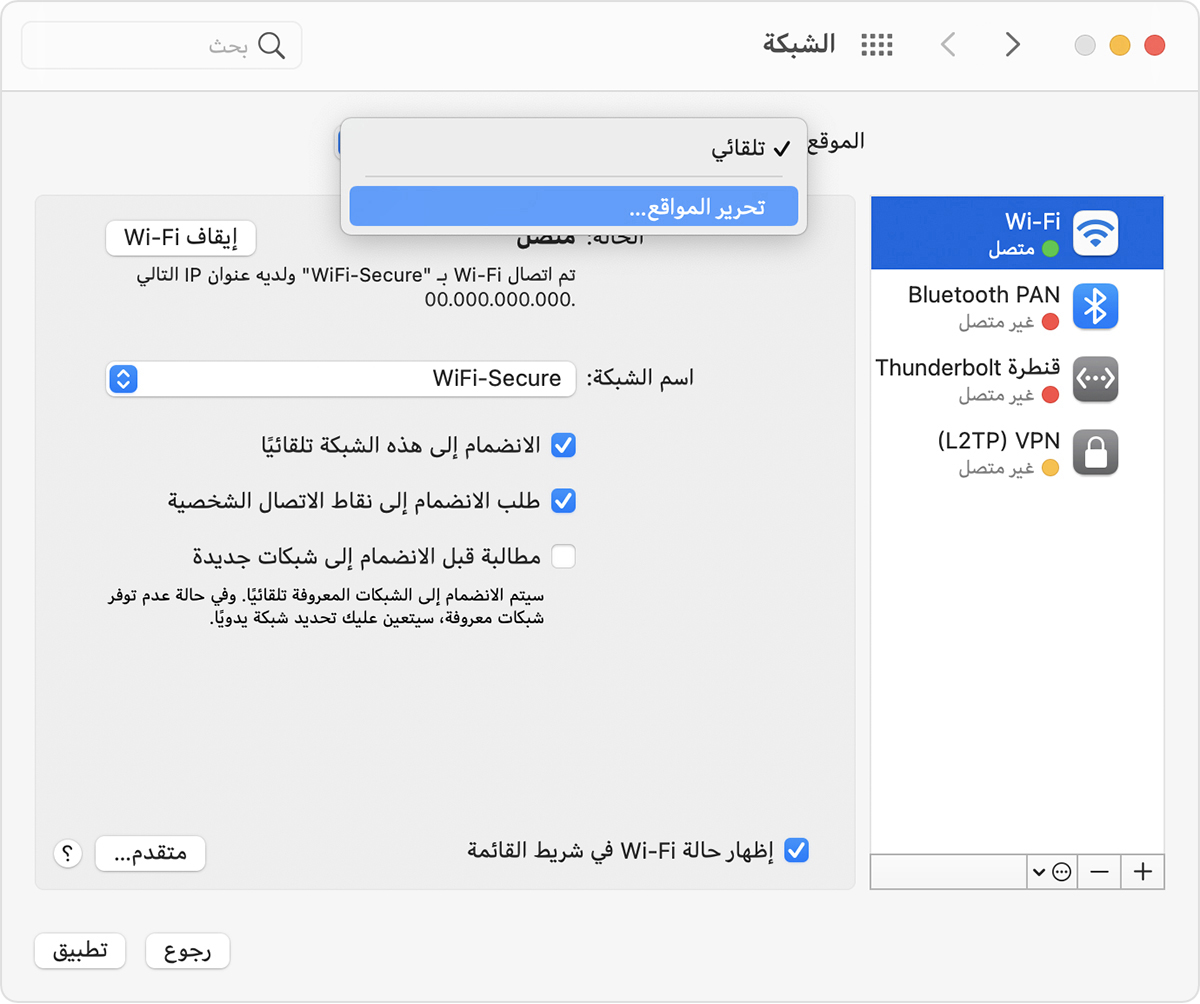
انقر على زر الإضافة (+) أسفل قائمة المواقع، ثم اكتب اسمًا للموقع الجديد، مثل "العمل"، أو "المنزل"، أو "الهاتف الجوّال". لإزالة موقع ما، استخدم زر الإزالة (–).
انقر على "تم". سيتم حفظ أي تغييرات تدخلها حينئذٍ على إعدادات شبكة Wi-Fi، أو إيثرنت، أو إعدادات الشبكة الأخرى في ذلك الموقع. تظل إعدادات الشبكة في موقعك السابق كما تركتها بدون تغيير حتى يكون بإمكانك التبديل إليها مرة أخرى متى شئت.
لحفظ التغييرات وإكمال التبديل إلى الموقع الجديد، انقر على "تطبيق".
التبديل بين مواقع الشبكة
اختر قائمة Apple > "الموقع" من شريط القائمة، ثم اختر موقعك من القائمة الفرعية. يظهر هذا الخيار فقط عندما يكون لديك أكثر من موقع واحد في إعدادات "الشبكة".
أو استخدم قائمة "الموقع" في إعدادات "الشبكة"، على النحو الموضح أعلاه.
تغيير ترتيب خدمات الشبكة
إذا كنت تستخدم مواقع الشبكة نظرًا لأنك تريد من كل موقع تفضيل خدمة شبكة مختلفة عند الاتصال، يمكنك تغيير ترتيب الخدمات (أو ما يُعرف باسم أولوية المنافذ) في كل موقع:
تغيير ترتيب منافذ الشبكة التي يستخدمها Mac
إلغاء تنشيط خدمة الشبكة
إذا كنت تريد التأكد من أن Mac لا يستخدم خدمة شبكة معيّنة في موقع الشبكة، فتأكد من أنك لا تستخدم حاليًا خدمة الشبكة، ثم نفّذ الخطوات التالية:
macOS Ventura أو الأحدث: اختر قائمة Apple > "إعدادات النظام"، ثم انقر على "الشبكة" في الشريط الجانبي. انقر مع الضغط على مفتاح التحكم على خدمة الشبكة النشطة التي تريد إلغاء تنشيطها، ثم اختر "جعل الخدمة غير نشطة".
الإصدارات القديمة من macOS: اختر قائمة Apple > "تفضيلات النظام"، ثم انقر على "الشبكة". انقر على خدمة الشبكة النشطة التي تريد إلغاء تنشيطها، ثم انقر على أسفل قائمة الخدمات واختر "جعل الخدمة غير نشطة".
