استخدام "التحكم بالتبديل" للتنقل داخل iPhone أو iPad أو iPod touch
استخدم ميزة "التحكم بالتبديل" للتحكم في iPhone أو iPad أو iPod touch باستخدام تبديل واحد أو عدة تبديلات.
باستخدام "التحكم بالتبديل"، يمكنك استخدام تبديلات لاختيار عناصر -أو الضغط عليها أو سحبها- والكتابة بل والرسم الحر. فقط استخدم تبديلاً لاختيار عنصر أو موقع على الشاشة، ثم استخدام التبديل لاختيار إجراء.
إضافة مفتاح جديد
قبل إضافة تبديل خارجي، يلزم توصيله بجهازك قبل أن يتم عرضه في قائمة التبديلات الخارجية. يمكنك استخدام أي من الخيارات التالية كتبديل:
خارجي: اختر تبديلاً مزودًا بتقنية Bluetooth أو تبديل Made for iPhone.
الشاشة: اضغط على الشاشة لاستخدام تبديل أو اضغط مع الاستمرار.
الكاميرا: حرّك رأسك لاستخدام كاميرا iPhone الأمامية كتبديل. يمكنك استخدام الكاميرا كتبديلين: أحدهما عند تحريك رأسك إلى اليسار، والآخر عند تحريك رأسك إلى اليمين.
إضافة تبديل واختيار إجراء له:
انتقل إلى الإعدادات > تسهيلات الاستخدام > التحكم بالتبديل > التبديلات.
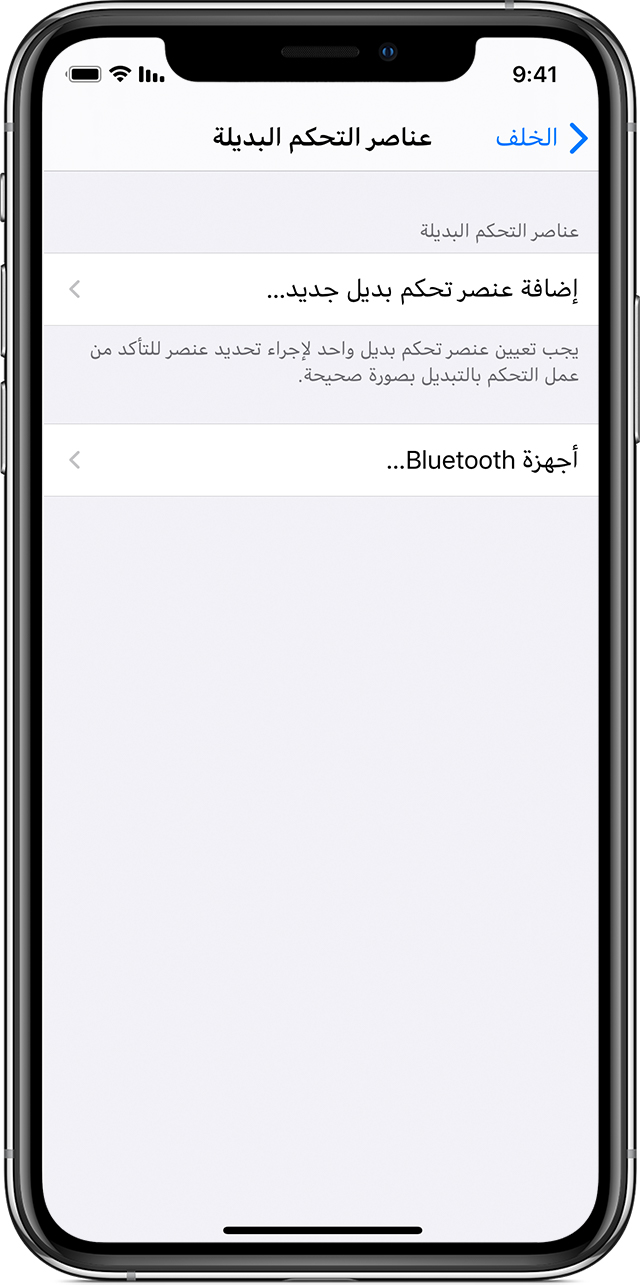
اضغط على "إضافة تبديل جديد" واختر أحد المصادر.
اتبع الخطوات التي تظهر على الشاشة لاختيار الطريقة التي تريد أن يعمل بها التبديل.
تذكر تشغيل "التحكم بالتبديل"، حتى تتمكن من استخدام التبديل الجديد.
تشغيل "التحكم بالتبديل" أو إيقافه
انتقل إلى الإعدادات > تسهيلات الاستخدام > التحكم بالتبديل، وقم بتشغيل الإعداد أو إيقاف تشغيله. كما يمكنك أيضًا النقر ثلاث مرات على زر الشاشة الرئيسية، أو الزر الجانبي في موديلات معينة، في أي وقت لإنهاء ميزة "التحكم بالتبديل".
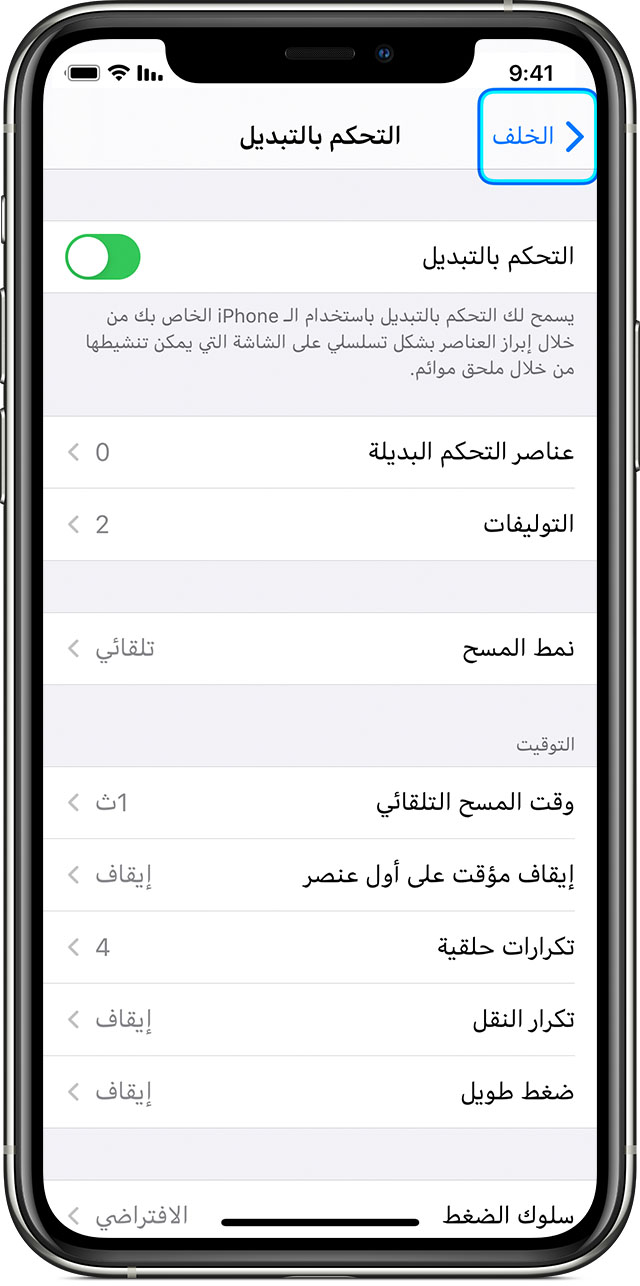
استخدام "التحكم بالتبديل"
هناك ثلاث طرق لتحديد العناصر على الشاشة: مسح العناصر، والمسح النقطي، والاختيار اليدوي. مسح العناصر هو الإعداد الافتراضي عند تشغيل "التحكم بالتبديل".
بعد تحديد العنصر، تظهر قائمة تتيح لك اختيار الإجراء.
استخدام مسح العنصر
يؤدي مسح العناصر إلى تمييز العناصر أو المجموعات على الشاشة واحدة تلو الأخرى. إليك كيفية استخدام مسح العناصر:
لتحديد عنصر أو مجموعة، شاهد (أو استمع) أثناء تمييز العناصر. أثناء تمييز عنصر، اختره باستخدام التبديل الذي قمت بإعداده كتبديل "تحديد عنصر". عند اختيار مجموعة، يستمر التمييز مع العناصر الموجودة في المجموعة.
للخروج من مجموعة، استخدم التبديل عندما يظهر التمييز بالخط المتقطع حول المجموعة أو العنصر.

استخدام المسح النقطي
يتيح لك المسح النقطي تحديد عنصر على الشاشة عن طريق تحديده باستخدام شعيرات المسح المتقاطعة. لتشغيل المسح النقطي:
استخدم مسح العناصر لتحديد عنصر.
انتظر حتى تظهر القائمة.
حدد "نمط النقطة". تظهر الشعيرات المتقاطعة العمودية العريضة عند إغلاق القائمة.
لتحديد عنصر باستخدام المسح النقطي:
استخدم تبديل التحديد لإيقاف الشعيرات المتقاطعة العمودية العريضة. تظهر الشعيرات المتقاطعة العمودية الدقيقة.
استخدم تبديل التحديد مرة أخرى لإيقاف الشعيرات المتقاطعة العمودية الدقيقة. يظهر خط المسح الدقيق بعد ذلك.
كرّر لإيقاف الشعيرات المتقاطعة الرأسية وتحسينها.
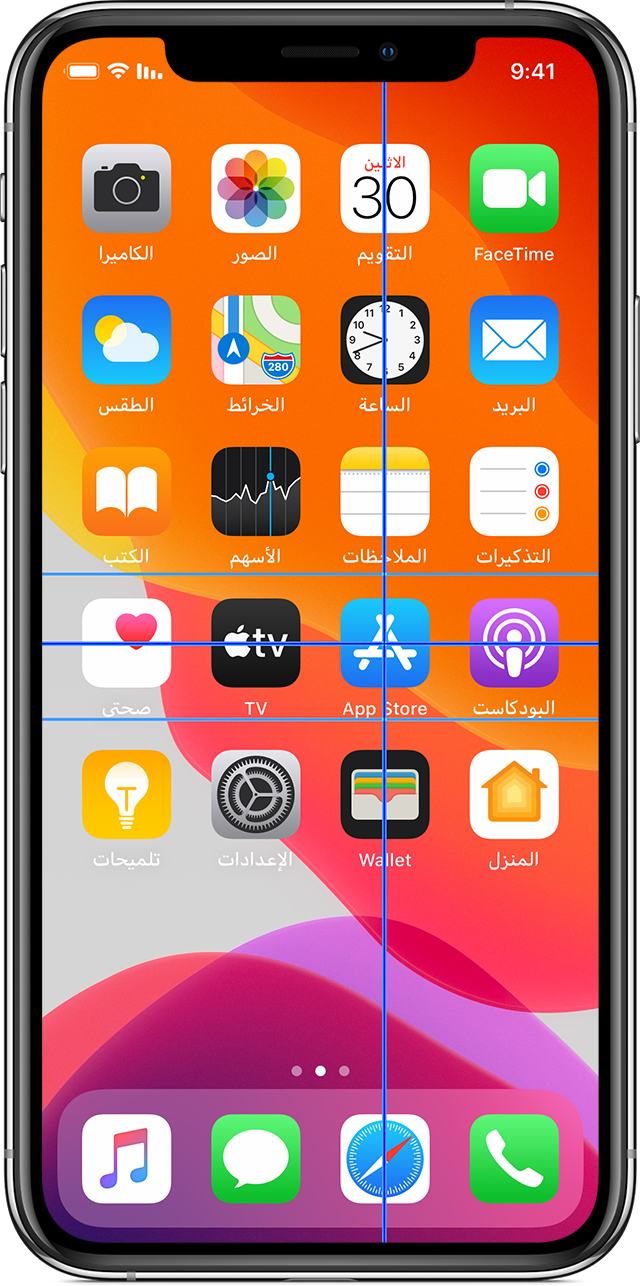
لإيقاف تشغيل المسح النقطي:
استخدم المسح النقطي لتحديد عنصر.
انتظر حتى تظهر القائمة.
اختيار "نمط العنصر".
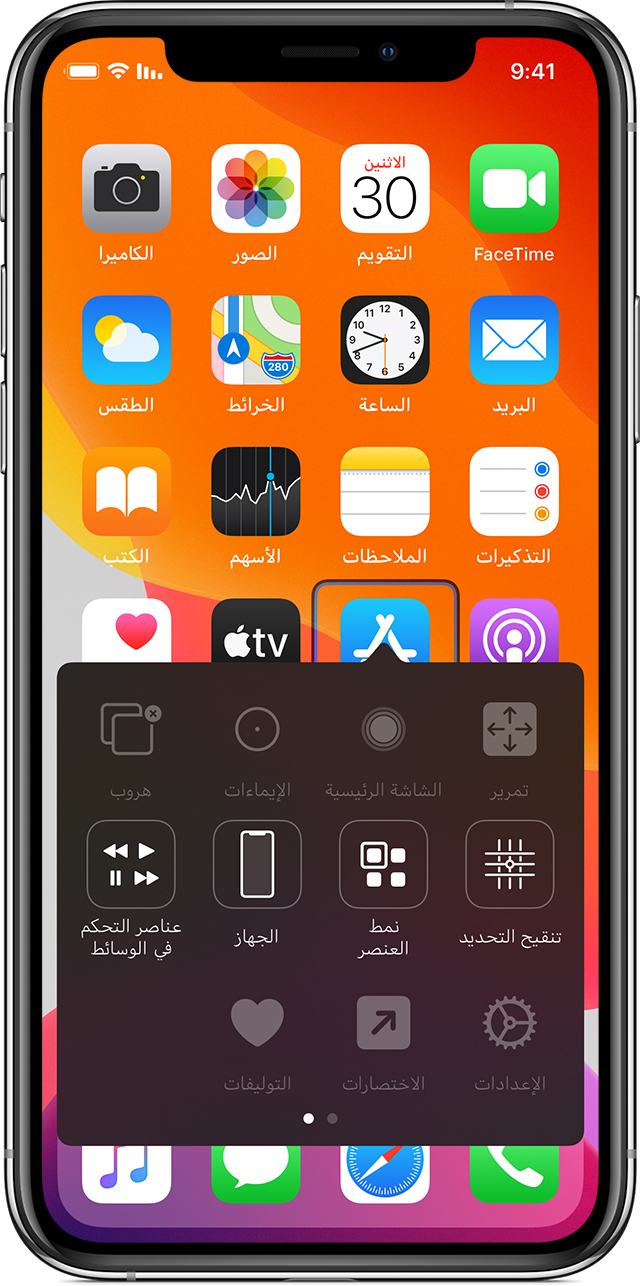
استخدام "تتبع الرأس" على الأجهزة ذات كاميرا "العمق الحقيقي"
يستخدم "تتبع الرأس" الكاميرا على جهازك لتتبع حركة رأسك للتحكم بمؤشر على الشاشة، ويتتبع حركات الوجه لتنفيذ الإجراءات. يمكنك استخدام "تتبع الرأس" على الأجهزة ذات كاميرا "العمق الحقيقي" أمامية.* هذه طريقة تشغيلها:
انتقل إلى الإعدادات > تسهيلات الاستخدام، وحدد "التحكم بالتبديل".
اضغط لتشغيل "تتبع الرأس". من هنا، يمكنك اختيار إجراءات معينة وسرعة المؤشر ووضع التتبع.
كاميرا "العمق الحقيقي" مدعومة على iPhone X والإصدارات الأحدث وiPad Pro ذي 12 بوصة (الجيل الثالث) وiPad Pro ذي 11 بوصة.
استخدام المسح اليدوي
إذا كنت تستخدم تبديلات متعددة، يمكنك إعداد كل تبديل لتنفيذ إجراء معين وتخصيص كيفية تحديد العناصر. على سبيل المثال، بدلاً من مسح العناصر تلقائيًا، يمكنك إعداد تبديلات للانتقال إلى العنصر التالي أو السابق عند الطلب. إذا كان لديك تبديل واحد فقط، فاستمر في استخدام "المسح التلقائي".
لاستخدام المسح اليدوي:
انتقل إلى الإعدادات > تسهيلات الاستخدام > التحكم بالتبديل.
اضغط على "نمط المسح"، ثم اختر "المسح اليدوي".
اختيار إجراء بعد تحديد عنصر
بعد اختيار عنصر باستخدام التبديل، تظهر الإجراءات المحتملة لهذا العنصر في قائمة جديدة. حدد النقاط في أسفل القائمة للاطلاع على المزيد من الخيارات.
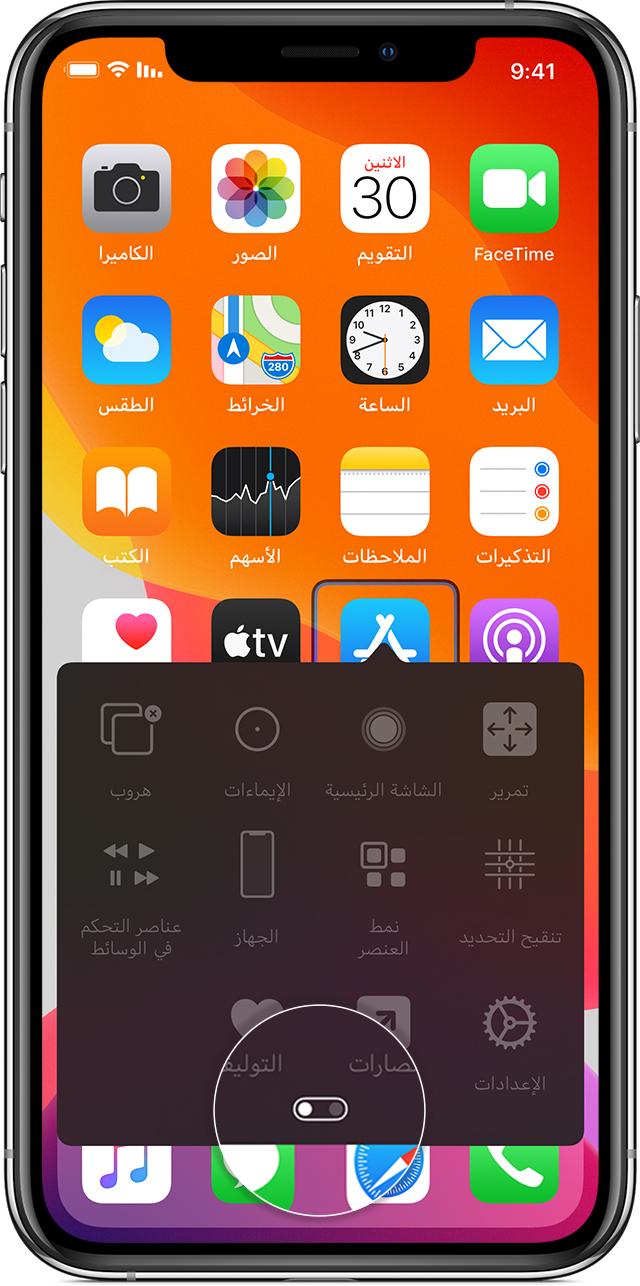
الضغط على عنصر
يمكنك الضغط على أحد العناصر بإحدى الطرق الثلاث التالية:
اختر "الضغط" من القائمة التي تظهر لك عند تحديد العنصر.
قم بتشغيل "الضغط التلقائي" في الإعدادات > تسهيلات الاستخدام > التحكم بالتبديل > سلوك الضغط > الضغط التلقائي. بعد تشغيل "الضغط التلقائي"، يمكنك تحديد أحد العناصر والانتظار حتى ينتهي الفاصل الزمني للضغط التلقائي.
قم بإعداد تبديل لتنفيذ إيماءة النقر في الإعدادات > تسهيلات الاستخدام > التحكم بالتبديل > التبديلات.
استخدام إيماءة
حدد الإيماءة أو الإجراء من القائمة التي تظهر عند تحديد العنصر. عند تشغيل "الضغط التلقائي"، يمكنك استخدام التبديل خلال الفاصل الزمني للضغط التلقائي، وتحديد الإيماءة بعد ذلك. إذا كان هناك أكثر من صفحة واحدة من الإجراءات المتاحة، فحدد النقاط الموجودة أسفل القائمة للانتقال إلى صفحة أخرى.
الخروج من قائمة التحكم
استخدم التبديل أثناء تعتيم جميع الأيقونات في القائمة.
التمرير لأعلى أو لأسفل
حدد أحد العناصر التي تظهر على الشاشة، ثم اختر "تمرير" من القائمة.
الضغط على زر أو قلب عنصر تحكم بديل
حدد أي عنصر، وحدد النقاط في أسفل القائمة، ثم حدد "الجهاز" من القائمة التي تظهر. يمكنك استخدام القائمة لمحاكاة هذه الإجراءات:
النقر على زر الشاشة الرئيسية.
انقر نقرًا مزدوجًا على زر "الصفحة الرئيسية" لإجراء العديد من المهام.
افتح "مركز الإشعارات" أو "مركز التحكم".
اضغط على زر "سكون/تنبيه" لقفل الجهاز.
قم بتدوير الجهاز.
اقلب مفتاح "كتم الصوت".
اضغط على زريّ مستوى الصوت.
اضغط مع الاستمرار على زر "الصفحة الرئيسية" لفتح Siri.
انقر ثلاث مرات على زر "الصفحة الرئيسية".
هز الجهاز.
اضغط على زريّ "الصفحة الرئيسية" و"سكون/تنبيه" في وقت واحد لالتقاط لقطة شاشة.
تغيير الإعدادات وضبط طريقة عمل كل عنصر تحكم بديل
لتغيير إعداداتك, انتقل إلى الإعدادات > تسهيلات الاستخدام > التحكم بالتبديل. بعد ذلك قم بتغييراتك:
إضافة تبديلات وتحديد وظيفتها
اختيار وصفات وإنشاؤها وتحريرها
إنشاء نمط مسح
ضبط مدى سرعة مسح العناصر
إيقاف تشغيل المسح التلقائي (إذا قمت بإضافة "حركة" إلى عنصر التحكم البديل "نقل إلى العنصر التالي")
ضبط المسح على إيقاف مؤقت في العنصر الأول في مجموعة
اختيار عدد مرات التنقل عبر الشاشة قبل إخفاء "التحكم بالتبديل"
اختيار سلوك ضغط وتعيين فاصل تنفيذ إجراء تبديل ثانٍ لإظهار قائمة التحكم
اختيار إما استئناف "التحكم بالتبديل" لمسح عنصر تضغط عليه أو مسحه من البداية
تعيين ما إذا كان يتم تكرار إجراء حركة عند الضغط مع الاستمرار على عنصر تحكم بديل، ومدة الانتظار قبل التكرار
إضافة إجراء آخر إلى عنصر تحكم بديل عن طريق الضغط مع الاستمرار على عنصر التحكم البديل لمدة طويلة
اختيار العناصر التي تظهر في القوائم وترتيب ظهورها
تعيين ما إذا كنت بحاجة إلى الضغط مع الاستمرار على عنصر تحكم بديل قبل قبوله كإجراء تبديل ومدة ذلك
جعل "التحكم بالتبديل" يتجاهل حالات تشغيل عنصر تحكم بديل متكرر دون قصد
تعديل سرعة المسح النقطي
تشغيل المؤثرات الصوتية أو قراءة العناصر بصوت عالٍ أثناء مسحها
اختيار ما يتم تضمينه في قائمة "التحكم بالتبديل"
تعيين ما إذا كان ينبغي تجميع العناصر أثناء مسح العنصر أم لا
جعل مؤشر التحديد أكبر أو بلون مختلف
حفظ إيماءات مخصصة إلى قائمة التحكم (في "الإيماءات" > "المحفوظة")
لا يتوفر فيس تايم في بعض البلدان أو المناطق.
الضبط الدقيق لوظيفة "التحكم بالتبديل"
اختيار "الإعدادات" من قائمة التحكم من أجل:
تعديل سرعة المسح
تغيير موقع قائمة التحكم
تشغيل الصوت أو الكلام المرافق أو إيقاف تشغيله
إيقاف تشغيل المجموعات لمسح العناصر مرة واحدة
