تغيير خلفية شاشة iPhone
هل تريد تغيير شاشة القفل أو خلفية الشاشة الرئيسية على جهاز iPhone الخاص بك؟ يمكنك اختيار خلفية مقترحة أو إحدى صورك الخاصة.
إضافة خلفية جديدة لشاشة القفل أو الشاشة الرئيسية
في تطبيق الإعدادات، اضغط على "خلفية الشاشة".
اضغط على "إضافة خلفية جديدة".
اضغط على الصور أو الأشخاص أو خلط الصور أو الصور الحية لاختيار صورتك الخاصة. يمكنك أيضًا اختيار خلفية من فئة مثل الطقس وعلم الفلك أو مشهد أو الرموز التعبيرية أو Unity أو Pride أو المجموعات أو اللون.
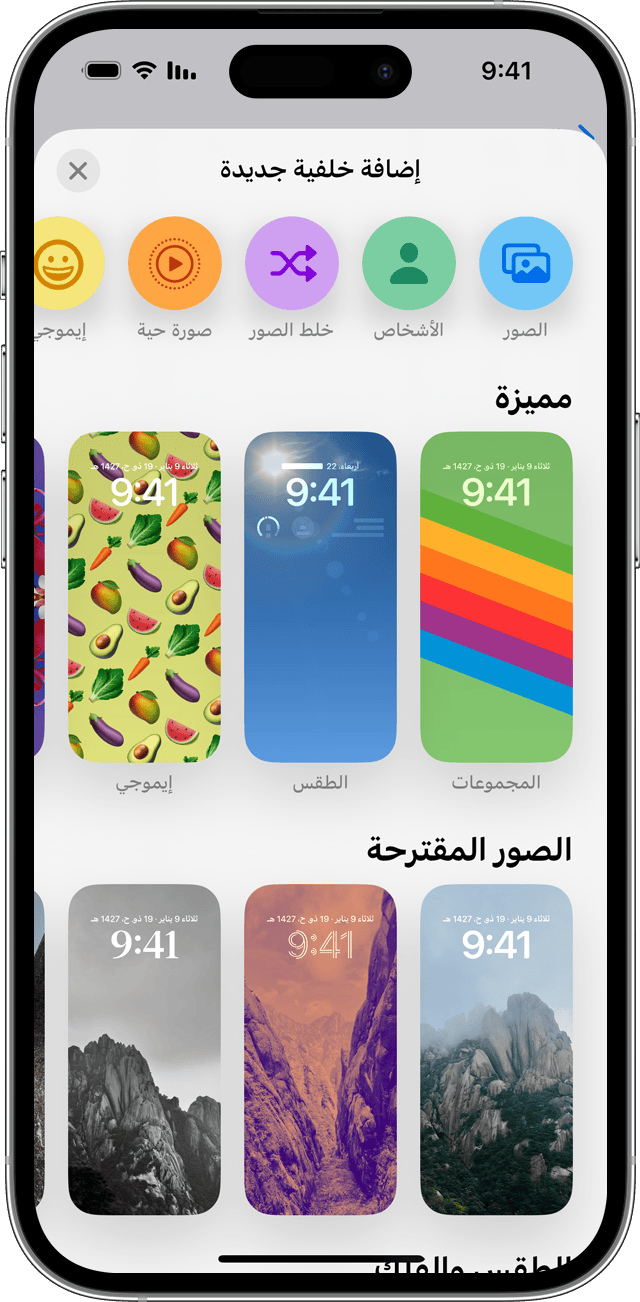
بإمكانك إضفاء المزيد وبعد ذلك، اضغط على "إضافة".
اضغط على "تعيين كزوج خلفية شاشة" وسيظهر اختيارك على كل من الشاشة الرئيسية وشاشة القفل. اضغط على تخصيص الشاشة الرئيسية لإنشاء خلفية شاشة رئيسية مستقلة يمكنك تحريرها.
تغيير صور الخلفية من شاشة القفل
تأكد من إعداد "بصمة الوجه" مسبقًا على iPhone. لتغيير صور الخلفية من "شاشة القفل"، يجب أن ترى "بصمة الوجه" عينيك والمناطق المحيطة بهما بوضوح.
على شاشة القفل، المس شاشة القفل مع الاستمرار لفتح معرض صور الخلفية الخاص بك.
لتحديد خلفية قمت بإنشائها بالفعل، مرِّر لليسار واليمين. لإضافة خلفية جديدة، اضغط على .
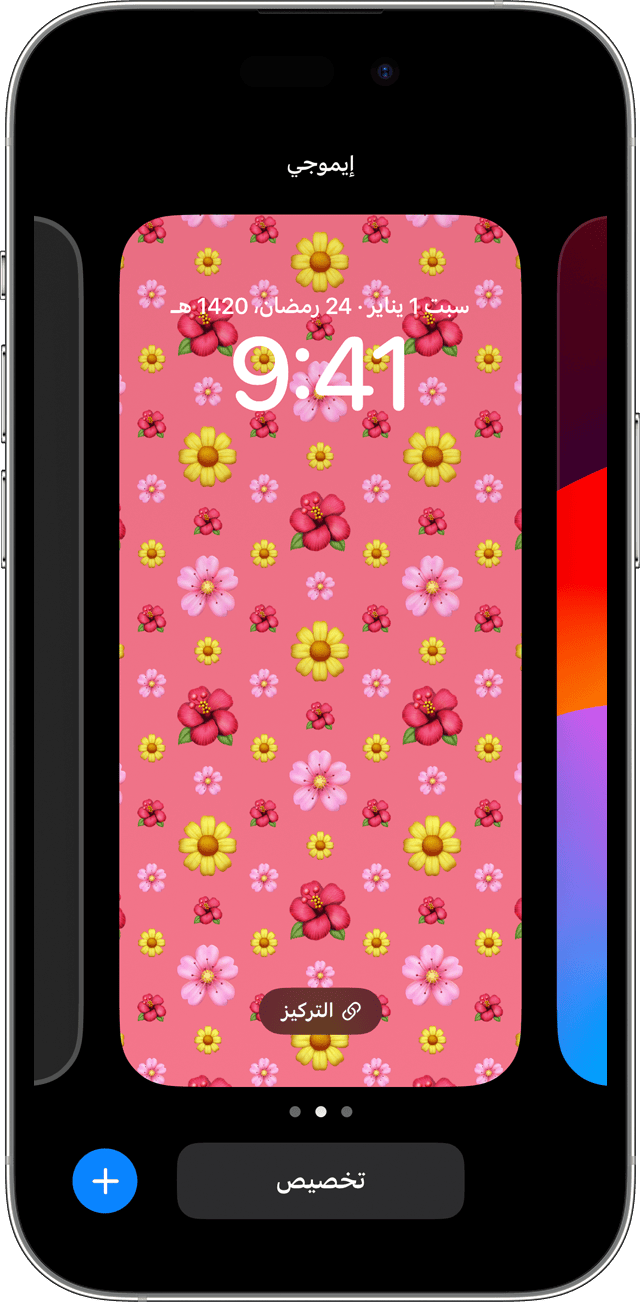
من خيارات خلفية شاشة القفل، يمكنك أيضًا الضغط على زر التركيز لربط ميزة التركيز بخلفية معينة، أو تخصيص خلفيات موجودة، أو التمرير لأعلى على خلفية والضغط لحذفها.
إذا لم تتمكن من استخدام "بصمة الوجه" لتغيير شاشة القفل، فالمس "شاشة القفل" مع الاستمرار حتى يظهر زر "تخصيص". إذا لم يظهر زر "تخصيص"، فالمس شاشة القفل مع الاستمرار مرة أخرى، ثم أدخل رمز المرور الخاص بك.
تخصيص خلفية شاشة القفل باستخدام الفلاتر والأدوات والأنماط
في تطبيق الإعدادات، اضغط على "خلفية الشاشة".
ضمن معاينة شاشة القفل، اضغط على "تخصيص".
اضغط على المربعات لإضافة الأدوات المفضلة واختر خطًا للوقت.
اضغط على "تم" لحفظ عمليات التخصيص.
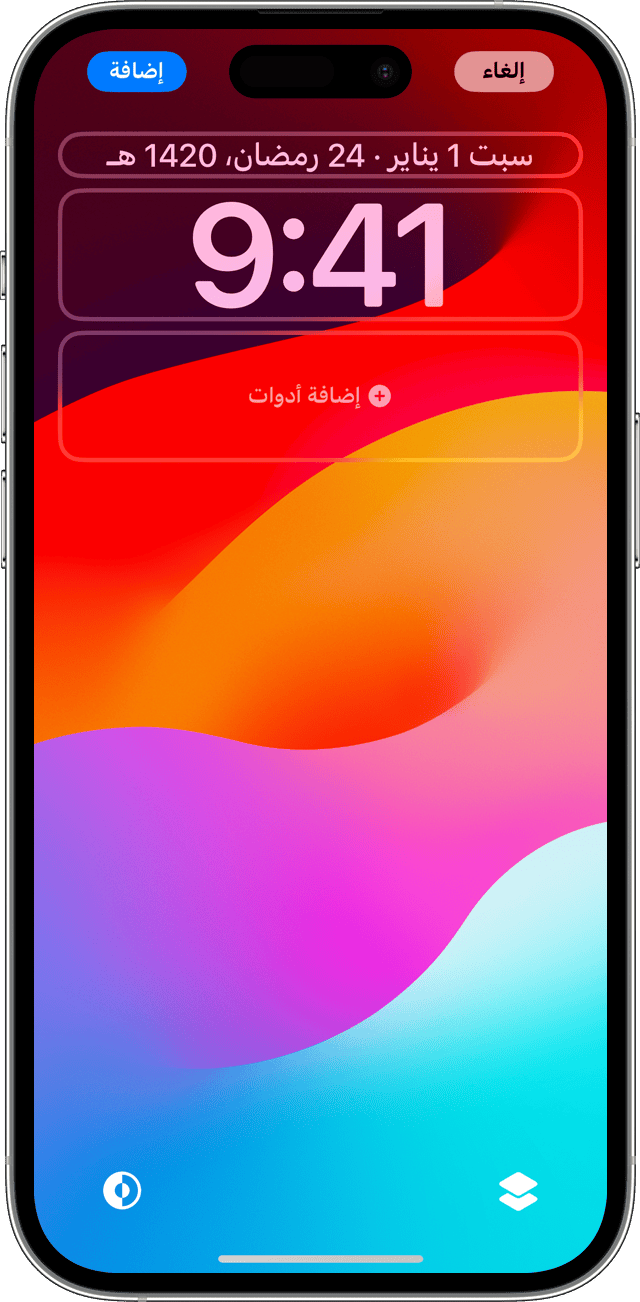
لاختيار لون الخط والنص، اضغط على الوقت.
لإضافة أو إزالة عناصر واجهة مستخدم - مثل التقويم أو الساعة أو الطقس أو اللياقة البدنية أو التذكيرات - اضغط على المربعات أعلى أو أسفل الوقت.
لتطبيق أنماط الصور - مثل الأسود والأبيض أو لون ثنائي أو غسيل بالألوان - اسحب لليسار أو اليمين.
لاقتصاص صورتك ونقلها، اضغط على صورتك واسحبها.
لتحديد خيارات خلفية الخلفية، اضغط على زر "المزيد". يقوم تكبير المنظور بتحريك خلفية الشاشة أثناء إمالة شاشتك. يتيح "تأثير العمق" استخدام الطبقات مع الهدف الموجود في الصورة.*
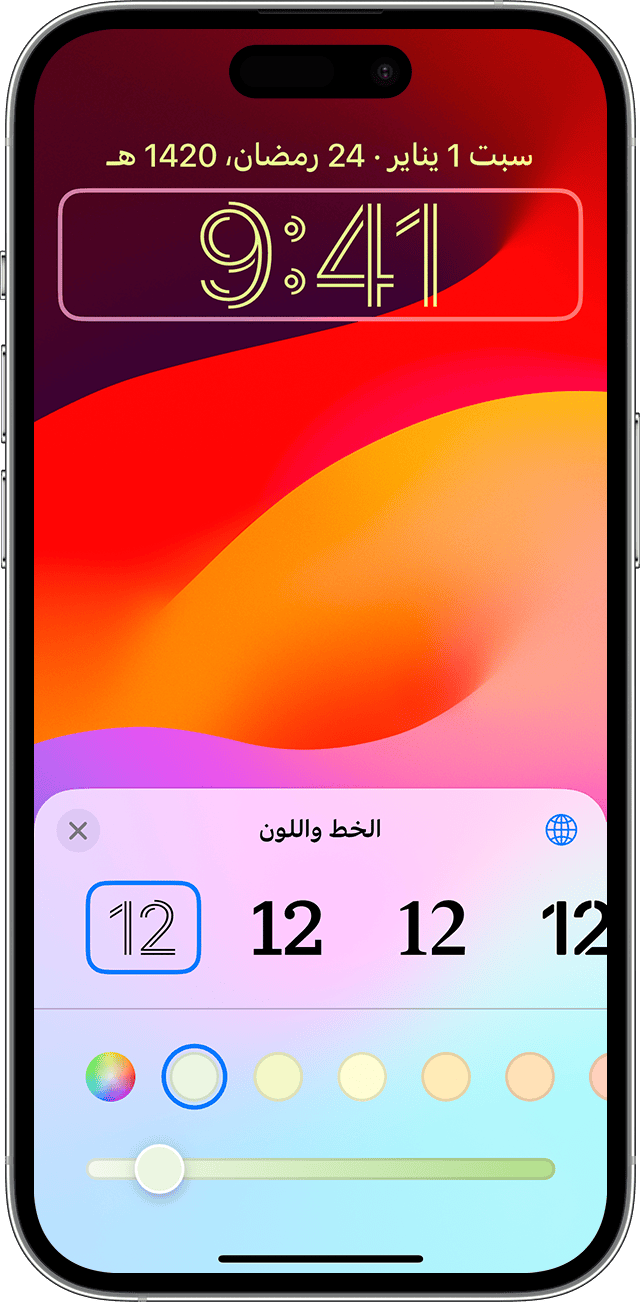
تخصيص خلفية شاشة القفل متاح على iOS 16 والأحدث.
* لا يمكنك استخدام "تأثير العمق" على خلفيات الشاشة المضاف إليها أدوات.
تدوير صور متعددة على أنها خلفية شاشة القفل الخاصة بك
في تطبيق الإعدادات، اضغط على "خلفية الشاشة".
اضغط على "إضافة خلفية جديدة".
اختر "خلط الصور" من الصف العلوي من الخيارات.
على شاشة "خلط الصور"، يمكنك تعيين أحد خيارات التكرار ("عند الضغط" أو "عند القفل" أو "كل ساعة" أو "يوميًا"). ثم اختر مجموعة من الصور التي ستُخلط أثناء استخدام iPhone الخاص بك طوال اليوم.
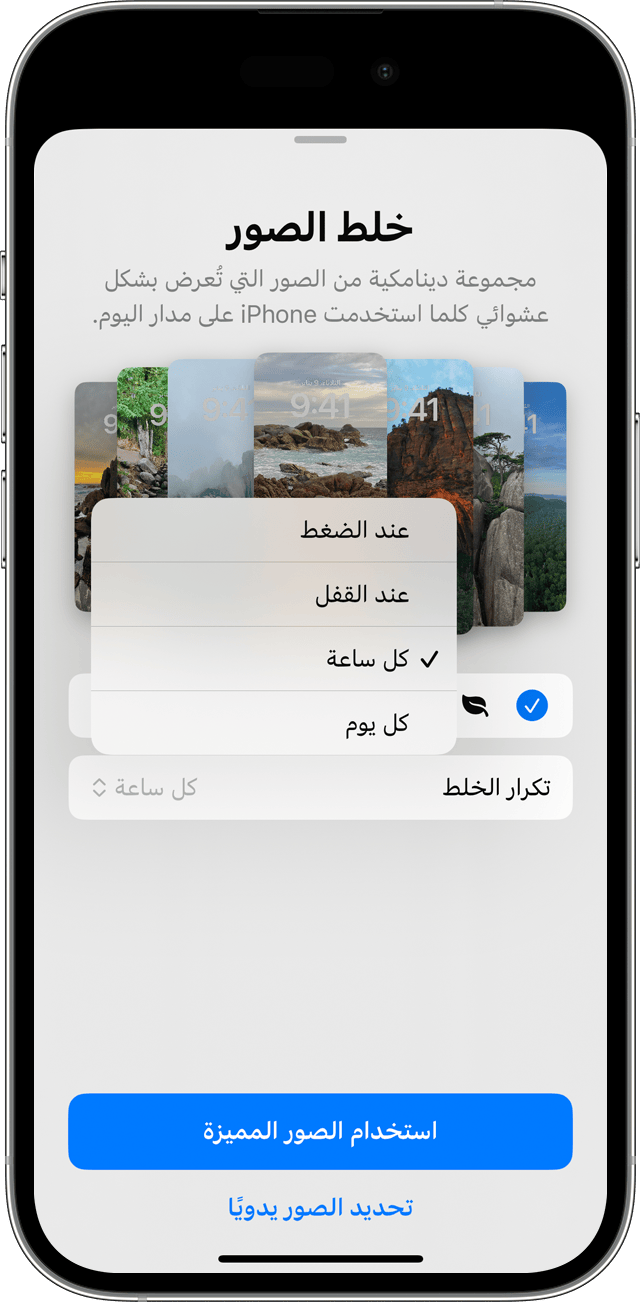
اضغط على "تم".
