تغيير خلفية المقطع في iMovie
في iMovie على iPhone أو iPad أو Mac، يمكنك استخدام تأثير الشاشة الخضراء لتغيير خلفية الفيديو لديك.
باستخدام تأثير الشاشة الخضراء في iMovie، يمكنك تركيب مقطع فيديو على مقطع فيديو أو صورة فوتوغرافية أو صورة عادية أخرى في الخلفية. أولًا، سجّل الهدف أمام شاشة خضراء أو زرقاء. وبعد ذلك، أضف ذلك المقطع فوق المقطع في الخلفية في المخطط الزمني في iMovie. ثم استخدم تأثير الشاشة الخضراء في iMovie بحيث يمكنك إظهار المقطع في الخلفية خلف الهدف.
تسجيل فيديو أمام شاشة خضراء أو زرقاء
يمكنك تسجيل فيديو باستخدام iPhone أو iPad أو iPod touch أو كاميرا أخرى أمام شاشة خضراء أو زرقاء. إذا كان هدف الفيديو الذي تسجله لونه أخضر أو يرتدي ملابس خضراء، فسجّل أمام شاشة زرقاء. إذا كان هدف الفيديو الذي تسجله لونه أزرق أو يرتدي ملابس زرقاء، فسجّل أمام شاشة خضراء.
استخدام تأثير الشاشة الخضراء في iMovie على iPhone أو iPad
أثناء فتح المشروع، يمكنك إضافة مقطع فيديو أو صورة ثابتة في الخلفية إلى المخطط الزمني.
مرّر المخطط الزمني حتى يظهر رأس التشغيل (الخط الأبيض الرأسي) فوق المقطع في الخلفية.
اضغط على ، واضغط على إحدى الفئات من القائمة، ثم اضغط على مقطع الشاشة الخضراء لتحديده.
اضغط على ، ثم اضغط على "شاشة خضراء/زرقاء". تتم إضافة مقطع الشاشة الخضراء إلى المخطط الزمني فوق المقطع في الخلفية.
في العارض، اضغط على "تلقائي" لإزالة اللون الأخضر أو الأزرق من المقطع تلقائيًا. أو اضغط على اللون في المقطع في العارض لإزالة ذلك اللون.
يمكنك قص مقطع الفيديو في الخلفية وتحريكه بحيث يتطابق مع طول مقطع الشاشة الخضراء. ولأن المقاطع متصلة، يتحرك المقطعان مع بعضهما عند إعادة ترتيب المقاطع في المخطط الزمني.
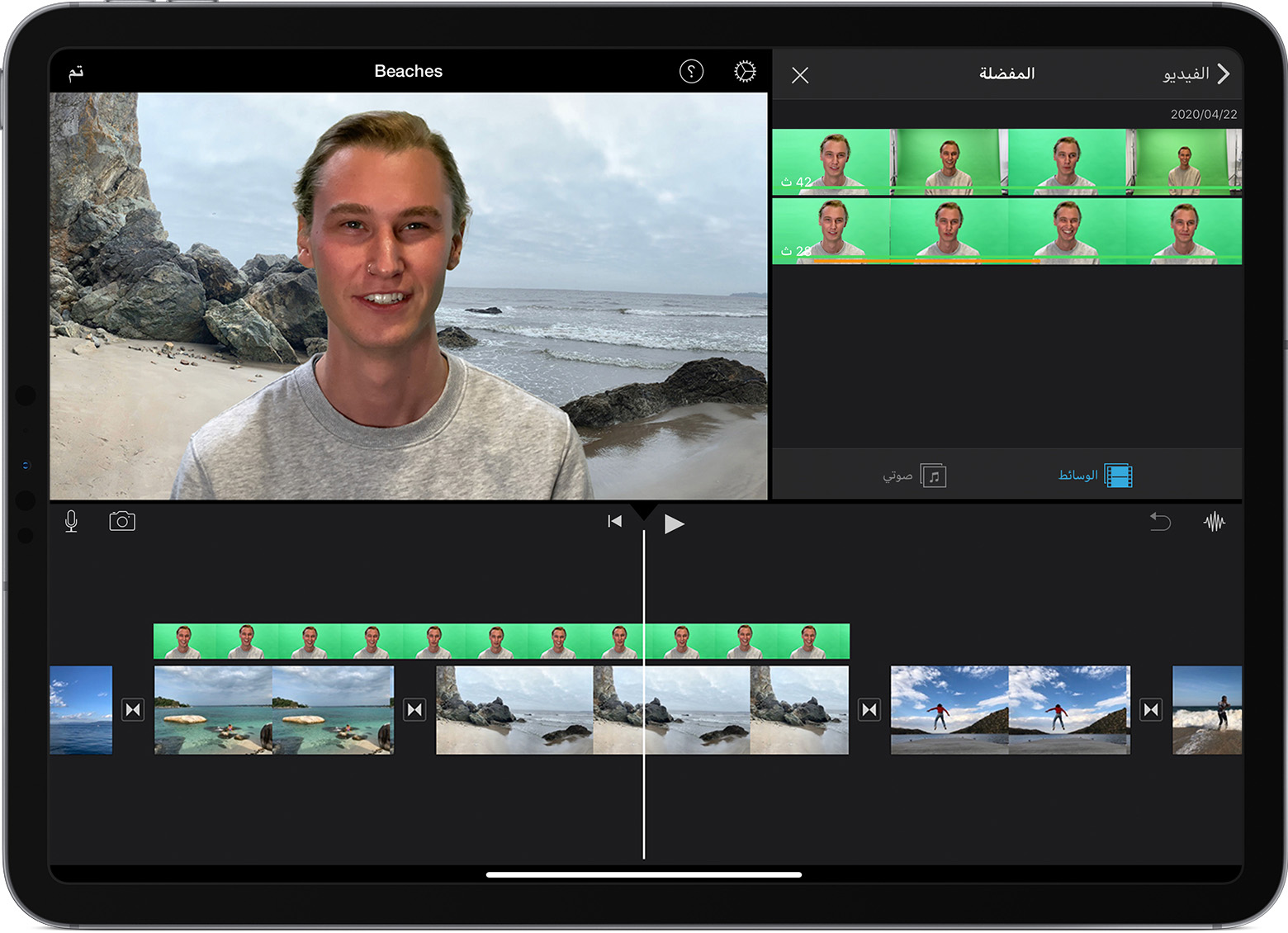
ضبط تأثير الشاشة الخضراء على iPhone أو iPad
بعد إضافة تأثير الشاشة الخضراء، يمكنك إجراء التعديلات. اضغط على مقطع الشاشة الخضراء الذي تريد تعديله في المخطط الزمني، ثم استخدم أي عناصر تحكم بالشاشة الخضراء لإجراء التعديلات:
لتغيير مقدار اللون الأخضر أو الأزرق الذي تتم إزالته من مقطع الشاشة الخضراء، اضغط على زر "تعديل" ثم اسحب شريط تمرير "القوة" جهة اليمين أو اليسار.
لاقتصاص أجزاء من مقطع الشاشة الخضراء، اضغط على الزر "قناع"، ثم اسحب الزوايا.
استخدام تأثير الشاشة الخضراء في iMovie على Mac
أثناء فتح المشروع، يمكنك إضافة مقطع فيديو أو صورة ثابتة في الخلفية إلى المخطط الزمني.
يمكنك إضافة مقطع الشاشة الخضراء فوق المقطع في الخلفية في المخطط الزمني.
يمكنك قص مقطع الفيديو في الخلفية وتحريكه بحيث يتطابق مع طول مقطع الشاشة الخضراء. ولأن المقاطع متصلة، يتحرك المقطعان مع بعضهما عند إعادة ترتيب المقاطع في المخطط الزمني.
إذا لم تكن عناصر التحكم في تراكب الفيديو ظاهرة، فانقر على above the viewer, then choose Green/Blue Screen from the pop-up menu.
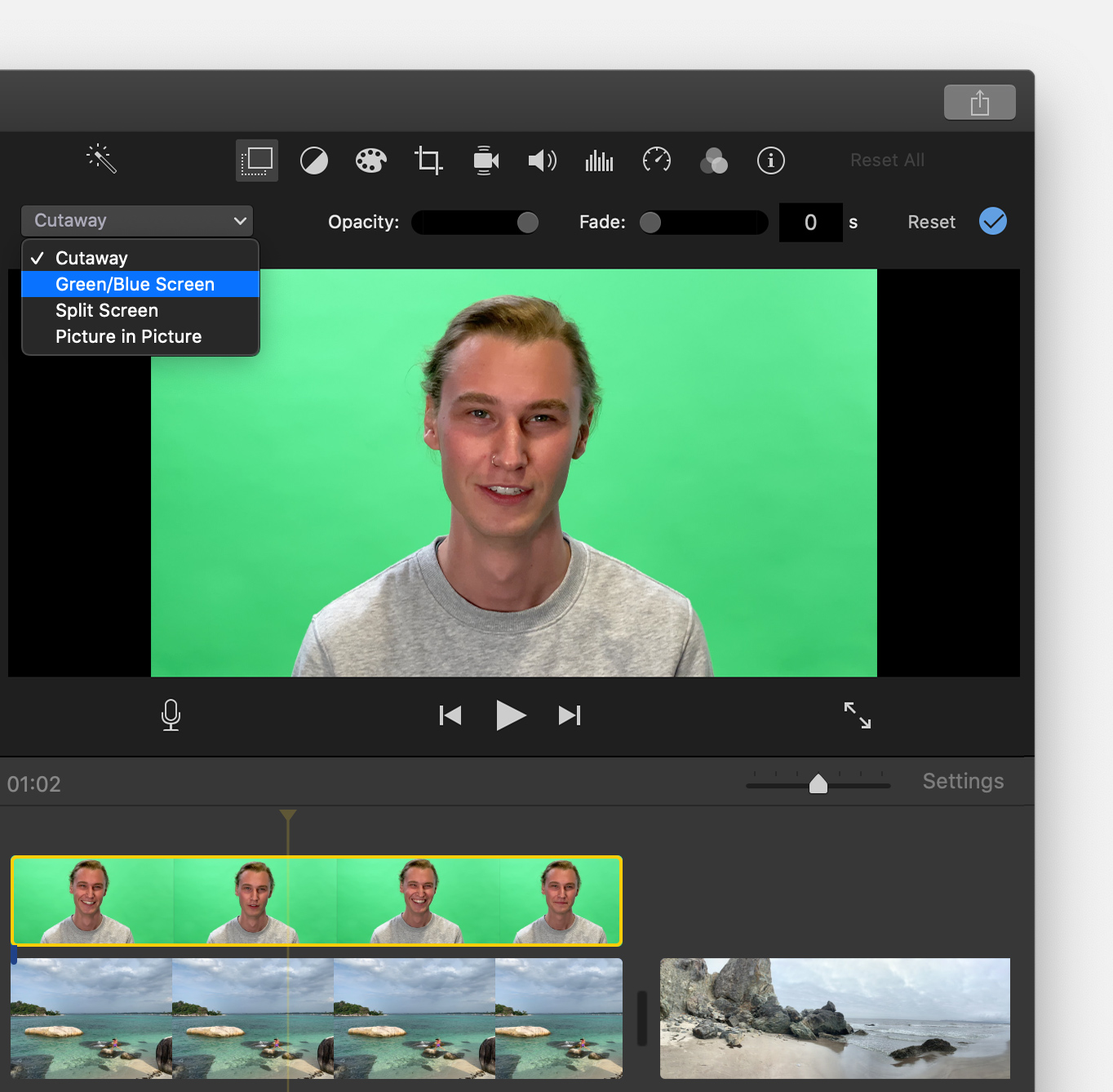
In the viewer, iMovie removes the green or blue from the green-screen clip to reveal the background clip behind your subject. Because the clips are connected, the two clips move together if you rearrange clips in the timeline.
يعتمد اللون الذي يزيله iMovie على اللون السائد في الإطار الموجود في موضع رأس التشغيل عندما تختار "شاشة خضراء/زرقاء" من القائمة المنبثقة. إذا كان الإطار أسفل رأس التشغيل لا يمثل باقي المقطع، فقم بتعديل موضع رأس التشغيل وأعد تطبيق التأثير.
تعديل تأثير الشاشة الخضراء على Mac
بعد إضافة تأثير الشاشة الخضراء، يمكنك إجراء التعديلات. اختر مقطع الشاشة الخضراء في المخطط الزمني، وانقر على ، ثم استخدم أيًا من عناصر التحكم بالشاشة الخضراء لإجراء التعديلات.

لتعديل طريقة الانتقال بين مقطع الشاشة الخضراء، اسحب عنصر التحكم "التخفيف".
لعزل مساحات مقطع الشاشة الخضراء، انقر على ، ثم اسحب زوايا الإطار في العارض.
لإخفاء أجزاء من مقطع الشاشة الخضراء، انقر على ، ثم اسحب عبر الأجزاء المعنية من المقطع في العارض.