
فتح جدول بيانات في Numbers على الـ Mac
يمكنك فتح جداول البيانات المحفوظة على الـ Mac الخاص بك وفي iCloud Drive وعلى الخوادم المتصلة ولدى موفري خدمات التخزين التابعين لجهات خارجية. إذا تعذر عليك فتح جدول بيانات Numbers، فتأكد من أن لديك أحدث إصدار من Numbers من الـ Mac App Store. إذا كان جدول البيانات باهتًا ولا يمكن تحديده، فهذا يعني أنه لا يمكن فتح جدول البيانات بواسطة Numbers.
يمكنك فتح جداول بيانات Microsoft Excel (الملفات التي ينتهي اسمها بالملحق .xls أو .xlsx) أو الملفات النصية المحدَّدة أو الملف النصية ثابتة العرض في Numbers وإجراء التغييرات فيها. انظر استيراد ملف Excel أو ملف نصي إلى Numbers على الـ Mac.
فتح جدول بيانات موجود في Numbers
قم بأحد ما يلي:
فتح جدول بيانات على الـ Mac: بالنسبة إلى جدول بيانات Numbers، انقر مرتين على اسم جدول البيانات أو الصورة المصغرة، أو اسحبه إلى أيقونة Numbers في شريط الأيقونات أو في مجلد التطبيقات. بالنسبة إلى جدول بيانات Excel، اسحبه إلى أيقونة Numbers (عند النقر مرتين على الملف، يتم فتح Excel إذا كان لديك هذا التطبيق).
فتح جدول بيانات قمت حديثًا بالعمل عليه: في Numbers، اختر ملف > فتح العناصر الأخيرة (من قائمة ملف في الجزء العلوي من الشاشة). يقوم Numbers بإظهار ما يصل إلى آخر عشرة جداول بيانات قمت بفتحها. اختر واحدًا لفتحه.
فتح جدول بيانات مخزن في مكان آخر غير الـ Mac الخاص بك (مثل iCloud Drive): في Numbers، اختر ملف > فتح (من قائمة ملف في الجزء العلوي من الشاشة). في مربع الحوار، انقر على موقع في الشريط الجانبي على اليمين، أو انقر على القائمة المنبثقة أعلى مربع الحوار، ثم اختر الموقع الذي تم حفظ جدول البيانات فيه. انقر مرتين على جدول البيانات لفتحه.
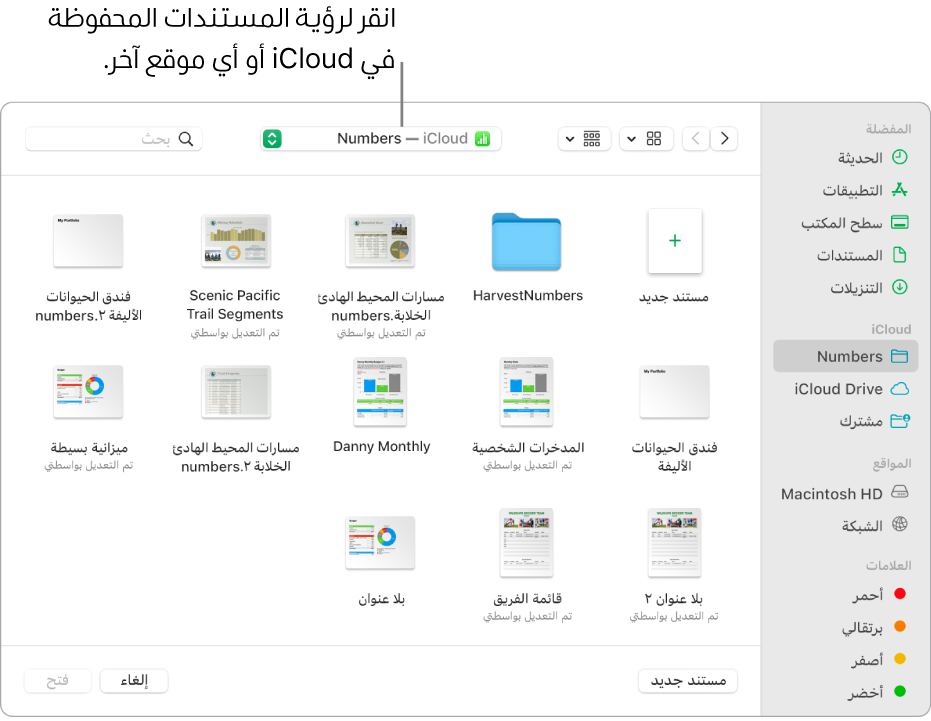
حين تفتح جدول بيانات يستخدم خطوطًا غير مثبتة على الكمبيوتر، يظهر إشعار لمدة قصيرة في أعلى جدول البيانات بأن هناك خطًا مفقودًا. لمعرفة الخطوط المفقودة واختيار البدائل، انقر على الإشعار أو (إذا لم يعد الإشعار مرئيًا) اختر التنسيق > الخط > استبدال الخطوط. لمعرفة المزيد، انظر استبدل الخطوط..
يمكنك استخدام دفتر الخطوط، المتوفر في مجلد التطبيقات على الـ Mac، لتثبيت الخطوط التي تشتريها أو تنزلها. انظر دليل مستخدم دفتر الخطوط للحصول على التعليمات.
فتح جداول البيانات في علامات تبويب
يمكنك فتح أكثر من جدول بيانات Numbers في نفس الوقت. عند العمل على عدة جداول بيانات، من المفيد فتحها في علامات تبويب بدلاً من فتحها في نوافذ منفصلة؛ وبهذه الطريقة، يمكنك التنقل بينها بالنقر على علامات التبويب في شريط علامات التبويب.
قم بأحد ما يلي:
macOS Ventura 13 أو أحدث: اختر قائمة Apple
 > إعدادات النظام، ثم انقر على سطح المكتب وشريط الأيقونات في الشريط الجانبي. (قد يتطلب التمرير إلى أسفل). انتقل إلى النوافذ والتطبيقات على اليسار.
> إعدادات النظام، ثم انقر على سطح المكتب وشريط الأيقونات في الشريط الجانبي. (قد يتطلب التمرير إلى أسفل). انتقل إلى النوافذ والتطبيقات على اليسار.macOS 12 أو أقدم: اختر قائمةApple
 > تفضيلات النظام، ثم انقر على عام.
> تفضيلات النظام، ثم انقر على عام.
انقر على القائمة المنبثقة بجوار "تفضيل علامات التبويب عند فتح المستندات" (أو "تفضيل علامات التبويب" في تفضيلات النظام)، ثم اختر"دائمًا" أو "في وضع ملء الشاشة".
لا ينطبق هذا الإعداد على Numbers فحسب، بل على المستندات في التطبيقات الأخرى أيضًا، مثل TextEdit وPages وKeynote.
ملاحظة: إذا كانت لديك جداول بيانات عديدة مفتوحة بالفعل في نوافذ منفصلة وتريد دمجها في نافذة واحدة بعلامات تبويب، فاختر نافذة > دمج كافة النوافذ.
إغلاق جدول بيانات
إغلاق جدول بيانات مع إبقاء Numbers مفتوحًا: انقر على زر الإغلاق الأحمر في الزاوية العلوية اليمنى من نافذة Numbers، أو اضغط على ⌘-W.
إغلاق جدول البيانات والخروج من Numbers: اختر Numbers > إنهاء Numbers (من قائمة Numbers الموجودة في الجزء العلوي من الشاشة). تم حفظ جميع التغييرات الخاصة بك.
لا يتم تنزيل بعض القوالب إلى الكمبيوتر لديك حتى تختارها أو تفتح جدول بيانات يستخدم أحدها. إذا كان اتصالك بطيئًا أو إذا كنت غير متصل بالإنترنت عند حدوث ذلك، فقد تظهر الصور التي يتضمنها جدول البيانات بدقة أقل حتى تتصل بالإنترنت مرة أخرى أو يكتمل تنزيل القالب.