
إضافة صفوف وأعمدة أو إزالتها في Numbers على الـ Mac
يمكنك إضافة صفوف وأعمدة في جدول وحذفها وإعادة ترتيبها. هناك ثلاثة أنواع من الصفوف والأعمدة:
صفوف وأعمدة النص وهي تحتوي على بيانات الجدول.
صفوف وأعمدة الرؤوس (إذا كان موجودًا منها) تظهر في الجزء العلوي والجانب الأيسر من الجدول. عادة ما يكون لها لون خلفية مختلف عن صفوف النص، وتُستخدم عادة لتحديد ما يحتوي عليه الصف أو العمود. لا يتم استخدام البيانات الموجودة في خلايا الرؤوس في العمليات الحسابية، ولكن يمكن استخدام النص الموجود في خلية الرأس في الصيغ للإشارة إلى الصف أو العمود بأكمله. ويمكن للجدول الواحد أن يشمل حتى خمسة صفوف رؤوس وخمسة أعمدة رؤوس.
يمكنك تجميد (أو قفل) صفوف وأعمدة الرؤوس بحيث تكون مرئية دومًا عندما تقوم بتمرير جدول البيانات.
صفوف التذييل (في حالة وجودها) تظهر في أسفل الجدول. يمكن أن يحتوي الجدول على ما يصل إلى خمسة صفوف تذييل.
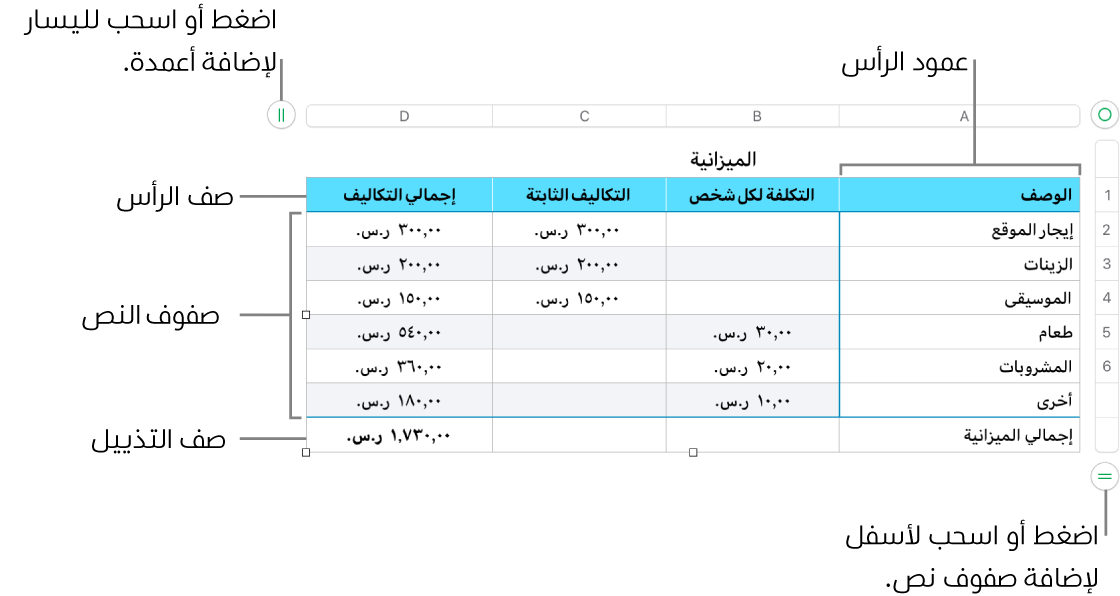
إضافة أو حذف الصفوف والأعمدة.
النقر على الجدول
قم بأحد ما يلي:
إضافة أو حذف صف أو عمود على حافة الجدول: انقر على
 في الزاوية السفلية اليمنى من الجدول لإضافة صف، أو اسحبه لإضافة أو حذف عدة صفوف. انقر على
في الزاوية السفلية اليمنى من الجدول لإضافة صف، أو اسحبه لإضافة أو حذف عدة صفوف. انقر على  في الزاوية العلوية اليسرى من الجدول لإضافة عمود، أو اسحبه لإضافة أو حذف عدة أعمدة. يمكنك حذف صف أو عمود فقط إذا كانت كل خلاياه فارغة.
في الزاوية العلوية اليسرى من الجدول لإضافة عمود، أو اسحبه لإضافة أو حذف عدة أعمدة. يمكنك حذف صف أو عمود فقط إذا كانت كل خلاياه فارغة.إضافة أو حذف كل من الصفوف والأعمدة على حافة الجدول: اسحب
 في الزاوية السفلية اليسرى من الجدول لإضافة أو حذف كل من الصفوف والأعمدة. لا يمكنك حذف الصفوف والأعمدة إلا إذا كانت خلاياها فارغة. لحذف الصفوف والأعمدة التي تحتوي على بيانات، اضغط على مفتاح الخيارات مع سحب
في الزاوية السفلية اليسرى من الجدول لإضافة أو حذف كل من الصفوف والأعمدة. لا يمكنك حذف الصفوف والأعمدة إلا إذا كانت خلاياها فارغة. لحذف الصفوف والأعمدة التي تحتوي على بيانات، اضغط على مفتاح الخيارات مع سحب  .
.أدخل صف أو عمود أو احذفهما من داخل الجدول: حرّك المؤشر فوق رقم صف أو حرف عمود، انقر على السهم، ثم اختر أحد الخيارات من قائمة الاختصارات.
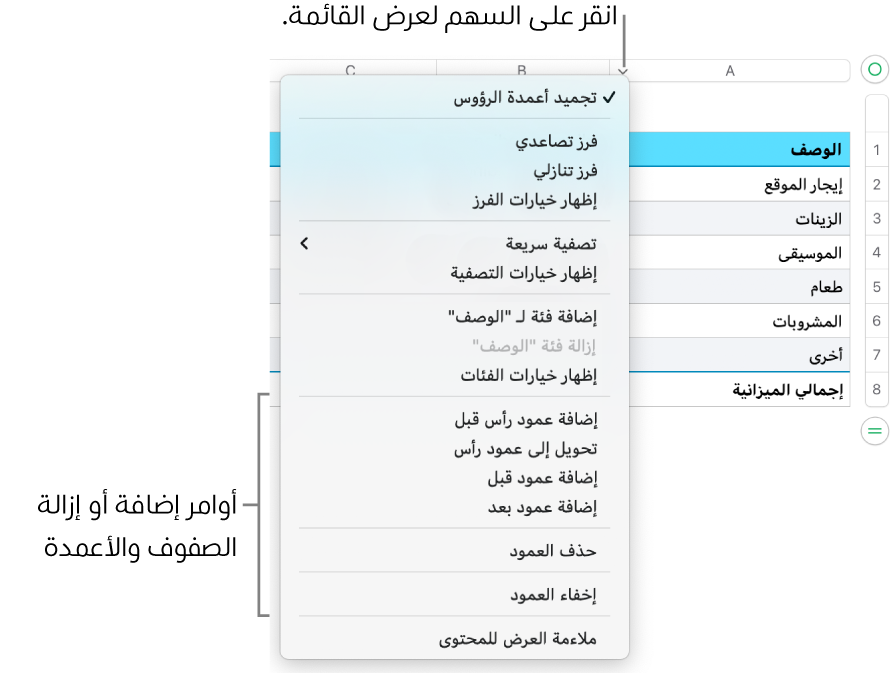
إدراج صفوف أو أعمدة عديدة في وقت واحد: في أي مكان بالجدول، حدد عدد صفوف أو أعمدة مساويًا لعدد الصفوف أو الأعمدة التي تريد إدراجها. انقر على السهم بجوار أحد أرقام الصفوف أو أحرف الأعمدة المحددة، ثم اختر إضافة صفوف فوق أو إضافة صفوف أسفل (أو إضافة أعمدة قبل أو إضافة أعمدة بعد).
حذف صفوف أو أعمدة عديدة في وقت واحد: انقر مع الضغط على مفتاح الأوامر على الصفوف أو الأعمدة، انقر على السهم، ثم اختر حذف الصفوف المحددة أو حذف الأعمدة المحددة.
إضافة أو إزالة أو تجميد صفوف وأعمدة الرؤوس
تؤدي إضافة صفوف الرؤوس أو أعمدة الرؤوس أو صفوف التذييلات إلى تحويل الصفوف أو الأعمدة الموجودة إلى رؤوس أو تذييلات. على سبيل المثال، إذا كانت لديك بيانات فى الصف الأول من الجدول وقمت بإضافة صف رأس، فإن أول صف يتحول إلى صف رأس يحتوي على نفس البيانات.
يمكنك تجميد صفوف أو أعمدة الرؤوس بحيث تكون مرئية دومًا بينما تقوم بتمرير جدول البيانات.
النقر على الجدول
في الشريط الجانبي "التنسيق"
 الشريط الجانبي، انقر على علامة التبويب "جدول"، ثم قم بأي مما يلي:
الشريط الجانبي، انقر على علامة التبويب "جدول"، ثم قم بأي مما يلي:إضافة أو حذف الرؤوس والتذييلات: انقر على القوائم المنبثقة "الرؤوس والتذييل" في الشريط الجانبي ثم اختر رقمًا. لإزالة كل الرؤوس أو التذييلات، قم بتعيين الرقم إلى صفر (0).
تجميد صفوف وأعمدة الرؤوس: انقر على القوائم المنبثقة أسفل الرؤوس والتذييل، ثم اختر تجميد صفوف الرؤوس أو تجميد أعمدة الرؤوس. لإلغاء التجميد، قم بإلغاء تحديد تجميد صفوف الرؤوس أو تجميد أعمدة الرؤوس بحيث تختفي علامة الاختيار.
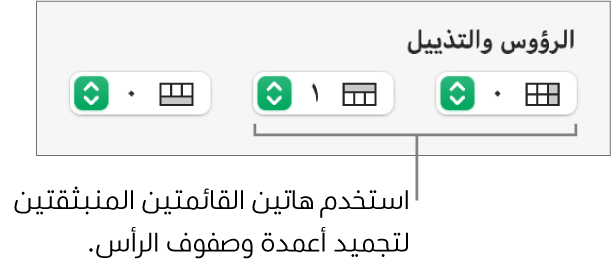
لمعرفة كيفية إظهار رؤوس الجدول في كل صفحة من جدول بيانات مطبوع، راجع طباعة جدول بيانات في Numbers على الـ Mac.
إخفاء أو إظهار الصفوف والأعمدة
يكون إخفاء الصفوف أو الأعمدة مفيدًا إذا، على سبيل المثال، احتجت استخدام بياناتها للصيغ، لكن لا تريد أن تكون البيانات مرئية.
حدد الصفوف أو الأعمدة الذي تريد إخفاءها.
حرك المؤشر فوق رقم صف أو حرف عمود، ثم انقر على السهم المتجه لأسفل الذي يظهر واختر إخفاء الصفوف المحددة أو إخفاء الأعمدة المحددة.
يظهر شريط رمادي بين أحرف الأعمدة أو أرقام الصفوف لإظهار أماكن اختفاء الأعمدة والصفوف.
ملاحظة: إذا كانت الصفوف أو الأعمدة المحددة تحتوي على خلايا مدمجة، فقد لا تتمكن من إخفاء تلك الصفوف أو الأعمدة. على سبيل المثال، إذا دمجت خليتين في صف واحد، يمكنك إخفاء الصف الذي يحتوي على الخليتين المدمجتين، لكن لا يمكنك إخفاء الأعمدة التي تتضمن الخليتين المدمجتين.
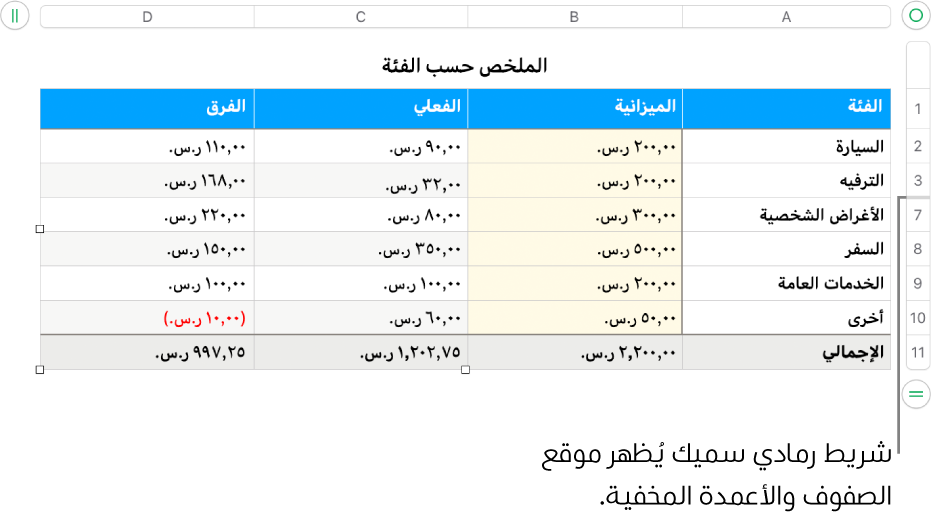
لإظهار الصفوف أو الأعمدة المخفية؛ حدد صفًا أو عمودًا مجاورًا للصفوف أو الأعمدة المخفية. حرك المؤشر فوق رقم الصف أو حرف العمود، وانقر على السهم المتجه لأسفل، ثم اختر خيار إلغاء الإخفاء.
لإلغاء إخفاء كل الصفوف أو الأعمدة، انقر على الجدول، ثم اختر الجدول > إلغاء إخفاء كل الصفوف أو إلغاء إخفاء كل الأعمدة (من قائمة الجدول الموجودة أعلى الشاشة).
نسخ جدول إلى تطبيق أو ملف Numbers آخر
يمكنك نسخ جدول بالكامل أو مجموعة محددة من الصفوف أو الأعمدة أو الخلايا إلى جدول بيانات Numbers مختلف أو إلى تطبيق آخر.
حدد الجدول أو الصفوف أو الأعمدة المراد نسخها.
قم بأحد ما يلي:
سحب التحديد إلى ملف Numbers آخر: انقر على التحديد مطولاً حتى يبدو أنه مرتفع، ثم اسحب التحديد إلى نافذة Numbers الأخرى. يمكنك سحبه جدول حالي، أو إلى مساحة فارغة في الورقة، ومن ثم يتم إنشاء جدول جديد.
سحب التحديد إلى تطبيق آخر: انقر مطولاً على التحديد حتى يبدو مرتفعًا، ثم اسحبه إلى ملاحظة مفتوحة أو رسالة بريد إلكتروني أو عرض تقديمي في Keynote أو مستند في Pages.