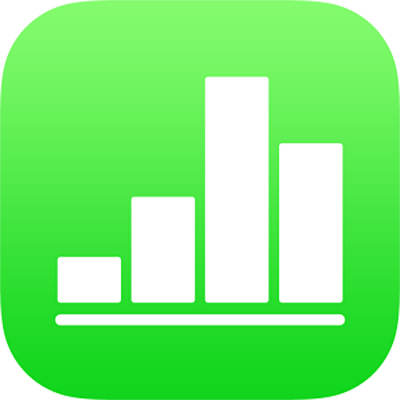
إدخال النصوص والأرقام في Numbers على الـ iPhone
ويمكنك إضافة المحتوى إلى الجدول بعدة طرق. يمكنك الكتابة مباشرة في الخلايا باستخدام لوحة المفاتيح القياسية أو لوحات المفاتيح الخاصة عند إدخال أنواع معينة من البيانات وعناصر التحكم. كما يمكنك نسخ المحتوى ولصقه من مكان آخر، أو ترك Numbers ليقوم بإكمال النماذج نيابةً عنك باستخدام التعبئة التلقائية.
ملاحظة: إذا كان لا يمكنك تعديل جدول، فتأكد من فتح قفله. حدد الجدول، ثم اضغط على فتح القفل (إذا كنت لا ترى فتح القفل، فهذا يعني أن الجدول ليس مقفلاً).
كتابة المحتوى في الخلايا
اضغط على الخلية، ثم ابدأ في إدخال المحتوى.
إذا كانت لوحة المفاتيح غير مفتوحة، فاضغط على
 في أسفل الشاشة.
في أسفل الشاشة.للتبديل إلى لوحة مفاتيح أخرى، اضغط على أحد الأزرار في الجزء العلوي من لوحة المفاتيح (إذا لم كنت لا ترى الأزرار، فاضغط على
 ):
):لوحة المفاتيح الرقمية: اضغط على
 .
.يمكنك إدخال الأرقام وقيم العملات والكسور (مثل ١١/٣)؛ وإضافة تقييم نجمي أو خانة اختيار إلى الخلية؛ وكتابة التاريخ أو الوقت (مثل ١٢/٣١ أو ٠٢:١٥ م).
لوحة المفاتيح النصية: اضغط على
 .
.يمكنك كتابة الكلمات والأرقام والتواريخ وما إلى ذلك. ما تكتبه يحدد كيفية تفسير البيانات واستخدامها في العمليات الحسابية. على سبيل المثال، يتم تفسير الأرقام مع رموز العملات كقيم نقدية، والأرقام مع رموز النسبة المئوية (%) يتم تفسيرها ككسور مئوية، وهكذا. للحصول على معلومات حول تنسيق البيانات، انظر تنسيق التواريخ والعملة والمزيد في Numbers على الـ iPhone.
لوحة مفاتيح التاريخ والوقت: اضغط على
 .
.لوحة مفاتيح المدة: اضغط على
 .
.لوحة مفاتيح الصيغ: اضغط على
 .
.
لتحرير ما كتبته (باستثناء الصيغ)، اضغط لوضع نقطة الإدراج في المكان الذي تريد الكتابة فيه (اسحب نقطة الإدراج لتغيير موقعها).
لتحرير خلية تحتوي على صيغة، انظر تغيير صيغة موجودة.
لإدراج فاصل أسطر أو علامة جدولة في الخلية، اضغط لوضع نقطة الإدراج في المكان الذي تريده؛ اضغط على إدراج، ثم اضغط على علامة جدولة أو فاصل السطر.
لتغيير موضع نقطة الإدراج، اسحبها.
عند الانتهاء، اضغط على تم لاستبعاد لوحة المفاتيح.
لحذف محتوى من خلية، اضغط على الخلية، ثم اضغط على حذف (إذا كنت لا ترى حذف، فاضغط على الخلية مرة أخرى).
يمكنك أيضًا إضافة صورة أو كائن آخر وإدراج الدوال في الخلايا وإدراج رابط في خلية.
إدخال البيانات باستخدام النماذج
يمكنك إدخال البيانات في جدول كبير، صفًا بصف، بطريقة نظامية وسريعة عن طريق عرض الجدول على شكل نموذج. من خلال النموذج، يمكنك تحرير جميع البيانات في صف واحد في الجدول والتنقل سريعًا بين الصفوف. تعمل النماذج على تسريع سير العمل إذا كنت، على سبيل المثال، بصدد إدخال بيانات متشابهة في عينة لمحتوى كبير وتريد الانتقال بسرعة بين السجلات الفردية.
لا يمكنك استخدام النماذج لإدخال البيانات في الجدول إلا إذا كان الجدول يحتوي على صف رأس ولا يحتوي على أي خلايا مدمجة. عمود الرأس اختياري.
ملاحظة: عندما تشارك جدول بيانات يحتوي على نموذج، لن يظهر النموذج.
قم بإنشاء جدول يحتوي على صف رأس يسرد فئات البيانات التي تريد إدخالها في كل سجل، وعمود رأس يسرد أسماء السجلات (اختياري).
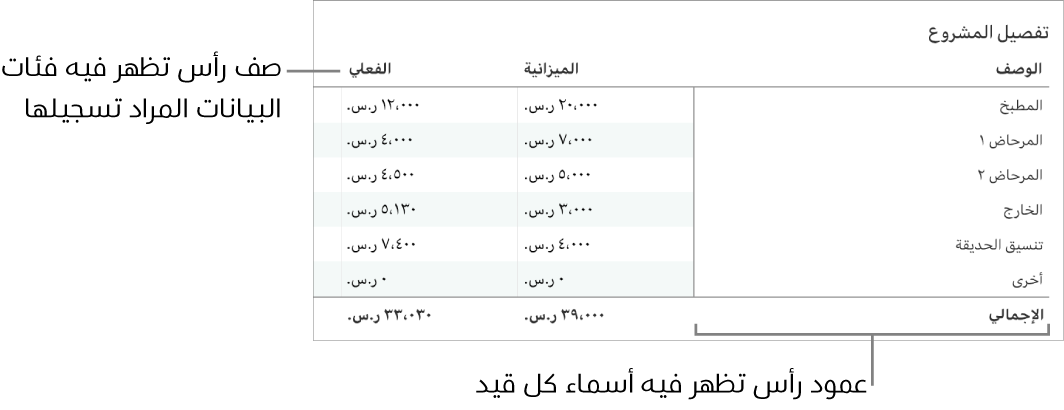
اضغط على
 ، في الزاوية العلوية اليمنى للورقة، ثم اضغط على نموذج جديد.
، في الزاوية العلوية اليمنى للورقة، ثم اضغط على نموذج جديد.إذا كان جدول البيانات الخاص بك يتضمن عدة جداول، فستظهر قائمة بالجداول.
اضغط على اسم الجدول الذي تريد إنشاء نموذج له.
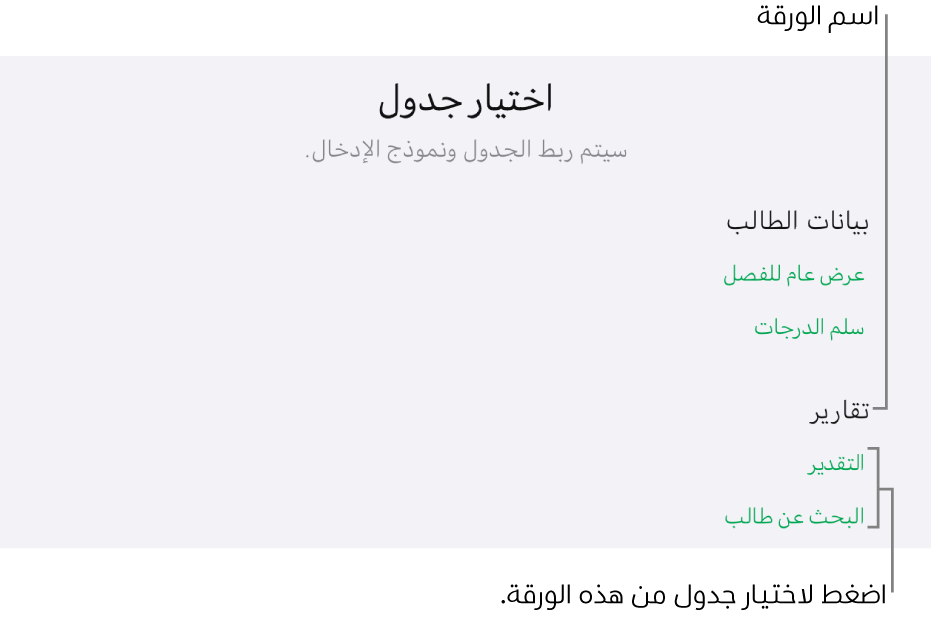
في النموذج، اضغط على حقل في العمود الأيسر لتحريره.
للانتقال بين الحقول في النموذج، اضغط على مفتاح سهم لأعلى أو مفتاح سهم لأسفل على لوحة المفاتيح، أو قم بتمرير النموذج لمشاهدة جميع الحقول، واضغط على الحقل الذي تريد تحريره.
إذا كان لا يمكنك وضع نقطة الإدراج في حقل ما، فهذا يعني أن الحقل يحتوي على نتيجة عملية حسابية ولا يمكن تحريره من النموذج.
لإضافة السجلات أو تحريرها أو حذفها، قم بأي مما يلي:
الانتقال إلى السجل التالي أو السابق: اضغط على
 أو
أو  .
.إضافة سجل: اضغط على
 .
.حذف السجل الحالي: اضغط على
 .
.
للخروج من النموذج، اضغط علامة تبويب أخرى.
تعبئة الخلايا تلقائيا
يمكنك تعبئة الخلايا، أو صف أو عمود، سريعًا بنفس الصيغة، أو البيانات، أو بتسلسل منطقي للبيانات؛ على سبيل المثال، سلسلة من الأرقام، أو الأحرف، أو التواريخ.
قم بأحد ما يلي:
التعبئة التلقائية لخلية واحدة أو أكثر بمحتوى من خلية واحدة أو أكثر من الخلايا المجاورة: حدد الخلية أو الخلايا التي تحتوي على المحتوى الذي تريد نسخه، اضغط على
 في أسفل الشاشة، اضغط على التعبئة التلقائية للخلايا، ثم اسحب الحد الأصفر لتضمين الخلايا التي تريد إضافة المحتوى فيها.
في أسفل الشاشة، اضغط على التعبئة التلقائية للخلايا، ثم اسحب الحد الأصفر لتضمين الخلايا التي تريد إضافة المحتوى فيها.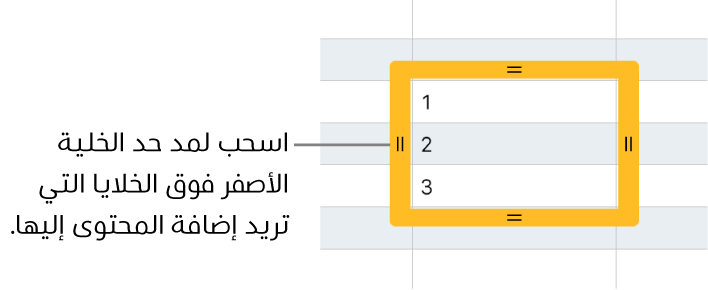
تتم إضافة أي بيانات أو تنسيق خلية أو صيغة أو حد خلية أو تعبئة متعلقة بالخلية المحددة ولكن لا يتم إضافة التعليقات. وتؤدي التعبئة التلقائية إلى الكتابة فوق البيانات الحالية.
التعبئة التلقائية للخلايا بأنماط أو محتوى تسلسلي من خلايا مجاورة: اكتب أول عنصرين من السلسة في أول خليتي نص أساسي في الصف أو العمود المراد تعبئته؛ على سبيل المثال، اكتب A وB. حدد الخلايا، اضغط على
 ، اضغط على التعبئة التلقائية للخلايا، ثم اسحب الحد الأصفر لتضمين الخلايا المراد تعبئتها.
، اضغط على التعبئة التلقائية للخلايا، ثم اسحب الحد الأصفر لتضمين الخلايا المراد تعبئتها.يمكن أيضا تعبئة الخلايا تلقائيا باستخدام أنماط القيم. على سبيل المثال، إذا تحتوى خليتان على 1 و4، فإن القيم 7 و10 تتم إضافتهما. عندما تسحب فوق الخليتين المجاورتين (تزيد القيم بمعدل 3).
لا تؤسسس التعبئة التلقائية لعلاقة مستمرة بين الخلايا في المجموعة. بعد التعبئة التلقائية، يمكن تغيير الخلايا بشكل مستقل عن بعضها البعض.
عندما تقوم بتعبئة الخلايا تلقائيًا، يتم تحديث أي صيغ تحيل إلى هذه الخلايا تلقائيًا لتستخدم القيمة الجديدة.
نسخ محتوى الخلية أو نقله
عند نسخ خلية، أو نقل بيانات خلية إلى موقع جديد في الجدول، يتم نسخ كل خصائص الخلية أو نقلها أيضًا، بما في ذلك تنسيق البيانات والتعبئة والحد والتعليقات.
حدد الخلايا التي ترغب في نسخها أو نقلها.
قم بأحد ما يلي:
لصق واستبدال المحتوى الحالي: اضغط على نسخ (إذا كنت لا ترى نسخ، فاضغط على الخلايا المحددة مرة أخرى). حدد الخلية العلوية اليمنى من الخلايا التي تريد لصق البيانات فيها، ثم اضغط على لصق (إذا كنت لا ترى لصق، فاضغط على الخلية مرة أخرى).
إذا كان نطاق البيانات يحتوي على صيغ، فاضغط على لصق الصيغ أو لصق القيم. البيانات تستبدل أي بيانات موجودة.
حرّك البيانات: المس التحديد مطولًا حتى تظهر الخلايا مرتفعة عن الجدول، ثم اسحبها إلى أي موقع آخر في الجدول. يتم استبدال البيانات الموجودة ببيانات جديدة.
اللصق خارج جدول موجود لإنشاء جدول جديد: اضغط على نسخ (إذا كنت لا ترى نسخ، فاضغط على الخلايا المحددة مرة أخرى). اضغط على الورقة خارج الجدول، اضغط على الورقة مرة أخرى لرؤية القائمة السياقية، ثم اضغط على لصق. يتم إنشاء جدول جديد بهذه الخلايا التي تم لصقها.