
إنشاء جدول بياناتك الأول في إصدار Numbers لـ iCloud
لإنشاء جدول بيانات، قم أولًا باختيار قالب لاستخدامه كنقطة بداية. تستخدم القوالب خطوط وألوان وعناصر رسومية متناسقة للحصول على مظهر موحد. كما تتضمن أيضًا معظم القوالب عناصر نائبة مثل نص العنوان والجداول التي يمكنك استبدالها بالمحتوى الخاص بك.
في مدير جداول البيانات، انقر على زر إنشاء جدول بيانات
 الموجود في شريط الأدوات.
الموجود في شريط الأدوات.ملاحظة: إذا كنت ترغب في تنسيق بيانات الجدول والمخطط باستخدام قواعد لغة أخرى، فاختر لغة مختلفة في الزاوية العلوية اليمنى قبل اختيار قالب. راجع إنشاء جدول بيانات بتنسيق لغة مختلفة.
انقر نقرًا مزدوجًا فوق قالب (لتضييق نطاق الاختيارات، انقر على فئة في الأعلى).
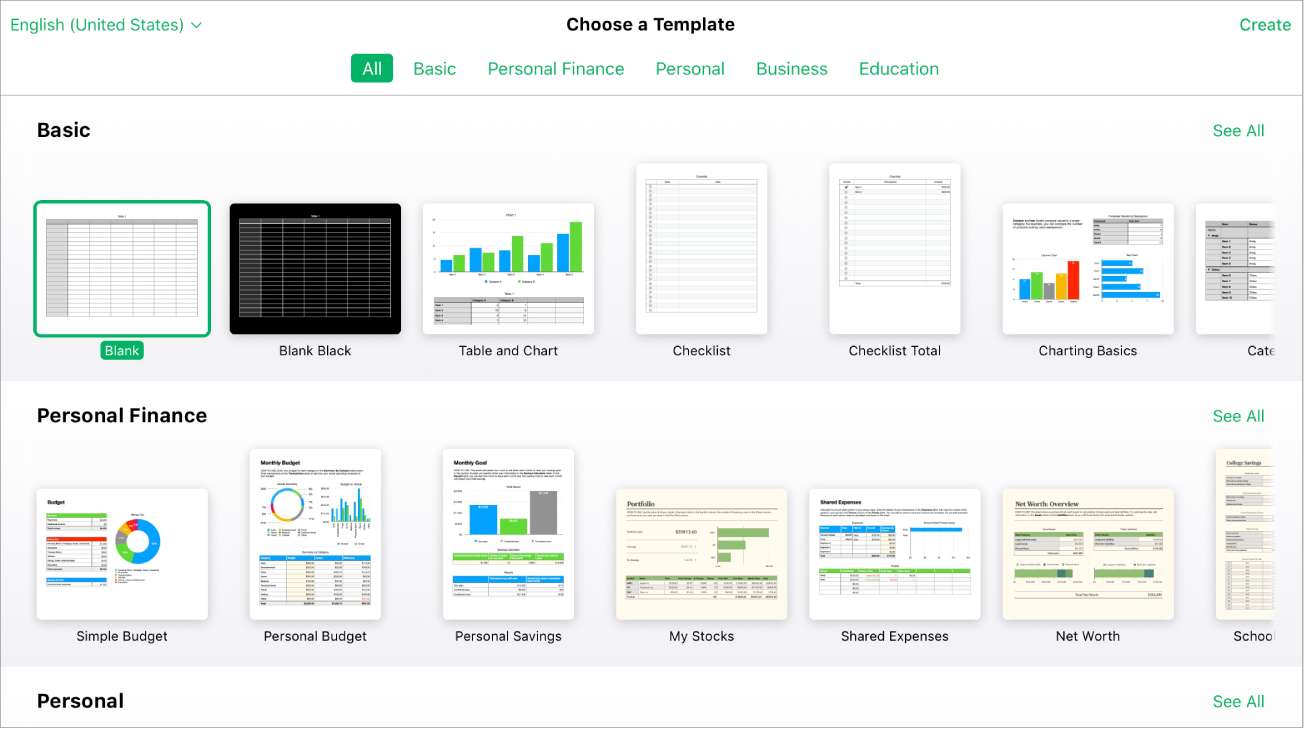
قم بأي مما يلي:
إضافة بيانات إلى جدول بيانات فارغ: انقر على خلية، ثم اكتب ما تريد. لإضافة صيغة، انقر فوق خلية، واكتب إشارة يساوي (=)، ثم اختر صيغة من متصفح الدوال في الشريط الجانبي
 "التنسيق" على الجانب الأيسر.
"التنسيق" على الجانب الأيسر.استبدال بيانات مخطط العنصر النائب: يلزمك تحرير الجدول الذي يحتوي على بيانات للمخطط. انقر على أحد خلايا الجدول، ثم أدخل البيانات الخاصة بك. يتم تحديث المخطط تلقائيًا.
تحرير نص: لاستبدال نص عنصر نائب، انقر على النص، ثم اكتب ما تريد. لتحرير النص الذي كتبته، حدد النص ثم اكتب. لتنسيق النص المحدّد، في الشريط الجانبي
 "التنسيق" على الجانب الأيسر، انقر فوق الزر "نمط" بالقرب من الجزء العلوي، ثم حدّد اختياراتك.
"التنسيق" على الجانب الأيسر، انقر فوق الزر "نمط" بالقرب من الجزء العلوي، ثم حدّد اختياراتك.إضافة نصوص أو أشكال أو كائنات أخرى جديدة: انقر على زر الكائن الموجود على شريط الأدوات.
ملاحظة: لإضافة مخطط، ينبغي أن يكون لديك أولًا جدول في جدول البيانات الخاص بك يتضمن البيانات التي سيعرضها المخطط. راجع إنشاء أو حذف مخطط في Numbers لـ iCloud.
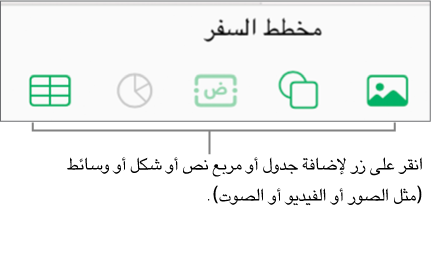
إضافة أو حذف ورقة: لإضافة ورقة جديدة، انقر على زر "إضافة"
 في الزاوية العلوية اليمنى. يمكنك إضافة عدة أوراق (أو علامات تبويب) إلى أحد جداول البيانات لمساعدتك على تنظيم المعلومات الخاصة بك بشكل أفضل.
في الزاوية العلوية اليمنى. يمكنك إضافة عدة أوراق (أو علامات تبويب) إلى أحد جداول البيانات لمساعدتك على تنظيم المعلومات الخاصة بك بشكل أفضل.لحذف ورقة، اضغط على المفتاح Control مع النقر فوق علامة التبويب الخاصة بالورقة الموجودة في أعلى جدول البيانات، ثم اختر "حذف ورقة".
التراجع عن تغيير أو إعادته: انقر على الزر "تراجع"
 أو الزر "إعادة"
أو الزر "إعادة"  في شريط الأدوات.
في شريط الأدوات.زيادة مساحة (تكبير) طريقة العرض الكلية لجدول بيانات أو تقليلها (تصغيرها): انقر على القائمة المنبثقة "تكبير/تصغير" في شريط الأدوات، ثم اختر خيارًا.
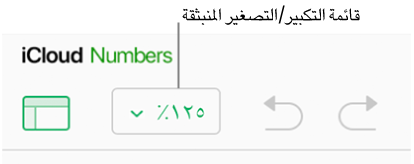
انقر على الاسم الحالي لجدول البيانات الموجود في الجزء العلوي من جدول البيانات هذا، واكتب اسمًا جديدًا، ثم اضغط على Return (في جهاز الكمبيوتر الخاص بـ Mac) أو Enter (في جهاز الكمبيوتر الخاص بـ Windows).
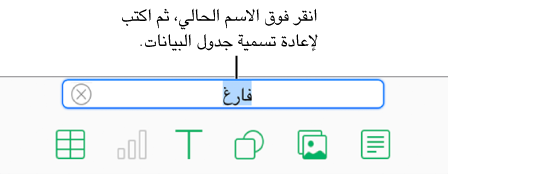
يقوم تطبيق Numbers لـ iCloud تلقائيًا بحفظ التغييرات التي تجريها أثناء عملك، لذا لا داعي للقلق بشأن حفظ جدول البيانات الخاص بك يدويًا.
لإغلاق جدول البيانات، حرك المؤشر فوق عنوان جدول البيانات في الجزء العلوي، ثم انقر على العلامة X التي تظهر على علامة تبويب المتصفح.