

جولة في الـ Mac الجديد
احصل على مقدمة سريعة عن المنافذ والموصلات والملحقات والميزات الأخرى الموجودة في الـ MacBook Air.

هل تريد البدء؟
ابدأ تشغيل MacBook Air عن طريق رفع الغطاء والضغط على أي مفتاح. اتبع رسائل المطالبة الخاصة بمساعد الإعداد لتحضير الجهاز وتشغيله.

إذا كنت مستخدمًا جديدًا للـ Mac
استكشف ما يمكنك القيام به على MacBook Air المُثبَّت عليه macOS Tahoe. خاصة في حالة التحول من استخدام كمبيوتر شخصي يعمل بنظام Windows، يمكن أن تساعدك هذه التلميحات والحيل في الإلمام بالتفاصيل وبدء التشغيل.
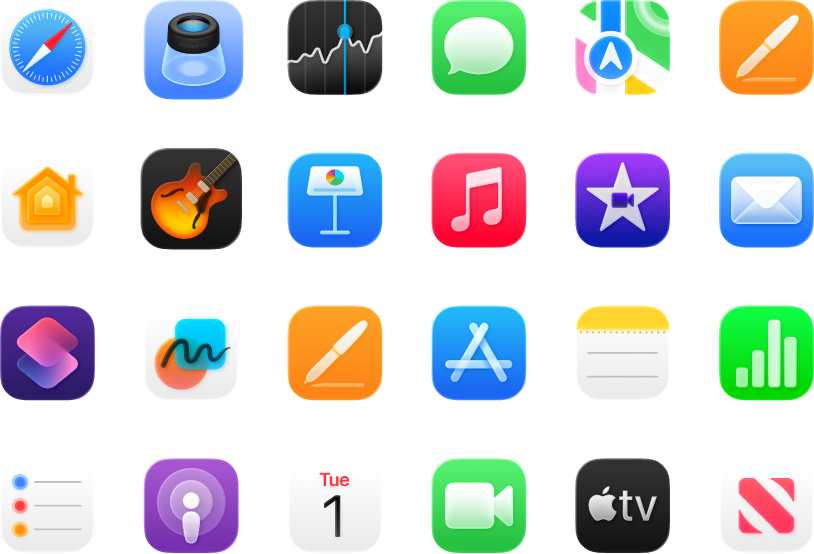
إجراء المزيد
يوفر MacBook Air تطبيقات مضمنة تساعدك على التواصل، وتمكنك من الإبداع، وتوفر ساعات من الترفيه، والمزيد.
تعرف على ما يمكنك القيام به باستخدام التطبيقات على MacBook Air
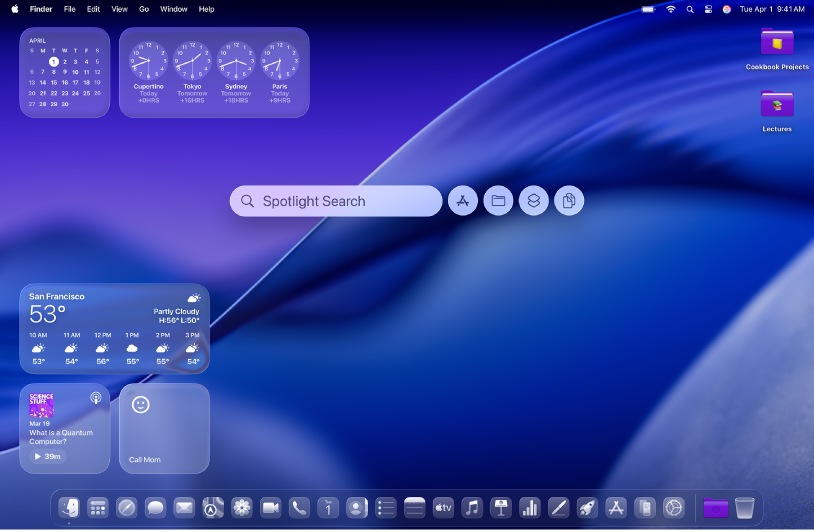
اكتشاف الميزات الجديدة
اكتشف الجديد في macOS Tahoe والتطبيقات المضمنة في دليل مستخدم Mac.
دليل بدء استخدام MacBook Air هذا مخصص لطراز MacBook Air الحالي. لتصفح الدليل، انقر على جدول المحتويات في الجزء العلوي من الصفحة، أو أدخل كلمة أو عبارة في حقل البحث.
إذا كنت بحاجة إلى مزيد من المساعدة، فالرجاء زيارة موقع ويب دعم MacBook Air.