
تحرير أشكال وخطوط في إصدار Keynote الخاص بـ iCloud
يمكنك تخصيص الميزات المحددة لبعض الأشكال. على سبيل المثال، يمكنك تغيير النجمة ذات الخمس نقاط القياسية إلى نجمة مشعة ذات عشرين نقطة، وضبط كيفية تكوين استدارة زوايا المربع.
يمكنك أيضًا تغيير الكيفية التي ستظهر بها الخطوط، على سبيل المثال، أن تكون منقطة أو أن يكون لها أسهم في أحد طرفيها، أو تقوم بإنشاء خطوط اتصال (نوع خاص من الخطوط التي يمكنك استخدامها لـتوصيل كائنين) منحنية بدلًا من مستقيمة.
ضبط ميزات الشكل
يمكنك تغيير ميزات محددة لأي شكل أساسي (من الفئة "أساسي" في مكتبة الأشكال) يحتوي على نقطة خضراء عند تحديده. على سبيل المثال، يمكنك تغيير النجمة ذات الخمس نقاط لتتضمن المزيد من الأذرع.
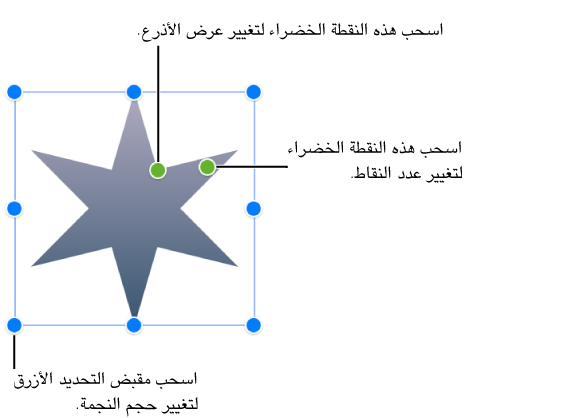
حدد أحد الأشكال التالية الموجودة في الشريحة: فقاعة التعليق أو النجمة أو المضلع أو المربع المستدير الزوايا أو خط الاتصال المنحني أو السهم (شكل السهم، وليس الخط الذي يتضمن سهم في نهايته)، أو السهم المزدوج.
إذا لم يكن الكائن يتضمن أي نقاط خضراء (كما هو موضح أعلاه)، فلا يمكنك تخصيص شكله.
اسحب إحدى النقاط الخضراء باتجاه مركز الكائن أو بعيدًا عنه أو في دائرة حول الكائن.
تتضمن بعض الأشكال العديد من النقاط الخضراء، تؤثر كل منها على سمة مختلفة في الشكل.
تغيير نمط الخط أو نقاط النهاية الخاصة به
يمكنك تغيير حد رسم الخط (على سبيل المثال، متصل أو منقّط) أو اللون أو السُمك أو نقطة النهاية (على سبيل المثال، السهم أو لا شيء).
حدد خطًا.
في جزء نمط
 الشريط الجانبي "تنسيق" الموجود على اليسار، حدد خانة الاختيار الموجودة بجوار "رسم خط"، ثم اختر نمط الخط ولونه ونقاط النهاية الخاصة به.
الشريط الجانبي "تنسيق" الموجود على اليسار، حدد خانة الاختيار الموجودة بجوار "رسم خط"، ثم اختر نمط الخط ولونه ونقاط النهاية الخاصة به.
تغيير نمط خطوط الاتصال
بشكل افتراضي، تكون خطوط الاتصال منحنية، ولكن يمكنك تغيير الخط إلى خط مستقيم أو زاوية مستقيمة، وضبط موضع وزاوية المنحنى.
حدد أحد خطوط الاتصال، ثم انقر على "ترتيب" الموجود في أعلى الشريط الجانبي "تنسيق" على اليمين.
تلميح: يمكنك معرفة أن الخط هو خط اتصال إذا ظهرت نقطة خضراء عند تحديده في المنتصف.
انقر فوق الزر "مستقيم أو منحني أو زاوية" الموجود في القسم "اتصال" من الشريط الجانبي.