
تخصيص نافذة iTunes على الـ Mac
قم بتخصيص الطريقة التي تقوم فيها بعرض وتشغيل محتويات iTunes الخاصة بك.
استخدام المشغّل المصغّر في iTunes
يشغل المشغّل المصغّر مساحة صغيرة جدًا على الشاشة الخاصة بك، وما يزال يتيح لك ضبط مستوى الصوت، البحث عن الأغاني، اختيار أي الأغاني يتم تشغيلها التالي والمزيد.
يعرض المشغّل المصغّر العمل الفني للأغنية التي يتم تشغيلها. عندما تحرّك المؤشر فوق العمل الفني، ستظهر عناصر التحكم.
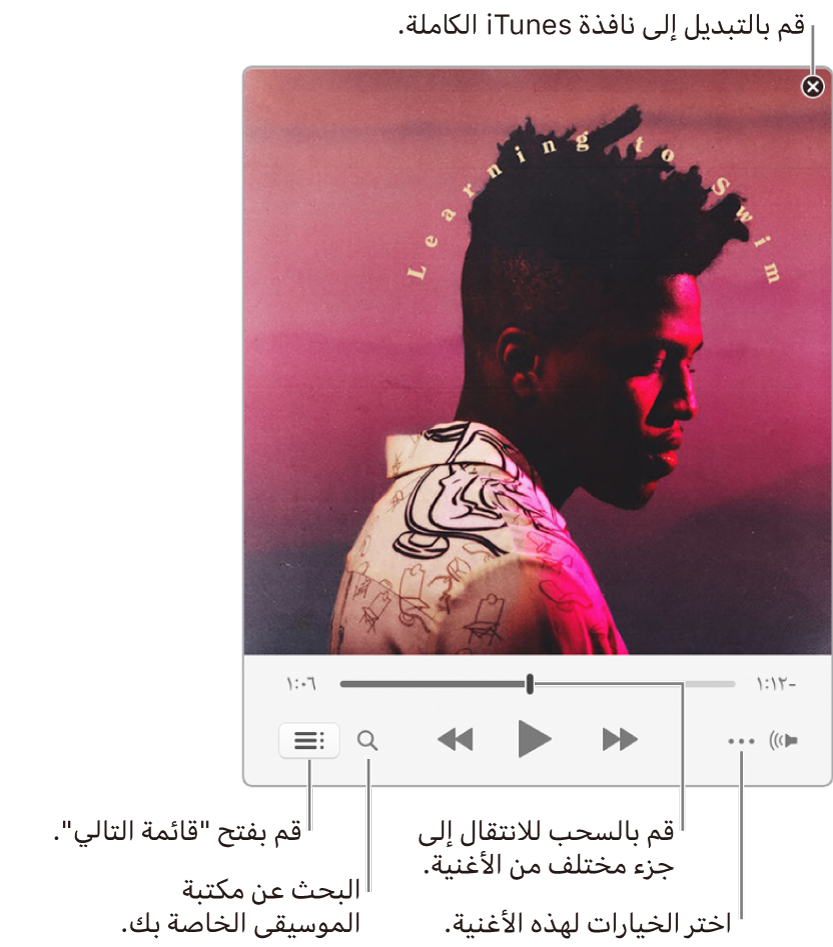
كما يمكنك تقليص شاشة المشغّل المصغّر إلى حجم أصغر.
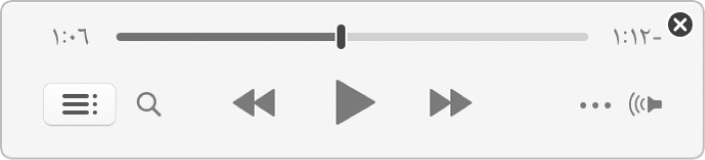
في تطبيق iTunes
 على الـ Mac، اختر نافذة > تبديل إلى المشغل المصغّر.
على الـ Mac، اختر نافذة > تبديل إلى المشغل المصغّر.قم بتنفيذ أحد الأمور التالية:
عرض وتحرير قائمة الأغاني التي على وشك الصدور انقر على زر التالي
 .
.تقليص حجم شاشة المشغّل إلى شاشة مشغّل مصغّر أصغر: في صف عناصر التحكم، انقر على زر قائمة الإجراءات
 ، ثم اختر إخفاء العمل الفني الكبير للمشغّل المصغّر.
، ثم اختر إخفاء العمل الفني الكبير للمشغّل المصغّر.للتوسيع مرة أخرى إلى المشغّل المصغّر الكامل، انقر على زر قائمة الإجراءات
 ، ثم اختر إظهار العمل الفني الكبير للمشغّل المصغّر.
، ثم اختر إظهار العمل الفني الكبير للمشغّل المصغّر.
لإبقاء المشغّل المصغّر في المقدمة على سطح المكتب لديك، اختر iTunes > تفضيلات، انقر على متقدم، ثم حدد "إبقاء المشغل المصغر في مقدمة كافة النوافذ الأخرى".
عرض نافذة iTunes بملء الشاشة
للدخول إلى عرض ملء الشاشة في تطبيق iTunes
 على الـ Mac، انقر على الزر الأخضر الموجود في الزاوية العلوية اليمنى من نافذة iTunes.
على الـ Mac، انقر على الزر الأخضر الموجود في الزاوية العلوية اليمنى من نافذة iTunes.
للخروج من عرض ملء الشاشة، حرِّك المؤشر إلى الجهة العلوية من الشاشة، ثم اضغط على الزر الأخضر الموجود في الزاوية العلوية اليسرى لنافذة iTunes.
تصفح مكتبة ملفات الموسيقى الخاصة بك بسرعة باستخدام متصفح العمود
للتنقل لأسفل بسرعة داخل مكتبة الموسيقى الخاصة بك والبحث عن أغنية ما، استخدم مستعرض العمود.
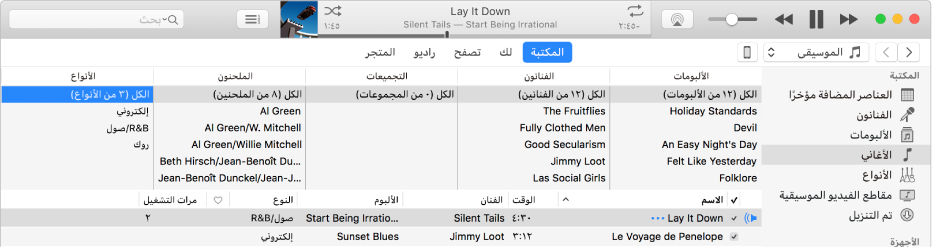
يتم تخزين ملفات الموسيقى الخاصة بك وفق فئات خمس (النوع،الملحن،المجموعات، الفنانين والألبومات) مقسمة إلى أعمدة. في حين تحدد عنصر ما بكل عمود، تتجه القائمة لأسفل لعرض الأغاني المتطابقة فقط.
على سبيل المثال، للبحث عن الموسيقى فقط حسب موسيقى موتسارت، يمكنك تحديد الكلاسيكية في عمود النوع، ثم موتسارت في عمود الملحنين.
في تطبيق iTunes
 على الـ Mac، اختر الموسيقى من القائمة المنبثقة أعلى اليمين، ثم انقر على المكتبة.
على الـ Mac، اختر الموسيقى من القائمة المنبثقة أعلى اليمين، ثم انقر على المكتبة.
حدد الأغاني من الشريط الجانبي الموجود على اليسار.
اختر عرض > متصفح العمود > إظهار متصفح العمود، ثم اختر الأعمدة التي تريد عرضها. لا يمكنك تغيير ترتيب الأعمدة.
لاستخدام متصفح العمود، حدِّد الخيارات في العديد من الأعمدة التي تريدها.
بينما تقوم بتحديد الخيارات، يتم عرض الأغاني التي تتطابق مع تحديداتك أدناه.
لإغلاق متصفح العمود، اختر عرض > متصفح العمود > إخفاء متصفح العمود.
إخفاء أو إظهار الشريط الجانبي
يكون الشريط الجانبي مرئيًا، بشكل افتراضي. لكن يمكنك إخفاؤه.
في تطبيق iTunes
 على الـ Mac، اختر عرض > إخفاء الشريط الجانبي أو عرض > إظهار الشريط الجانبي.
على الـ Mac، اختر عرض > إخفاء الشريط الجانبي أو عرض > إظهار الشريط الجانبي.
ملاحظة: لا يمكنك الوصول إلى قوائم التشغيل عندما يكون الشريط الجانبي مخفيًا.