
ضبط الصوت في iMovie على الـ iPhone
بعد ترتيب مقاطع الصوت الخاصة بك في المخطط الزمني، يمكنك ضبط مستويات الصوت بدقة، ورفع الصوت أو خفضه تدريجيًا، وحتى تغيير سرعة المقاطع.
ضبط مستوى الصوت
في تطبيق iMovie
 على iPhone، افتح مشروع فيلم.
على iPhone، افتح مشروع فيلم.اضغط على مقطع في المخطط الزمني لكشف المراقب أسفل الشاشة.
اضغط على زر الصوت
 .
.قم بأيٍّ مما يلي:
إيقاف الصوت أو تشغيله لمقطع: اضغط على الزر كتم
 بجوار شريط التمرير الخاص بمستوى الصوت. عندما يكون المقطع مكتومًا، اضغط على الزر كتم
بجوار شريط التمرير الخاص بمستوى الصوت. عندما يكون المقطع مكتومًا، اضغط على الزر كتم  مرة أخرى لتشغيل الصوت.
مرة أخرى لتشغيل الصوت.عند إيقاف تشغيل الصوت لمقطع فيديو، تظهر أيضًا أيقونة كتم في الجزء العلوي الأيمن من المقطع في الإطار الزمني.
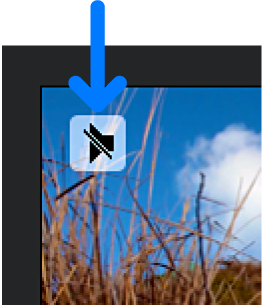
ضبط مستوى الصوت: اسحب شريط التمرير الخاص بمستوى الصوت يسارًا أو يمينًا.
للتأكد من إمكانية سماع الصوت الموجود في مقاطع الفيديو الخاصة بك بدرجة أعلى من الموسيقى الخلفية، يقوم iMovie بتطبيق "تراكب أصوات" على الموسيقى الخلفية. يعمل تراكب الأصوات على خفض مستوى الصوت لمقاطع الموسيقى الخلفية عندما يوجد مقطع فيديو يجرى تشغيل صوته في الوقت نفسه. عند إيقاف الصوت لمقطع فيديو، لا يتم تطبيق تراكب الأصوات.
اضغط خارج المراقب لإغلاقه.
رفع الصوت أو خفضه تدريجيًا
يمكنك أن تقوم سريعًا بإضافة تأثيرات رفع تدريجي وخفض تدريجي لمقاطع الصوت في المخطط الزمني باستخدام مقبضي الرفع/الخفض التدريجي.
تظهر مواضع الرفع/الخفض التدريجي كمناطق مظللة في المقطع لإظهار الزيادات أو الانخفاضات في مستوى الصوت.
إذا كان لديك مقطع فيديو يحتوي على صوت، يجب أولاً فصل الصوت كمقطع منفصل لإنشاء تأثيرات الرفع أو الخفض التدريجي لمستوى الصوت. انظر تعديل مقاطع الصوت في iMovie على iPhone.
في تطبيق iMovie
 على iPhone، افتح مشروع فيلم.
على iPhone، افتح مشروع فيلم.اضغط على مقطع صوت في المخطط الزمني لكشف المراقب أسفل الشاشة.
اضغط على زر الصوت
 .
.اضغط على زر "رفع/خفض" لعرض مقابض رفع مستوى الصوت وخفضه في بداية المقطع الخاص بك ونهايته.
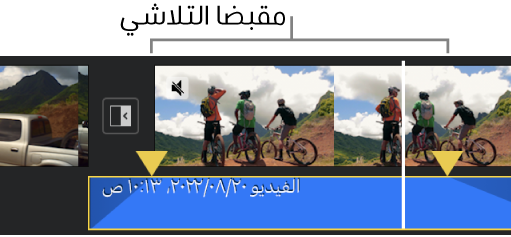
اسحب مقبضي الرفع/الخفض التدريجي لتعيين المدة التي يستغرقها الرفع التدريجي والخفض التدريجي.
ضبط السرعة
يمكنك ضبط سرعة مقاطع الصوت في iMovie. يمكنك حتى صقل تعديلات السرعة لمقطع واحد بتقسيمه إلى نطاقات، ولكل منها سرعته الخاصة. على سبيل المثال، يمكنك تعيين نطاقات متعددة بحيث تنخفض سرعة المقطع يبطئ وتزيد ثم تنخفض مرة أخرى.
ملاحظة: لا يمكنك ضبط سرعة مسار الموسيقى المصاحبة أو موسيقى العرض من قائمة الموسيقى المصاحبة. انظر إضافة موسيقى مصاحبة أو موسيقى عرض.
في تطبيق iMovie
 على iPhone، افتح مشروع فيلم.
على iPhone، افتح مشروع فيلم.اضغط على مقطع صوت في المخطط الزمني لكشف المراقب أسفل الشاشة.
اضغط على زر السرعة
 .
.يظهر شريط أصفر على المقطع، مع مؤشرات نطاق عند كل طرف.
لإنشاء النطاقات ضمن المقطع، قم بأحد ما يلي:
قم بسحب مقبض النطاق الأصفر.
اضغط على إضافة في المراقب لإنشاء نطاق آخر.
في المراقب، قم بسحب شريط التمرير يمينًا لزيادة السرعة، أو يسارًا لتقليلها.
في أثناء السحب، يتم عرض السرعة النسبية أسفل المقطع (تعني 2x ضعف السرعة العادية، بينما تعني 1/2x نصف السرعة العادية، وهكذا).
إذا أردت إنشاء نطاقات إضافية، فاضغط على جزء المقطع خارج النطاق المحدد حاليًا، أو اضغط على إضافة في المراقب لإنشاء حد نطاق عند موضع رأس التشغيل.
قم بسحب مقابض النطاق الصفراء لضبط النطاق الجديد، ثم فم بضبط سرعة النطاق باستخدام شريط التمرير.
تتم الإشارة إلى كل نطاق تقوم بإنشائه بخط أبيض ثابت في المقطع.
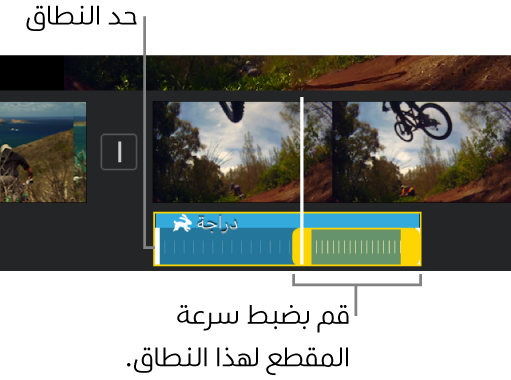
لإعادة ضبط التعديلات الخاصة بك، اضغط على إعادة تعيين في المراقب.
عندما تنتهي من ذلك، اضغط في أي مكان خارج المراقب لاستبعاده.
بشكل افتراضي، يحافظ iMovie على مستوى حدة الصوت في مقاطع الصوت التي يتم إسراعها أو إبطاؤها. لتغيير هذا، اضغط على زر إعدادات المشروع ![]() ، ثم شغل "السرعة تغير حدة الصوت". يسمح هذا برفع مستوى الصوت المسجّل عند زيادة سرعته أو خفضه عند إبطاء سرعته.
، ثم شغل "السرعة تغير حدة الصوت". يسمح هذا برفع مستوى الصوت المسجّل عند زيادة سرعته أو خفضه عند إبطاء سرعته.