 الرسائل
الرسائل
باستخدام الرسائل، أصبح من السهل البقاء على اتصال، بغض النظر عن الجهاز الذي تستخدمه. يمكنك إدارة الرسائل النصية الجماعية وتثبيت المفضلة في الأعلى وعرض المحتوى الذي يشاركه الآخرون معك بسهولة وغير ذلك الكثير. يمكنك إرسال رسائل نصية إلى أي شخص لديه Mac أو iPhone أو iPad أو iPod touch أو Apple Watch باستخدام iMessage، وإرسال رسائل نصية إلى الآخرين باستخدام SMS/MMS. انظر مقال دعم Apple ما الفرق بين رسائل iMessage والرسائل النصية القصيرة (SMS)/رسائل الوسائط المتعددة (MMS)؟
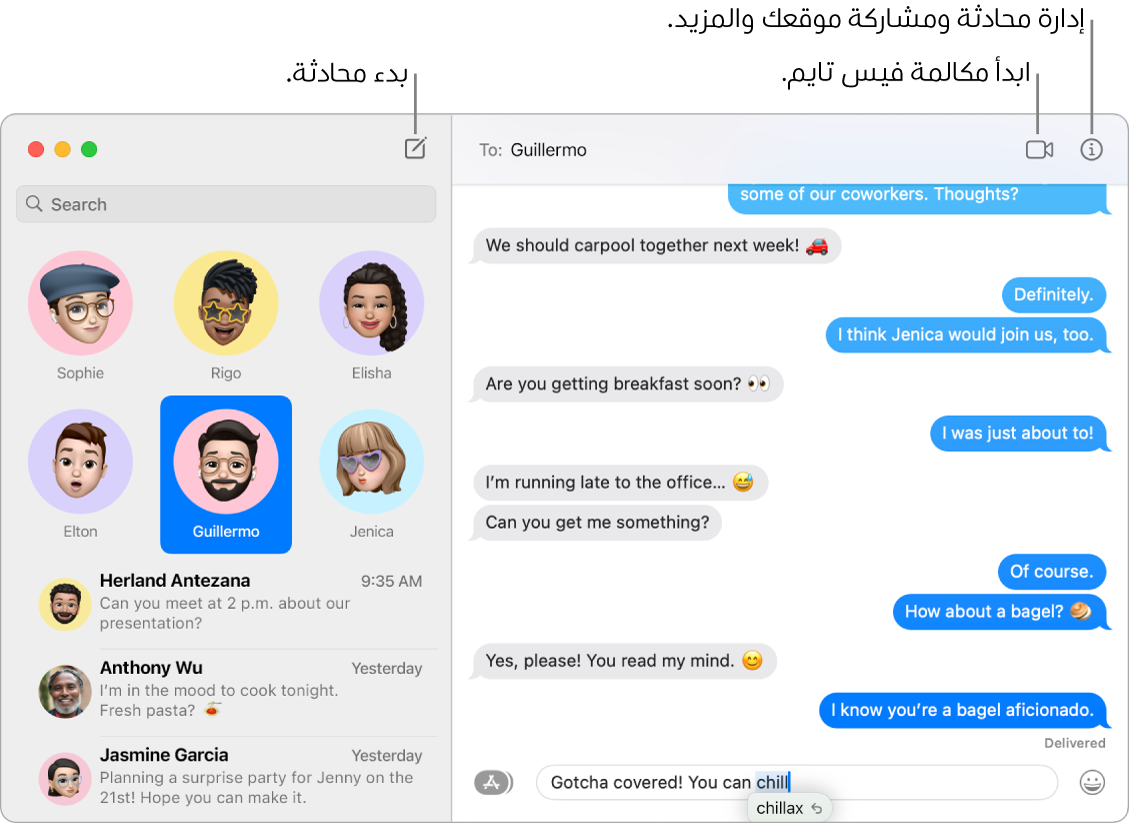
عدد غير محدود من الرسائل باستخدام iMessage. عند تسجيل الدخول باستخدام Apple ID، يمكنك تبادل عدد غير محدود من الرسائل - بما في ذلك الرسائل النصية والصور والصور الحية والفيديو والمزيد - مع أي شخص يستخدم Mac أو iPhone أو iPad أو iPod touch أو Apple Watch. يستخدم تطبيق الرسائل iMessage لإرسال رسائل مشفرة إلى هذه الأجهزة التي تظهر في فقاعات زرقاء في المحادثات. للحصول على معلومات حول الإعداد، انظر مقال دعم Apple استخدام تطبيق الرسائل على Mac.
إرسال SMS/MMS. إذا كنت لا تستخدم iMessage، يمكنك إرسال واستقبال رسائل SMS ورسائل MMS على Mac إذا كان iPhone (المثبت عليه iOS 8.1 أو أحدث) قد سجّل الدخول إلى تطبيق الرسائل باستخدام Apple ID ذاته المستخدَم مع Mac. على iPhone، انتقل إلى الإعدادات > الرسائل، اضغط على تحويل الرسائل النصية، ثم اضغط على اسم Mac لتشغيل تحويل الرسائل النصية. على الـ Mac، سترى رمز تنشيط إذا لم تكن تستخدم المصادقة بخطوتين لحساب Apple ID. أدخِل الرمز على iPhone، ثم اضغط على السماح. لا يتم تشفير رسائل SMS ورسائل MMS وتظهر في فقاعات خضراء في المحادثات.
Siri: قل شيئًا مثل: "أرسل رسالة إلى أمي أخبرها بأني سأتأخر".
إلغاء إرسال الرسائل وتعديلها. عند التواصل في الرسائل، يمكنك إلغاء إرسال رسالة تم إرسالها مؤخرًا لمدة تصل إلى دقيقتين بعد إرسالها أو تعديل رسالة تم إرسالها مؤخرًا حتى خمس مرات في غضون 15 دقيقة بعد إرسالها. اضغط على مفتاح Control مع النقر على أي رسالة مرسلة وانقر على التراجع عن الإرسال أو تعديل.
تمييز المحادثة كغير مقروءة. يمكنك تمييز رسالة كغير مقروءة حتى تتمكن من العودة إليها لاحقًا عندما يكون لديك وقت للرد. اضغط على مفتاح Control مع النقر على الرسالة المقروءة في قائمة الرسائل، ثم انقر على تمييز كغير مقروءة.
الاحتفاظ بالمحادثات المفضلة في الأعلى. يمكنك تثبيت محادثاتك المفضلة في أعلى قائمة الرسائل عن طريق سحبها إلى الأعلى. تظهر الرسائل الجديدة ورسائل الرد التفاعلي ومؤشرات الكتابة فوق المحادثة المُثبَّتة. عند وجود رسائل غير مقروءة في محادثة جماعية، يظهر أحدث المشاركين حول المحادثة المُثبَّتة.
إدارة المحادثات الجماعية. يمكنك تسهيل التعرّف على المجموعة من خلال تعيين صورة أو ميموجي أو إيموجي كصورة للمجموعة. في المحادثة الجماعية، يمكنك توجيه رسالة إلى فرد ما بكتابة اسمه أو السحب لليسار على الرسالة، ويمكنك الرد على سؤال أو عبارة سابقًا في المحادثة بإضافة تعليقك كرد مُضمّن. عندما تصبح المحادثة نشطة للغاية، يمكنك إخفاء التنبيهات للمحادثة. لتعيين صورة للمجموعة ورؤية خيارات إدارة المحادثة، حدد المحادثة في القائمة، ثم انقر على زر التفاصيل ![]() في الزاوية العلوية اليسرى في نافذة الرسائل. لتلقي إشعار عند الإشارة إليك، انتقل إلى الرسائل > الإعدادات، انقر على عام، ثم حدد خانة الاختيار "إعلامي عند ذكر اسمي".
في الزاوية العلوية اليسرى في نافذة الرسائل. لتلقي إشعار عند الإشارة إليك، انتقل إلى الرسائل > الإعدادات، انقر على عام، ثم حدد خانة الاختيار "إعلامي عند ذكر اسمي".
إضفاء المتعة على الرسائل. يمكنك إضفاء الحيوية على المناقشات من خلال الرد على الرسائل باستخدام الملصقات أو الردود التفاعلية أو صور GIF الرائجة أو تأثيرات خاصة مثل قصاصات ورقية متناثرة في الهواء وبالونات وغيرها. يمكن مزامنة الملصقات التي تنشئها على iPhone مع iCloud حتى تتوفر على iPhone و iPad و Mac. لإضافة ملصق إلى محادثة، انقر على زر التطبيقات ![]() ، انقر على الملصقات، ثم انقر على الملصق الذي يعبر عن حالتك المزاجية بشكل أفضل. يمكنك أيضًا سحب أي ملصق إلى رسالة معينة في المحادثة وإفلاته فيها. لإضافة رد تفاعلي، مثل إبهام لأعلى أو إبهام لأسفل، انقر على رسالة مطولاً، ثم اختر ردًا تفاعليًا. لإضافة GIF أو تأثير خاص، انقر على زر التطبيقات
، انقر على الملصقات، ثم انقر على الملصق الذي يعبر عن حالتك المزاجية بشكل أفضل. يمكنك أيضًا سحب أي ملصق إلى رسالة معينة في المحادثة وإفلاته فيها. لإضافة رد تفاعلي، مثل إبهام لأعلى أو إبهام لأسفل، انقر على رسالة مطولاً، ثم اختر ردًا تفاعليًا. لإضافة GIF أو تأثير خاص، انقر على زر التطبيقات ![]() ، اختر #صور أو تأثيرات الرسائل، ثم انقر على التأثير الذي تريد استخدامه. وابحث عن Digital Touch والحبر السري والرسائل المكتوبة بخط اليد التي أرسلها إليك أصدقاؤك من الـ iPhone أو الـ iPad أو الـ Apple Watch.
، اختر #صور أو تأثيرات الرسائل، ثم انقر على التأثير الذي تريد استخدامه. وابحث عن Digital Touch والحبر السري والرسائل المكتوبة بخط اليد التي أرسلها إليك أصدقاؤك من الـ iPhone أو الـ iPad أو الـ Apple Watch.
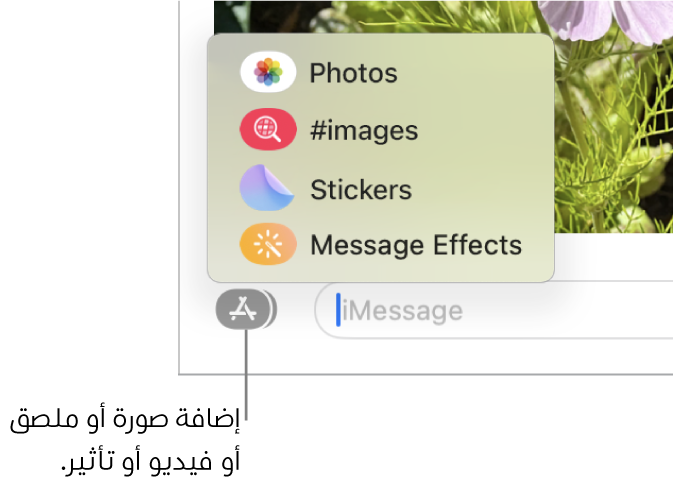
إنشاء ميموجي الخاص بك. يمكنك تصميم ميموجي المخصص الخاص بك؛ اختيار لون البشرة والنمش وتصفيفة الشعر ولونه وملامح الوجه والمزيد. لاستخدام ميموجي مخصص كصورة لك في تطبيق الرسائل، انتقل إلى الرسائل > الإعدادات. انقر على "إعداد مشاركة الاسم والصورة"، انقر على متابعة، ثم انقر على تخصيص. انقر على زر ميموجي جديد ![]() ، ثم انقر على الملامح التي تريدها لتصميم المظهر الذي يناسبك. عند الانتهاء، انقر على تم لإضافة ميموجي إلى مجموعة الملصقات. لإضافة ميموجي آخر إلى المجموعة، افتح محادثة، انقر على زر التطبيقات
، ثم انقر على الملامح التي تريدها لتصميم المظهر الذي يناسبك. عند الانتهاء، انقر على تم لإضافة ميموجي إلى مجموعة الملصقات. لإضافة ميموجي آخر إلى المجموعة، افتح محادثة، انقر على زر التطبيقات ![]() ، انقر على الملصقات، انقر على زر ميموجي جديد
، انقر على الملصقات، انقر على زر ميموجي جديد ![]() ، ثم استمتع بالتصميم.
، ثم استمتع بالتصميم.
إرسال ملف أو صورة أو فيديو. يمكنك مشاركة الملفات بسهولة عن طريق سحبها إلى تطبيق الرسائل. أو يمكنك العثور على الصور والفيديوهات وإرسالها بسرعة من مكتبة الصور. في أي محادثة، انقر على زر التطبيقات ![]() ، انقر على الصور، ثم انقر على صورة لإضافتها. اكتب كلمة أساسية، مثل اسم الشخص أو التاريخ أو الموقع، في حقل البحث لمساعدتك في العثور على صورة محددة.
، انقر على الصور، ثم انقر على صورة لإضافتها. اكتب كلمة أساسية، مثل اسم الشخص أو التاريخ أو الموقع، في حقل البحث لمساعدتك في العثور على صورة محددة.
إدارة الصور بسهولة. عندما يرسل إليك شخص ما عدة صور، تظهر صورتان أو ثلاث صور مجمعة يمكنك عرضها في لمحة سريعة، ويتم جمع أربع صور أو أكثر في مكدس. إذا كانت لديك لوحة تعقب أو ماجيك ماوس، فحرك لليسار أو اليمين على المكدس بإصبعين لرؤية كل صورة من دون فتحها. اضغط على المفتاح تحكم مع النقر على صورة لفتحها أو الرد عليها أو إضافة رد تفاعلي. لحفظ أي صورة بسرعة في تطبيق الصور، انقر على زر حفظ الصورة ![]() بجانبها. لفتح كل الصور في المكدس، انقر نقرًا مزدوجًا على المكدس.
بجانبها. لفتح كل الصور في المكدس، انقر نقرًا مزدوجًا على المكدس.
العثور على الرسالة الصحيحة. اعثر على الرسالة التي تبحث عنها بسرعة من خلال الجمع بين فلاتر البحث لتضييق نطاق البحث بسرعة. ابحث في محادثاتك بسرعة باستخدام معايير مختلفة، مثل الشخص أو الكلمة المفتاحية، واحصل على نتائجك مرتبة حسب الفئة، مثل المحادثات والرسائل والصور.
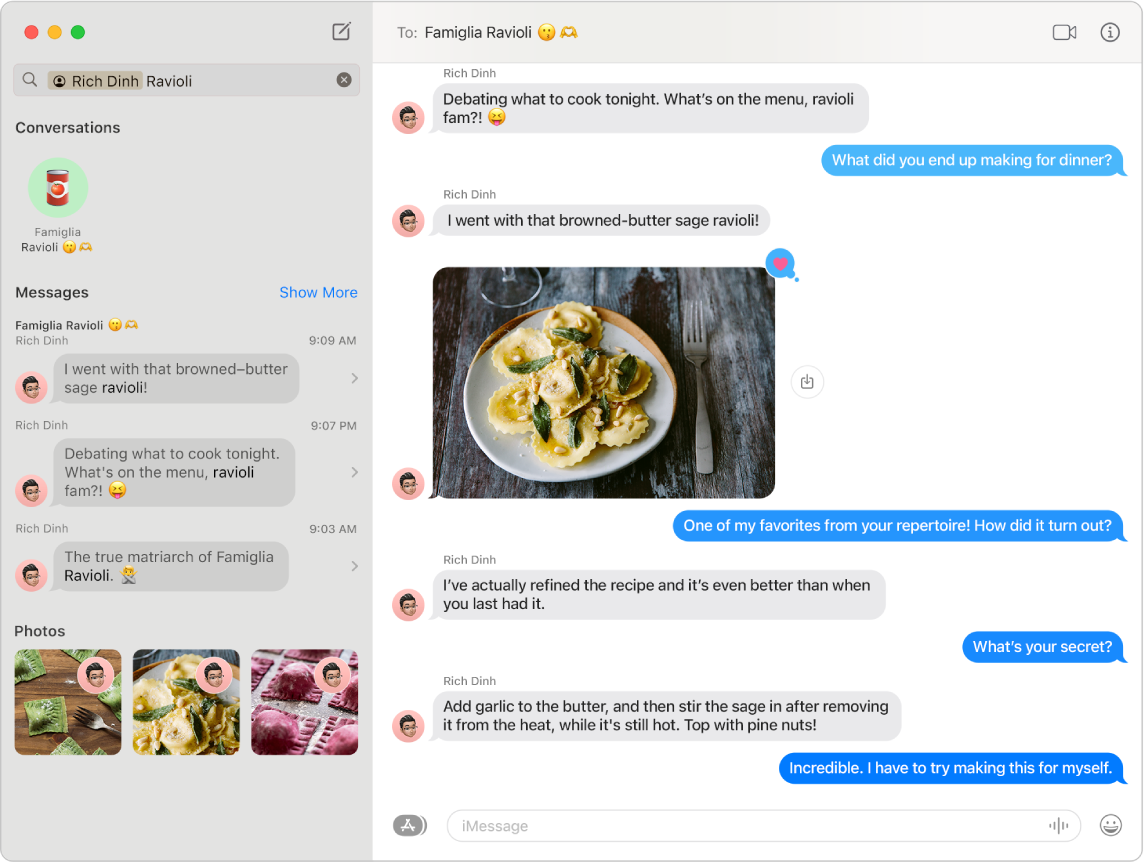
مشارك معك. يظهر تلقائيًا المحتوى الذي يُرسل إليك عبر الرسائل من أشخاص في جهات الاتصال لديك في قسم جديد باسم "مشارك معك" في التطبيق المقابل، حتى يمكنك الاستمتاع به في الوقت الذي يناسبك. يظهر محتوى "مشارك معك" في تطبيقات الصور و سفاري و Apple News و Apple Podcasts و Apple TV. إلى جانب المحتوى المشترك في التطبيقات المقابلة، يمكنك معرفة مرسل المحتوى، وبنقرة واحدة، يمكنك فتح المحادثة المرتبطة في الرسائل حتى تتمكن من متابعة المحادثة بينما تستمتع بالمحتوى المشارك معك.
تلميح: لرؤية جميع الصور في المحادثة، انقر على زر التفاصيل ![]() .
.
التعاون في المشروعات. يمكنك إرسال دعوة للتعاون في الملفات وعروض Keynote التقديمية وجداول بيانات Numbers ومستندات Pages والملاحظات والمزيد. في التطبيق الذي تريد استخدامه للتعاون، انقر على زر مشاركة، تأكد من تحديد تعاون، ثم انقر على الرسائل. اختر اسم المجموعة التي تريد إضافتها كمشاركين، ومن ثم يُضاف كل شخص في السلسلة تلقائيًا إلى المستند أو جدول البيانات أو أي ملف مشترك آخر. عندما يُجري شخص ما أي تعديل، سترى تحديثات النشاط في الجزء العلوي من سلسلة الرسائل.
مشاركة شاشتك. يمكنك أنت وصديقك مشاركة الشاشات وفتح المجلدات وإنشاء المستندات ونسخ الملفات بسحبها إلى سطح المكتب على الشاشة المشتركة. انقر على زر التفاصيل ![]() ، ثم انقر على زر مشاركة الشاشة
، ثم انقر على زر مشاركة الشاشة ![]() .
.
المشاهدة والاستماع معًا. انضم إلى جلسة مشاركة التشغيل عبر الرسائل للمشاهدة والاستماع معًا على Mac. يمكنك أيضًا مشاركة شاشتك أثناء مكالمة فيس تايم. أنظر التواصل مع الآخرين.
ملاحظة: تتطلب بعض التطبيقات التي تدعم مشاركة التشغيل اشتراكًا للمشاركة. ليست كل الميزات والمحتويات متوفرة في كل البلدان أو المناطق.
تصفية الرسائل باستخدام التركيز. يمكنك الاطلاع على الرسائل التي تريدها فقط أثناء تركيز معين. على سبيل المثال، بالنسبة إلى تركيز اللعب، يمكنك الاطلاع على المحادثات مع الأصدقاء الذين تلعب معهم عادةً في الألعاب متعددة اللاعبين فقط. اختر قائمة Apple > إعدادات النظام، ثم انقر على التركيز في الشريط الجانبي. حدد تركيزًا على اليسار، انقر على ![]() ، واختر إضافة فلتر أسفل فلاتر التركيز. لمعرفة المزيد حول إضافة تركيز أو تخصيصه، انظر إعداد تركيز على Mac.
، واختر إضافة فلتر أسفل فلاتر التركيز. لمعرفة المزيد حول إضافة تركيز أو تخصيصه، انظر إعداد تركيز على Mac.
معرفة المزيد. انظر دليل مستخدم تطبيق الرسائل.