الإخفاء وإلغاء الإخفاء للموسيقى والأفلام وبرامج التلفاز والكتب الصوتية والكتب
إذا كنت لا تريد إظهار العناصر التي اشتريتها على أي من أجهزتك، يمكنك إخفاؤها. لرؤية العناصر المخفية الخاصة بك، قم بإلغاء الإخفاء.
ماذا يحدث عند إخفاء أحد العناصر؟
لن تظهر العناصر المخفية في مكتبتك على أي أجهزة تستخدمها باستخدام Apple ID الخاص بك، إلا إذا قمت بتنزيل العنصر على جهاز.
إذا كنت تستخدم "المشاركة العائلية"، فلن يرى أفراد العائلة العنصر الذي تخفيه، إلا إذا قاموا بتنزيل العنصر قبل إخفائه.
إذا قمت أنت أو أحد أفراد الأسرة بتنزيل العنصر على جهاز آخر قبل إخفائه، فيمكنك حذف العنصر من هذا الجهاز. تعرّف على كيفية حذف الموسيقى، أو حذف الأفلام وبرامج التلفزيون، أو حذف الكتب والكتب الصوتية.
لن يختفي سجل الشراء. يمكنك العثور على العنصر في سجل الشراء الخاص بك.
كيفية إخفاء الموسيقى والأفلام وبرامج التلفاز على Mac أو الكمبيوتر الشخصي (PC) الذي يعمل بنظام Windows
تعرف على كيفية إخفاء الموسيقى والأفلام وبرامج التلفاز على جهاز Mac أو الكمبيوتر الشخصي (PC) الذي يعمل بنظام Windows.
إخفاء الموسيقى
افتح تطبيق Apple Music.
على Mac، في شريط القائمة، اختر "الحساب" > "المشتريات". إذا كنت تستخدم "المشاركة العائلية"، فربما تظهر لك "مشتريات العائلة" بدلاً من "المشتريات". على الكمبيوتر الشخصي (PC) الذي يعمل بنظام Windows، انقر على اسمك في الشريط الجانبي، ثم انقر على "المشتريات".
حرّك المؤشر فوق العنصر الذي تريد إخفاءه، ثم انقر على .
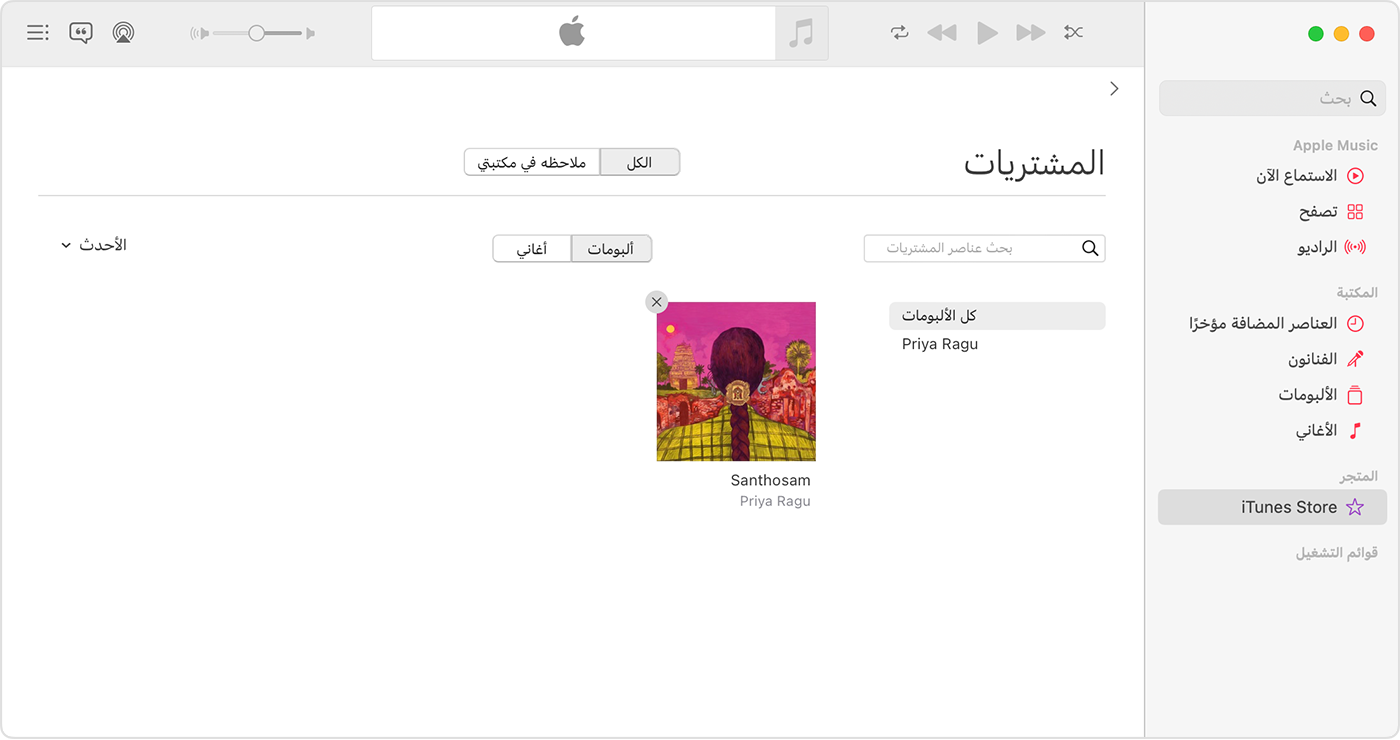
انقر فوق "إخفاء" للتأكيد.
إخفاء الأفلام وبرامج التلفاز
افتح تطبيق Apple TV.
انتقل إلى "المكتبة" وابحث عن العنصر الذي تريد إخفاءه.
حرّك المؤشر فوق العنصر، ثم انقر على .
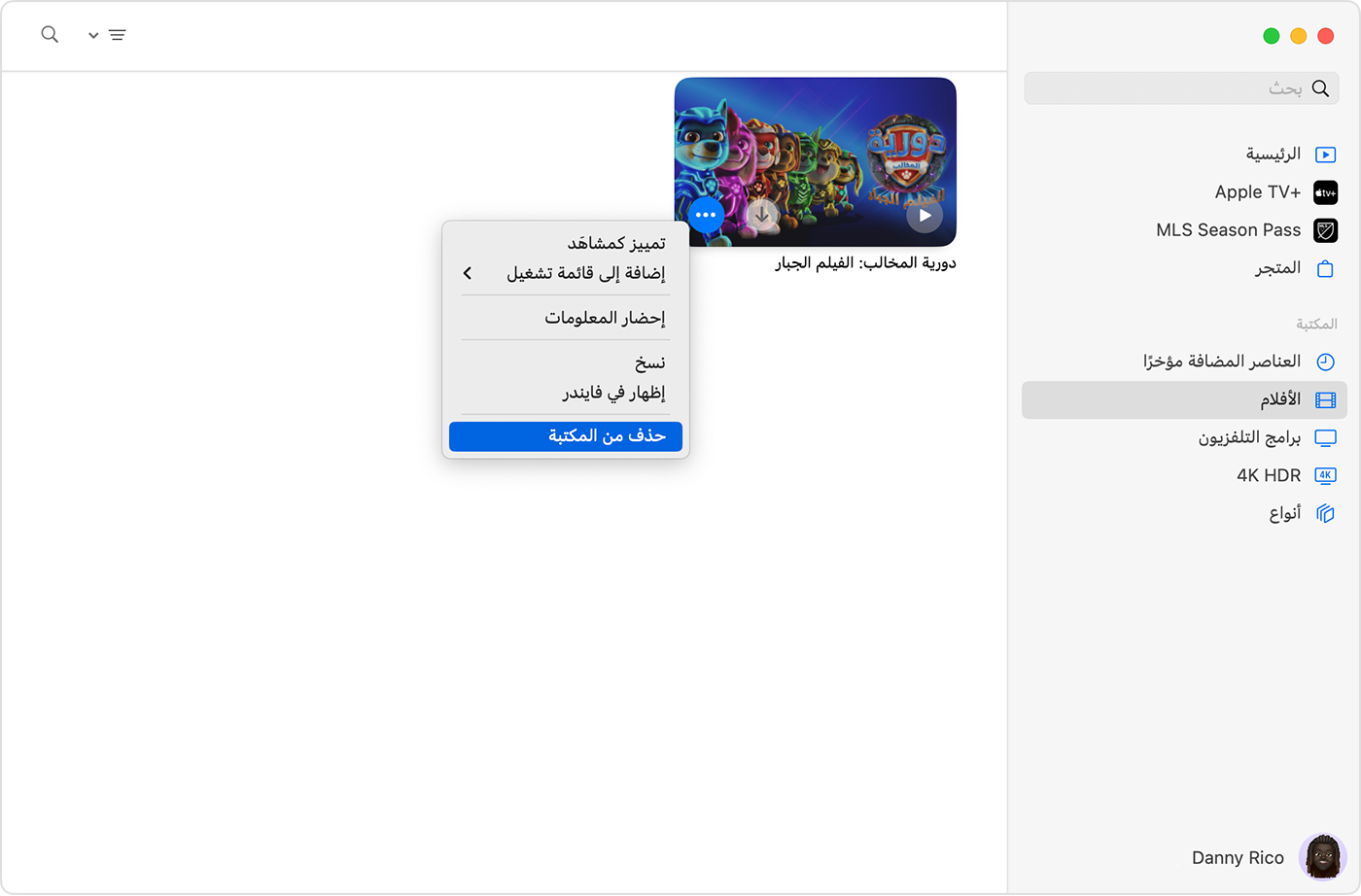
انقر فوق "حذف" من "المكتبة"، ثم اتبع المطالبة لإخفاء العنصر.
كيفية إخفاء الكتب والكتب الصوتية على iPhone أو iPad
على iPhone، افتح تطبيق "الكتب"، ثم اضغط على "المكتبة". على iPad، انتقِل إلى "المكتبة" في الشريط الجانبي. ثم اضغط على "الكتب" أو "الكتب الصوتية".
اضغط على أسفل الكتاب أو الكتاب الصوتي الذي تريد إخفاءه. إذا كان العنصر جزءًا من سلسلة، فاضغط على السلسلة، واختر كتابًا واحدًا، ثم اضغط على .
انقر على "إزالة".
اضغط على "إخفاء الكتاب" أو "إخفاء الكتاب الصوتي". إذا كنت لا ترى خيار "إخفاء الكتاب" أو "إخفاء الكتاب الصوتي"، فابحث عن خيار "إزالة التنزيل"، الذي يزيل الكتاب من جهازك. أو اضغط على "حذف من كل الأماكن"، الذي يزيل الكتاب من iCloud وجميع أجهزتك.
يمكنك أيضًاإخفاء الكتب والكتب الصوتية في تطبيق "الكتب" على جهاز Mac.
كيفية إلغاء إخفاء الموسيقى والأفلام وبرامج التلفاز على Mac أو الكمبيوتر الشخصي (PC) الذي يعمل بنظام Windows
افتح تطبيق Apple Music أو تطبيق Apple TV.
على Mac، في شريط القائمة أعلى جهاز الكمبيوتر، اختر "الحساب" > "إعدادات الحساب". على الكمبيوتر الشخصي (PC) الذي يعمل بنظام Windows، انقر على اسمك في الشريط الجانبي، ثم انقر على "عرض حسابي".
قم بتسجيل الدخول باستخدام Apple ID، إذا طُلب منك ذلك.
في الصفحة التي تظهر، قم بالتمرير إلى قسم "التنزيلات والمشتريات". بجوار "عمليات شراء مخفية"، انقر على "إدارة".
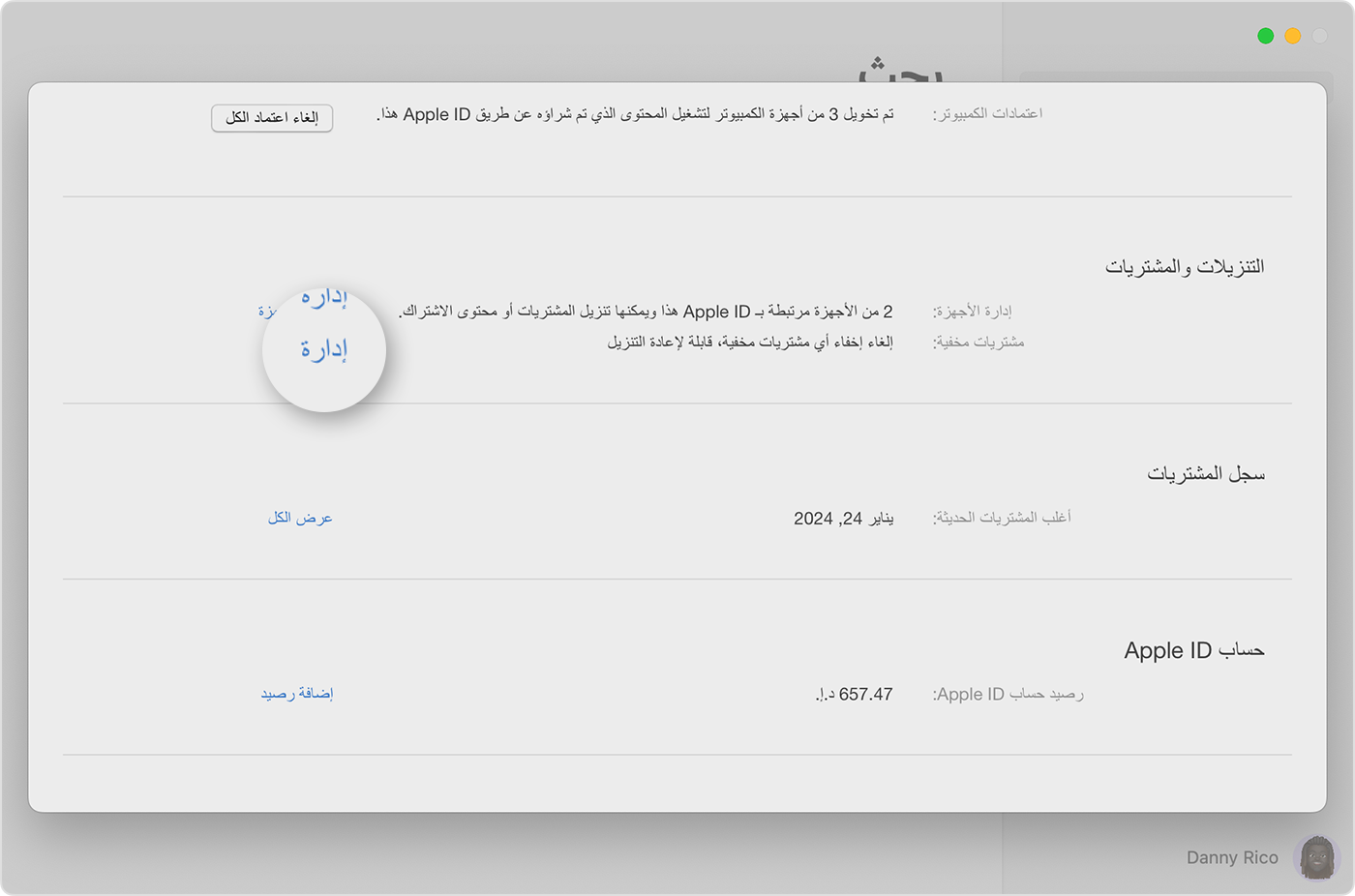
تحت العنصر، انقر فوق "إلغاء الإخفاء".
كيفية إلغاء إخفاء الكتب والكتب الصوتية على iPhone أو iPad
على iPhone، افتح تطبيق "الكتب"، ثم اضغط على "ما أقرأه حاليًا". على iPad، اضغط على "ما أقرأه حاليًا" في الشريط الجانبي.
اضغط على أو صورتك، ثم اضغط على "إدارة المشتريات المخفية".
قم بتسجيل الدخول باستخدام Apple ID، إذا طُلب منك ذلك.
بجوار العنصر، اضغط على "إلغاء الإخفاء".
يمكنك أيضًا إلغاء إخفاء الكتب والكتب الصوتية في تطبيق "الكتب" على جهاز Mac.
يتم تقديم المعلومات حول المنتجات التي لم تُصنّعها Apple أو مواقع الويب المستقلة التي لا تخضع للمراقبة أو الاختبار من جانب Apple بدون توصيات أو موافقة. ولا تتحمّل Apple أية مسؤولية فيما يتعلق باختيار مواقع الويب والمنتجات التابعة لجهات خارجية أو أدائها أو استخدامها. ولا تُقدّم Apple أية ضمانات فيما يتعلق بدقة أو موثوقية مواقع الويب التابعة لجهات خارجية. اتصل بالبائع للحصول على المزيد من المعلومات.
