استخدام ميزة "توصيف" على iPhone أو iPad أو iPod touch
مع ميزة "توصيف"، يمكنك تحرير لقطات الشاشة والصور واختيار معدلات تعتيم وسمك خط مختلفة، بل وإضافة توقيع إلى مستند PDF.
التطبيقات والميزات التي تستخدم ميزة "توصيف"
فيما يلي بعض التطبيقات التي يمكنك استخدامها مع ميزة "توصيف" والخطوات اللازمة لابدأ الآن:
البريد
افتح تطبيق "البريد" واضغط على لبدء إنشاء رسالة بريد إلكتروني جديدة. أو الرد على رسالة بريد إلكتروني موجودة.
اضغط داخل نص رسالة بريدك الإلكتروني، ثم اضغط على أو اضغط على "رجوع" لفتح شريط التنسيق. يمكنك أيضًا الضغط داخل البريد الإلكتروني، ثم على المؤشر واختيار "إدراج صورة أو فيديو" أو "إضافة مرفق". قد تحتاج إلى الضغط على للتمرير بين الخيارات.
اضغط على أو ، ثم ابحث عن الصورة أو ملف PDF الذي تريد إرفاقه وتوصيفه.
اضغط على المُرفق، ثم اضغط على . اضغط على لإضافة توصيف. اضغط على لإضافة توقيع ونص والمزيد.
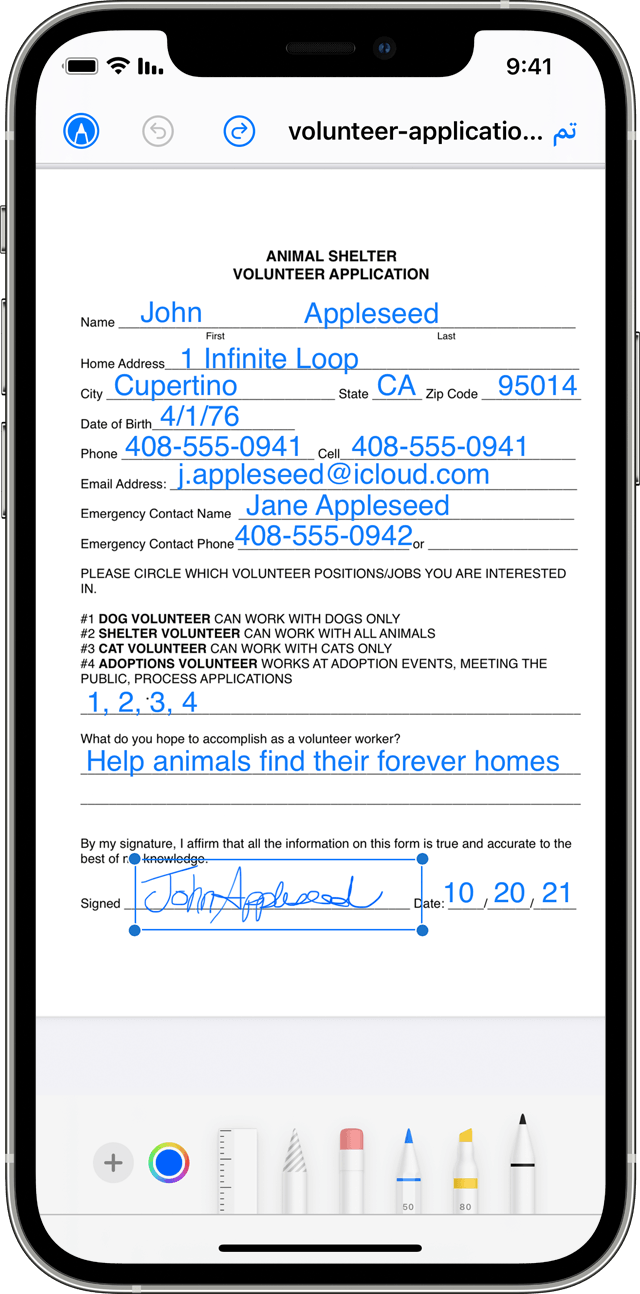
اضغط على "تم"، ثم قم بإرسال رسالة بريدك الإلكتروني.
الرسائل
افتح تطبيق "الرسائل" واضغط على لبدء محادثة جديدة. كما يمكنك الانتقال إلى محادثة قائمة.
اضغط على وحدِّد صورة.
اضغط على الصورة في الرسالة، ثم اضغط على "توصيف". من هنا، يمكنك إضافة رسم تخطيطي إلى الصورة، أو الضغط على لخيارات "توصيف" أخرى.
اضغط على "حفظ"، ثم اضغط على "تم".
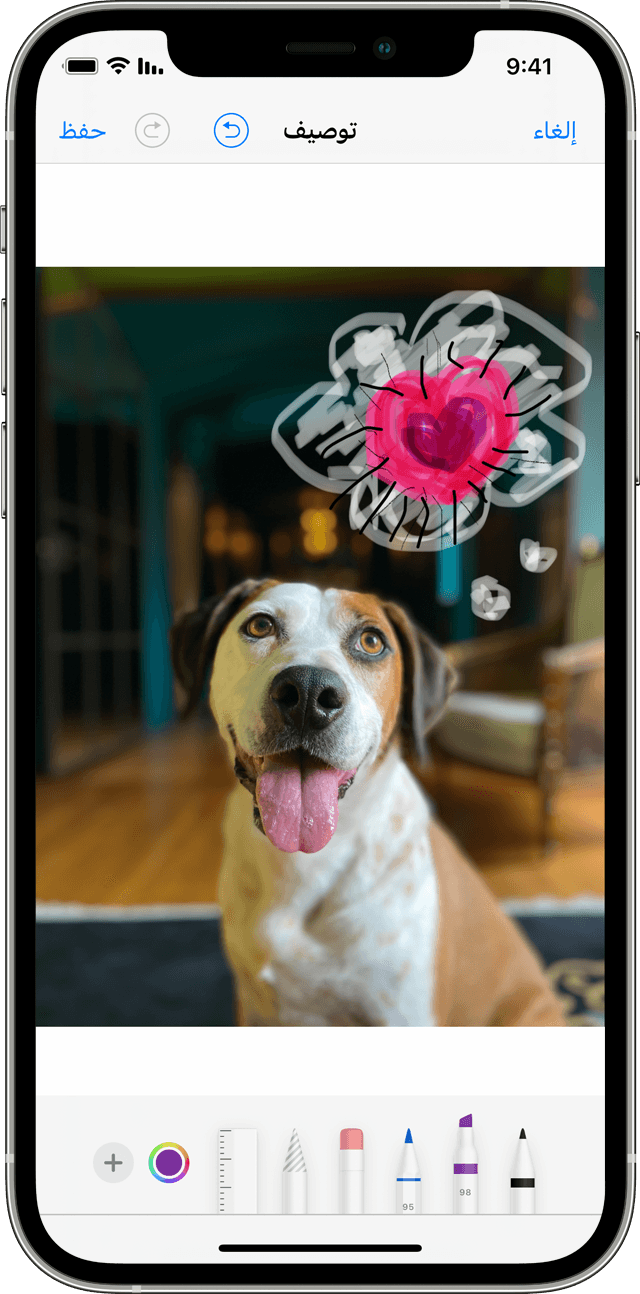
اضغط على .
الصور
انتقل إلى "الصور" واختر الصورة المطلوبة.
اضغط على "تحرير"، ثم اضغط على . اضغط على لإضافة نص وأشكال والمزيد.
اضغط على "تم"، ثم اضغط على "تم" مرة أخرى.
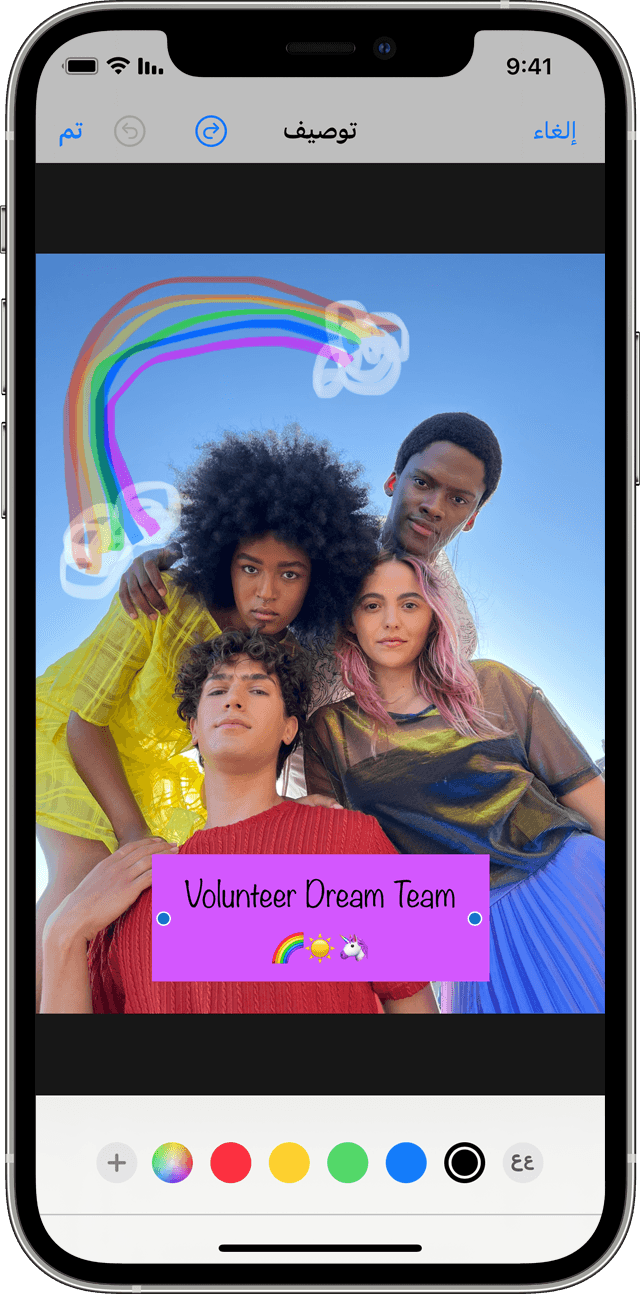
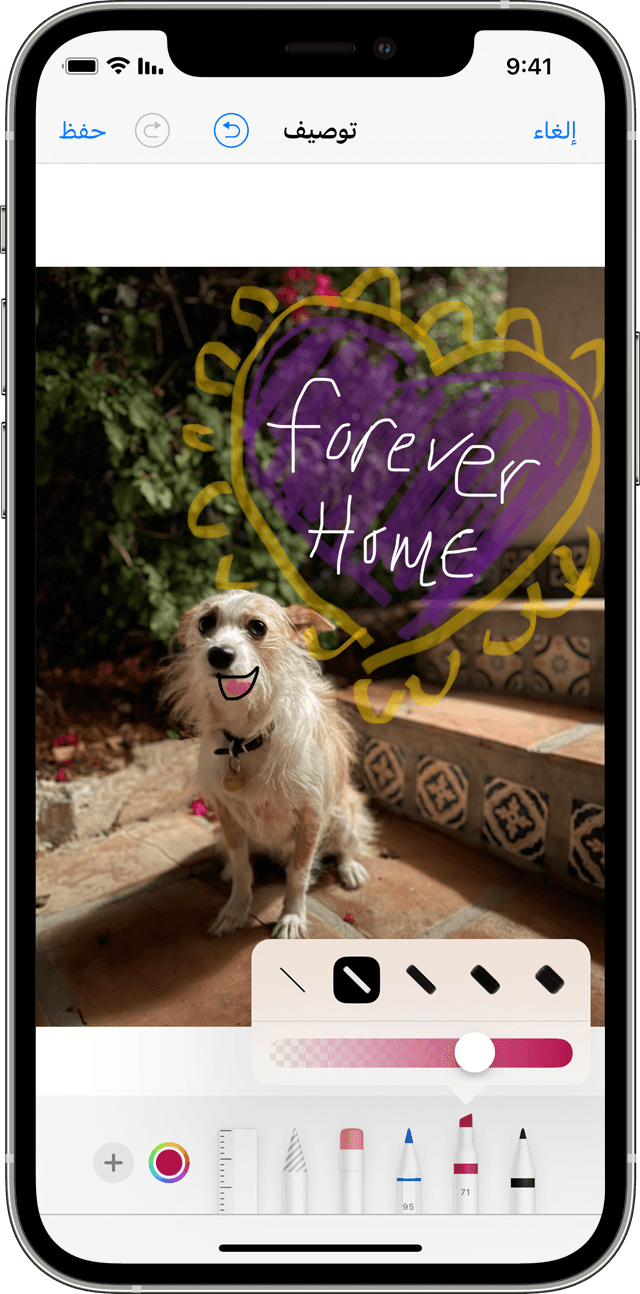
الرسم باستخدام أداة "توصيف"
بعد اختيار أداة "توصيف"، مثل القلم أو أداة التمييز أو القلم الرصاص، اختر لونًا وابدأ الرسم. اضغط على الأداة ذاتها مرة أخرى لتغيير معدل تعتيم اللون، أو اضغط على أداة أخرى لتغيير السمك. يمكنك أيضًا الضغط على لتغيير ظلال الألوان.
نقل رسمة
بعد رسم شيء ما، يمكنك نقله إلى مكان آخر. اضغط على ، وارسم دائرة حول الرسمة التي تريد نقلها، ثم اسحبها إلى المكان الذي تريده.
مسح رسمة أو التراجع عنها
للتراجع عن رسمة، اضغط على وافرك إصبعك على المنطقة التي تريد مسحها. يمكنك أيضًا التراجع عن أي إجراء توصيف باستخدام . إذا قمت بالتراجع عن إجراء توصيف بدون قصد، فيمكنك هز جهازك والضغط على "إعادة".
إضافة نص وتوقيع ومكبر وأشكال
اضغط على للاختيار من أدوات "توصيف" أخرى:

اضغط على الدائرة لاختيار لون نص مختلف، ثم اضغط على لضبط الخط والحجم والمحاذاة.

يمكنك إضافة توقيع أو إنشاؤه بسرعة لمستندك.

اسحب العدسة المكبرة إلى أي مكان واستخدم النقطة الزرقاء لتعديل حجمها، والنقطة الخضراء لزيادة مستوى التكبير أو خفضه.

اضغط على شكل لإضافته إلى لقطة الشاشة أو الصورة أو ملف PDF. اسحب الشكل إلى المكان المطلوب واستخدم النقاط الزرقاء لتعديل حجمه وشكله. استخدم النقاط الخضراء لضبط انحناء السهم وشكل فقاعة الكلام.
إنجاز مزيد من المهام باستخدام ميزة "توصيف"
تعرَّف على كيفية استخدام التوصيف مع قلم Apple وiPad.
يمكنك حفظ ملفات PDF وتحريرها باستخدام تطبيق "الكتب" على iPhone أو iPad أو iPod touch.
