يمكنك إعداد "تحديد الموقع" على iPhone أو iPad أو iPod touch أو Mac
تأكد من إعداد "تحديد الموقع" حتى يتسنى لك تحديد موقع جهاز أو غرض مفقود، مثل AirPods مقترنة أو Apple Watch أو غرض شخصي مثبت عليه AirTag.
كيفية تشغيل تطبيق "تحديد الموقع" على iPhone أو iPad أو iPod touch
افتح تطبيق "الإعدادات".
اضغط على اسمك، ثم اضغط على "تحديد الموقع".
يمكنك تشغيل "مشاركة موقعي" إذا كنت تريد أن يعرف الأصدقاء والعائلة مكانك.
اضغط على "العثور على الـ [الجهاز]"، ثم قم بتشغيل ميزة "العثور على الـ [الجهاز]".
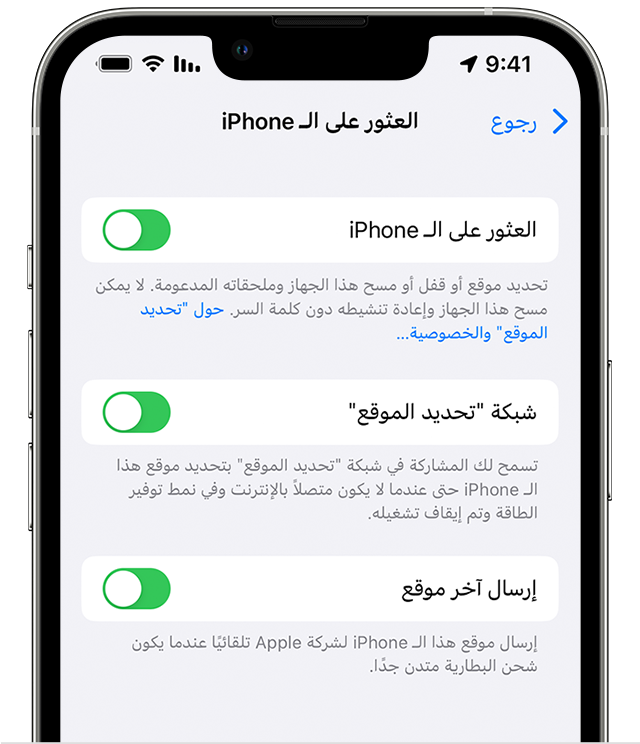
يمكنك تشغيل شبكة "تحديد الموقع"، لرؤية جهازك حتى عندما يكون غير متصل بالإنترنت.*
لإرسال موقع جهازك إلى Apple عندما تكون البطارية منخفضة، قم بتشغيل "إرسال آخر موقع".
إذا كنت تريد العثور على جهازك المفقود على الخريطة، فتأكد من تشغيل "خدمات الموقع". وللقيام بذلك، انتقل إلى "الإعدادات" > "الخصوصية والأمن" > "خدمات الموقع"، وشغِّل "خدمات الموقع".
* إن شبكة "تحديد الموقع" عبارة عن شبكة مشفرة ومجهولة تتألف من مئات الملايين من أجهزة Apple التي يمكنها مساعدتك على تحديد موقع جهازك.
كيفية إضافة AirPods أو Apple Watch أو منتج Beats إلى "تحديد الموقع"
إذا تم إقران AirPods أو Apple Watch أو منتج Beats مدعوم بـ iPhone، فسيتم إعدادها تلقائيًا عند تشغيل "العثور على الـ iPhone".
للتأكد من إمكانية العثور على أجهزتك، حتى في حالة إيقاف تشغيلها أو فصلها، تحقق من تشغيل شبكة "تحديد الموقع".
تشغيل شبكة "تحديد الموقع" لـ AirPods Pro أو AirPods Max
انتقل إلى "الإعدادات" > Bluetooth.
انقر على بجوار جهازك في القائمة.
قم بالتمرير لأسفل إلى شبكة "تحديد الموقع".
تأكد من تشغيل شبكة "تحديد الموقع".
تشغيل شبكة "تحديد الموقع" لـ Apple Watch
على Apple Watch لديك، افتح "الإعدادات".
اضغط على اسمك.
قم بالتمرير لأسفل حتى ترى Apple Watch.
اضغط على اسم watch، ثم اضغط على "العثور على الـ Watch".
تأكد من تشغيل شبكة "تحديد الموقع".
كيفية إضافة AirTag أو منتج مدعوم تابع لطرف خارجي إلى "تحديد الموقع"
تعرَّف على كيفية إعداد AirTag أو منتج مدعوم تابع لجهة خارجية باستخدام "تحديد الموقع"
كيفية إضافة محفظة iPhone الجلدية إلى "تحديد الموقع"
تعرَّف على كيفية إعداد محفظة iPhone الجلدية باستخدام "تحديد الموقع"
كيفية تشغيل "تحديد الموقع" على Mac
اختر قائمة Apple > "إعدادات النظام". في الإصدارات القديمة من macOS، اختر قائمة Apple > "تفضيلات النظام".
انقر على اسمك، ثم انقر على iCloud. في الإصدارات الأقدم من macOS، انقر على Apple ID، ثم انقر على iCloud.
ضمن التطبيقات التي تستخدم iCloud، انقر فوق "إظهار الكل".
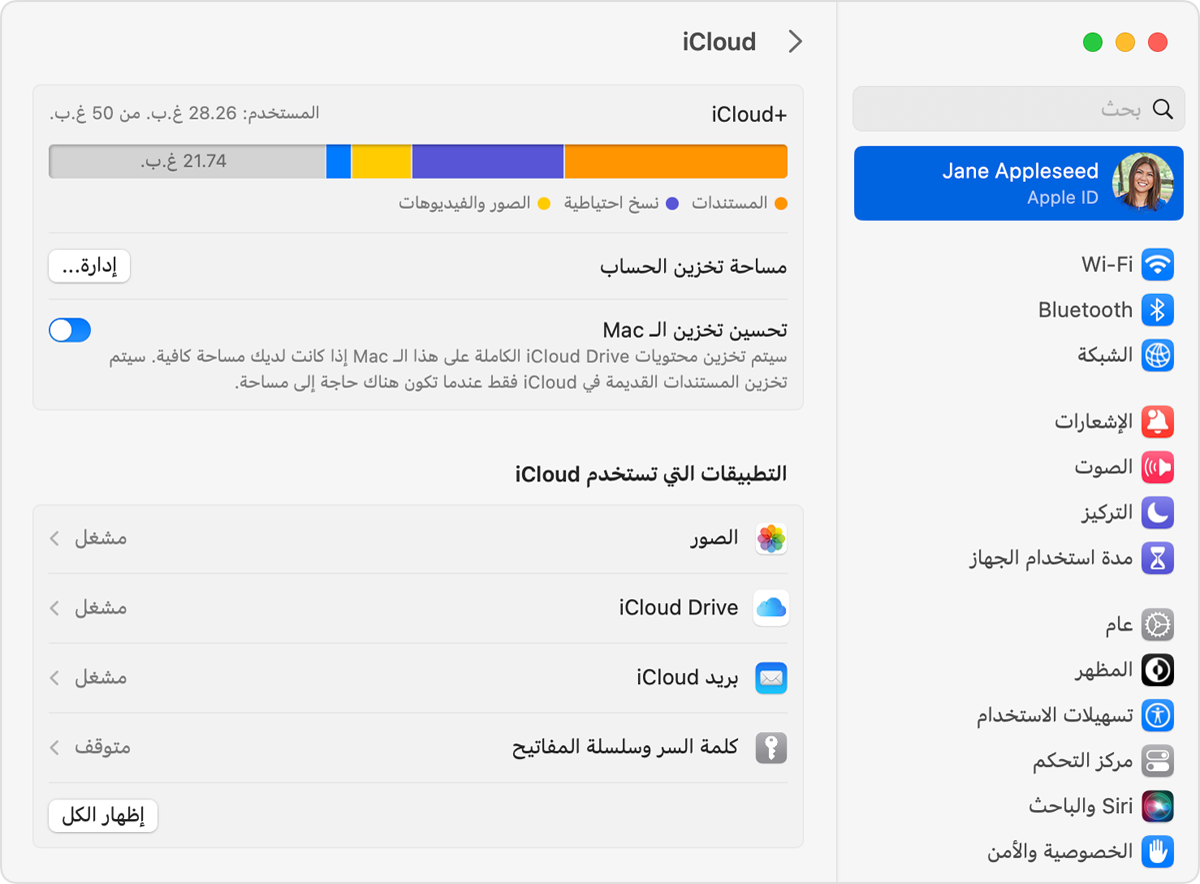
مرِّر لأسفل، وانقر على "تحديد الموقع"، ثم انقر على "تشغيل".
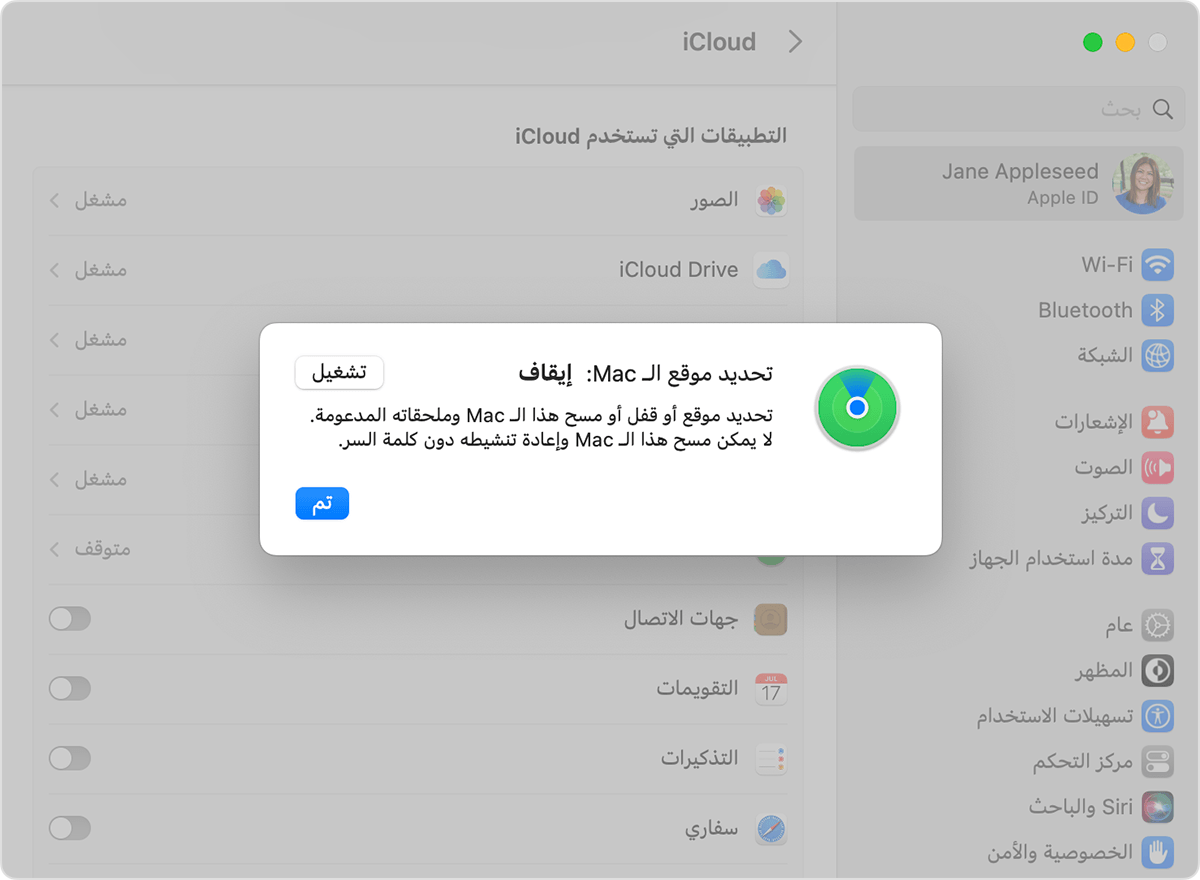
للتأكد من إمكانية العثور على Mac في حالة فقده أو سرقته، تحقق من تشغيل "العثور على الـ Mac"، وتشغيل شبكة "تحديد الموقع".* في الإصدارات الأقدم من macOS، انقر على "الخيارات" للتحقق من تشغيلهما.
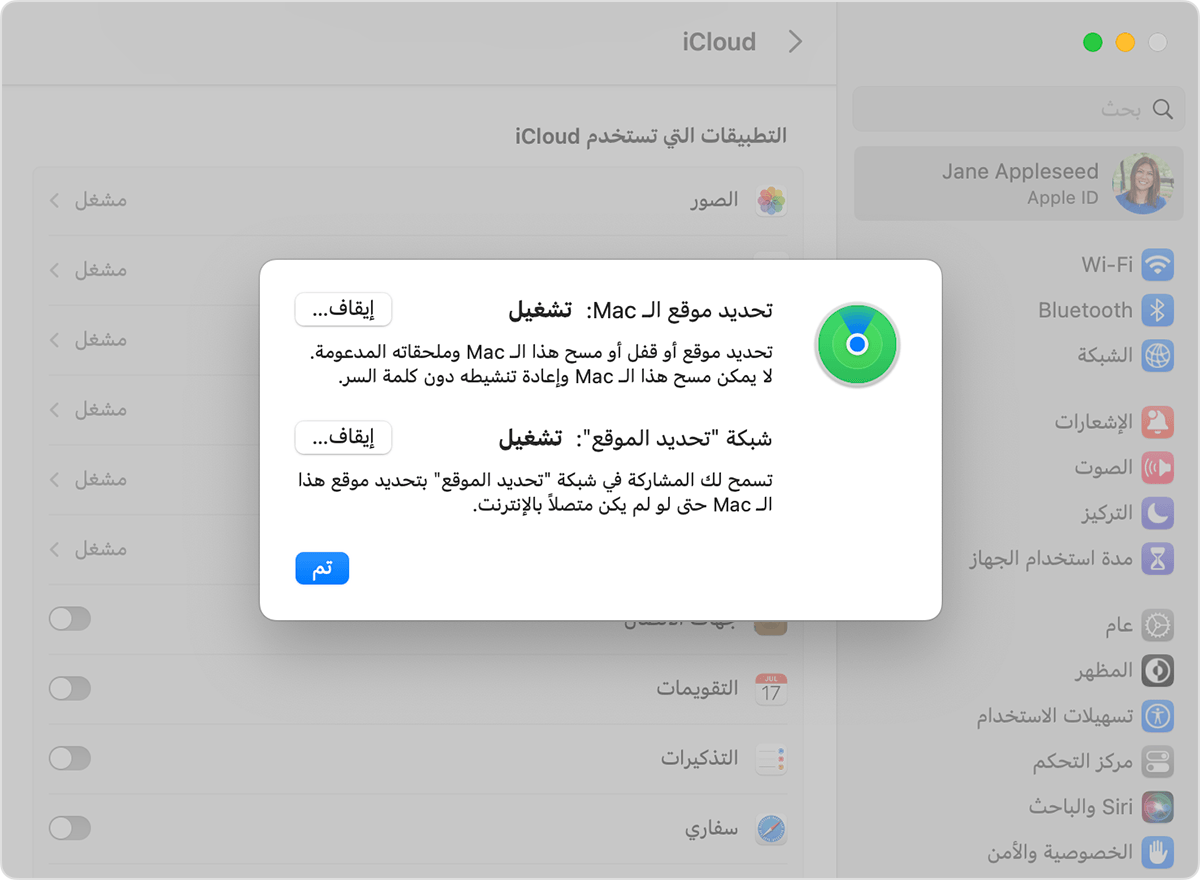
إذا كنت تريد العثور على جهازك المفقود على الخريطة، فتأكد من تشغيل "خدمات الموقع":
في macOS Ventura: انتقل إلى "إعدادات النظام" > "الخصوصية والأمن" > "خدمات الموقع". بجوار "خدمات النظام"، انقر على "التفاصيل" وتأكد من تشغيل "خدمات الموقع" ضمن إعداد "تحديد الموقع".
في الإصدارات الأقدم من macOS: انتقل إلى "تفضيلات النظام" > "الخصوصية والأمن"، ثم انقر على علامة تبويب "الخصوصية"، وإذا كان القفل المحمول في أسفل اليسار مقفلاً، فانقر عليه وأدخل اسم المسؤول وكلمة السر. وبعد ذلك، اختر "خدمات الموقع"، ثم اختر خانة الاختيار "تمكين خدمات الموقع"، وتأكد من تحديد خانة الاختيار بجوار "تحديد الموقع".
* إن شبكة "تحديد الموقع" عبارة عن شبكة مشفرة ومجهولة تتألف من مئات الملايين من أجهزة Apple التي يمكنها مساعدتك على تحديد موقع جهازك.
قد تختلف إمكانية توفر تطبيق "تحديد الموقع" والميزات حسب البلد أو المنطقة.
