تغيير اسم ملحق Bluetooth
تأتي ملحقات Bluetooth باسم افتراضي يظهر في إعدادات Bluetooth الخاص بJ iPhone وiPad وiPod touch وMac. تعرّف على كيفية منح كل جهاز اسمًا ستتعرف عليه.
إعادة تسمية ملحق Bluetooth على iPhone وiPad وiPod touch
تأكد من أن ملحق Bluetooth مزوّد بالطاقة ومتصل لاسلكيًا.
افتح تطبيق "الإعدادات"، ثم اضغط على Bluetooth.
اضغط على بجانب ملحق Bluetooth الذي ترغب في إعادة تسميته، ثم اضغط على "الاسم".
- لا يمكن إعادة تسمية بعض ملحقات Bluetooth.
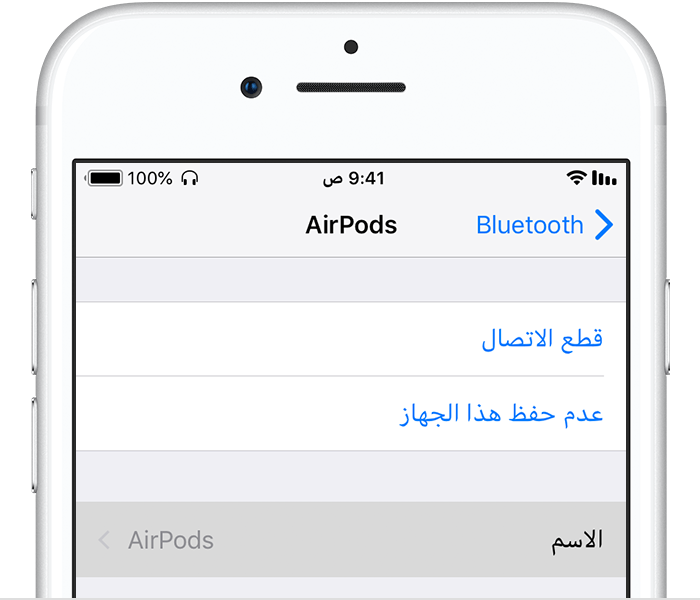
أدخل اسمًا جديدًا، ثم اضغط على "تم" في لوحة المفاتيح، ثم اضغط على .
يظهر الآن الاسم المخصص الذي منحته للملحق الخاص بك في إعدادات Bluetooth على iPhone وiPad وiPod touch.تعرّف على كيفية إعادة تسمية AirPods.
إعادة تسمية ملحق Bluetooth على Mac
اختر "تفضيلات النظام" من قائمة () Apple، ثم انقر على Bluetooth.
انقر مع الضغط على مفتاح التحكم على الجهاز، ثم انقر على "إعادة تسمية" في قائمة الاختصارات. إذا لم تظهر لك "إعادة تسمية"، فتأكد من أن ملحق Bluetooth قيد التشغيل، وانقر على "اتصال"، ثم حاول مرة أخرى.
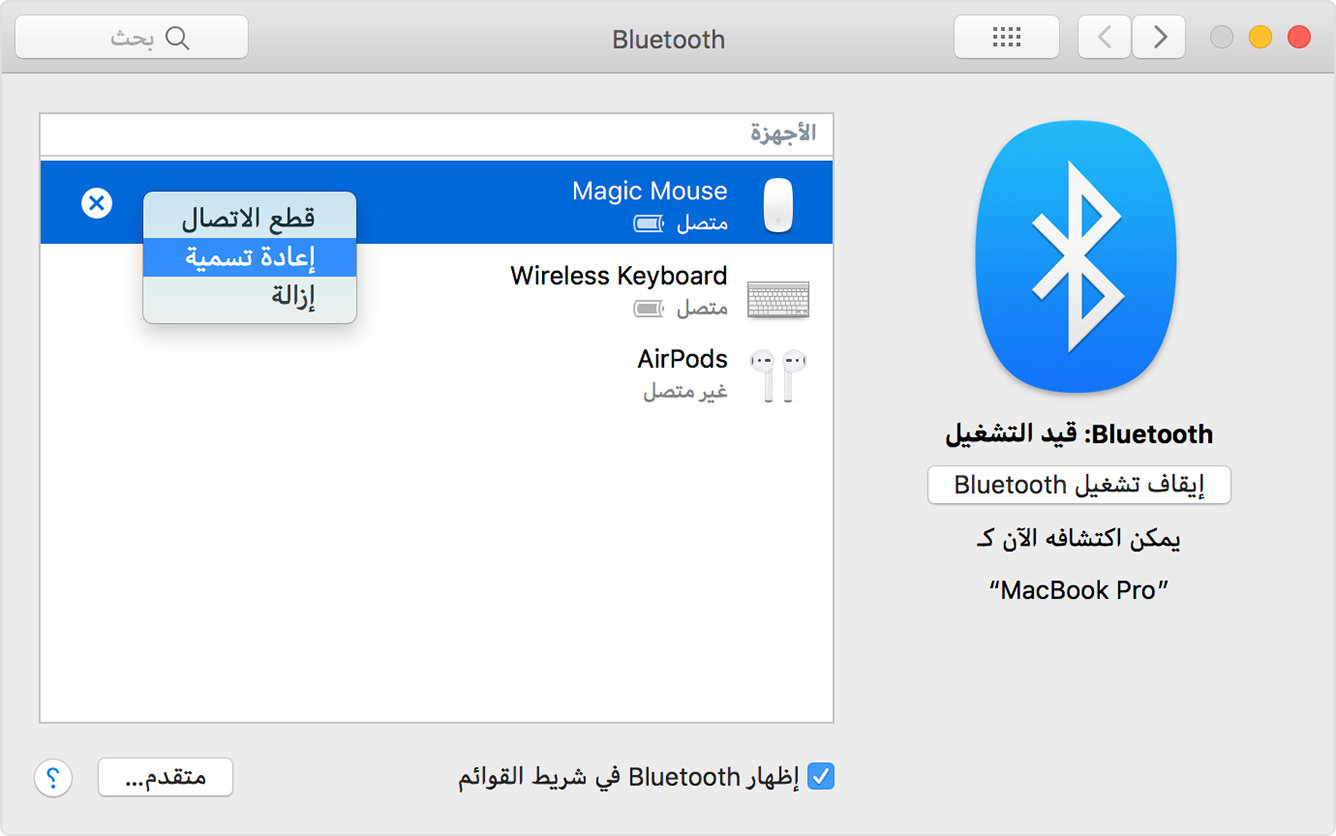
أدخل اسمًا جديدًا للملحق، ثم انقر على زر "إعادة تسمية".
يظهر الآن الاسم المخصص الذي تمنحه للملحق الخاص بك في قائمة Bluetooth لـ Mac وفي قسم Bluetooth في "تفضيلات النظام".*
* إذا قمت بإقران ملحق Bluetooth مع Mac مختلف، فقد تتم إعادة ضبط الملحق الخاص بك إلى اسمه الافتراضي.
يتم تقديم المعلومات حول المنتجات التي لم تُصنّعها Apple أو مواقع الويب المستقلة التي لا تخضع للمراقبة أو الاختبار من جانب Apple بدون توصيات أو موافقة. ولا تتحمّل Apple أية مسؤولية فيما يتعلق باختيار مواقع الويب والمنتجات التابعة لجهات خارجية أو أدائها أو استخدامها. ولا تُقدّم Apple أية ضمانات فيما يتعلق بدقة أو موثوقية مواقع الويب التابعة لجهات خارجية. اتصل بالبائع للحصول على المزيد من المعلومات.