إخفاء المشتريات من App Store
إذا لم تكن تريد رؤية أحد التطبيقات في قائمة مشترياتك بمتجر App Store، يمكنك إخفاؤه. إذا كنت تريد إعادة تنزيل التطبيق، فعليك إظهاره أولاً.
ما يحدث عندما تخفي تطبيقًا في قائمة مشترياتك
عندما تخفي تطبيقًا في قائمة مشترياتك، فلن يظهر مرة أخرى في قائمة مشترياتك الموجودة في App Store. سيظل التطبيق يظهر في سجل المشتريات الكامل ضمن "الإعدادات". وإذا كنت تستخدم "المشاركة العائلية"، فلن يتمكن أفراد العائلة من إعادة تنزيل التطبيق من قائمة المشتريات المشتركة.
لا يؤدي إخفاء أحد التطبيقات إلى حذفه من جهازك، أو من جهاز أحد أفراد العائلة، أو الأجهزة الأخرى التي تم تسجيل الدخول إليها باستخدام Apple ID الخاص بك. إذا كنت ترغب في إزالة تطبيق من الشاشة الرئيسية، فيمكنك تخصيص الشاشة الرئيسية على iPhone.
إخفاء التطبيقات على iPhone أو iPad
افتح تطبيق App Store.
اضغط على ، أو صورتك أو الأحرف الأولى من اسمك أعلى الشاشة.
اضغط على "مشتريات". إذا كنت تستخدم ميزة "المشاركة العائلية"، فاضغط على "المشتريات الخاصة بي".
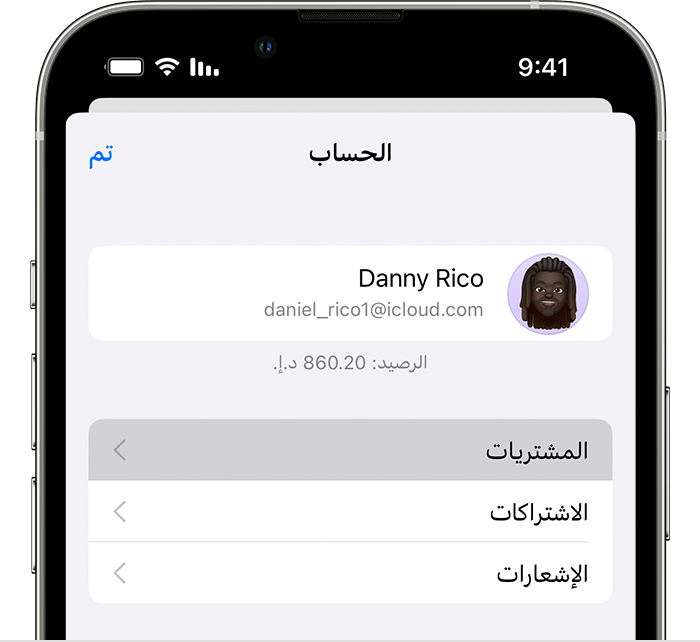
ابحث عن التطبيق الذي تريده، ثم اسحب إلى اليمين على التطبيق واضغط على "إخفاء".
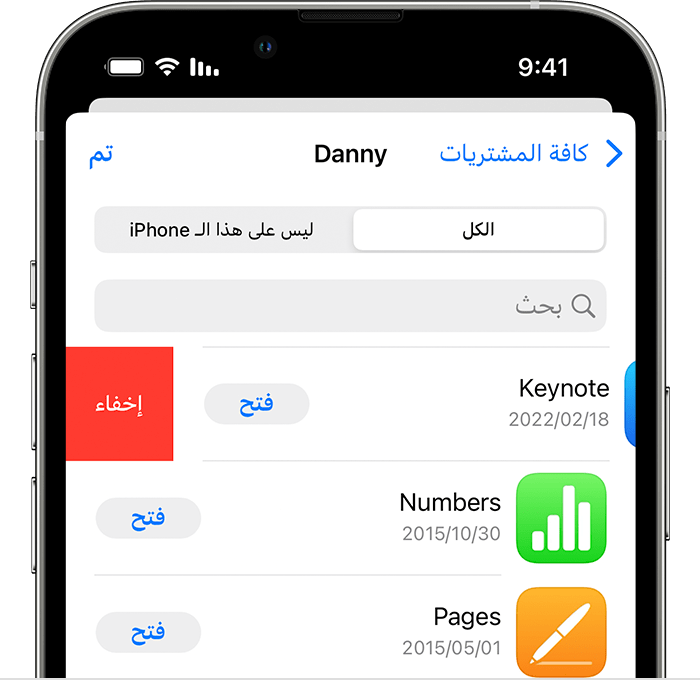
اضغط على "تم".
إلغاء إخفاء التطبيقات على iPhone أو iPad
إذا حذفت تطبيقًا من iPhone أو iPad، فلن يظهر التطبيق تلقائيًا ثانية على شاشتك الرئيسية عند إلغاء إخفائه. بدلاً من ذلك، أعد تنزيل التطبيق من App Store. ولست مضطرًا لشراء التطبيق مرة أخرى.
افتح تطبيق App Store.
اضغط على ، أو صورتك أو الأحرف الأولى من اسمك أعلى الشاشة.
اضغط على اسمك أو Apple ID الخاص بك. قد يُطلب منك تسجيل الدخول باستخدام Apple ID.
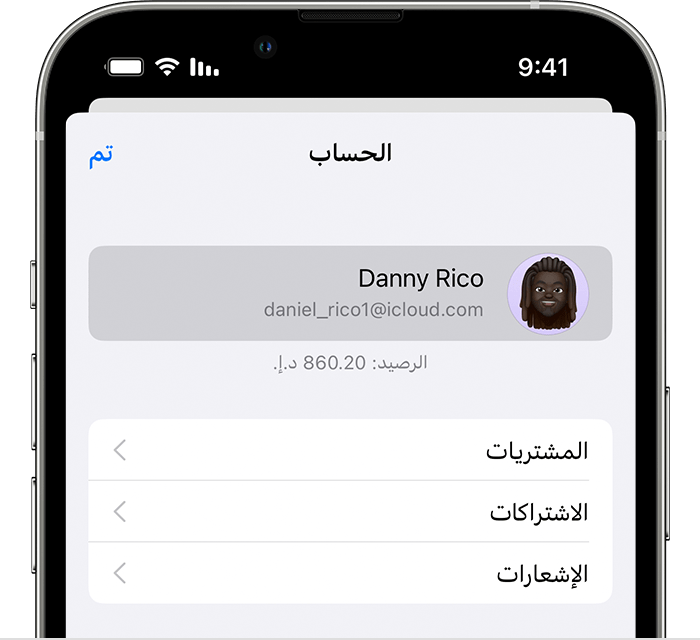
مرر لأسفل، ثم اضغط على "عمليات شراء مخفية".
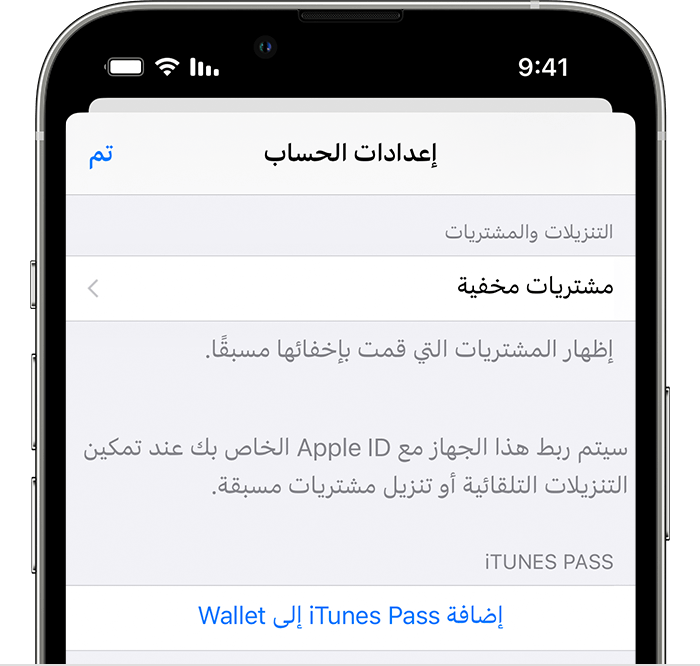
ابحث عن التطبيق الذي تريده، ثم اضغط على "إلغاء الإخفاء".
للعودة إلى App Store، اضغط على "إعدادات الحساب"، ثم اضغط على "تم".
إخفاء التطبيقات على جهاز Mac
على Mac، افتح App Store. إذا لم تكن قد سجلت دخولك بالفعل، فانقر على "تسجيل الدخول" أسفل الشريط الجانبي، ثمّ أدخل Apple ID وكلمة السر.
انقر على اسمك أسفل الشريط الجانبي. ستظهر لك التطبيقات التي قمت بشرائها.
ضع مؤشر الماوس فوق التطبيق وابحث عن . انقر على ، ثم اختر .
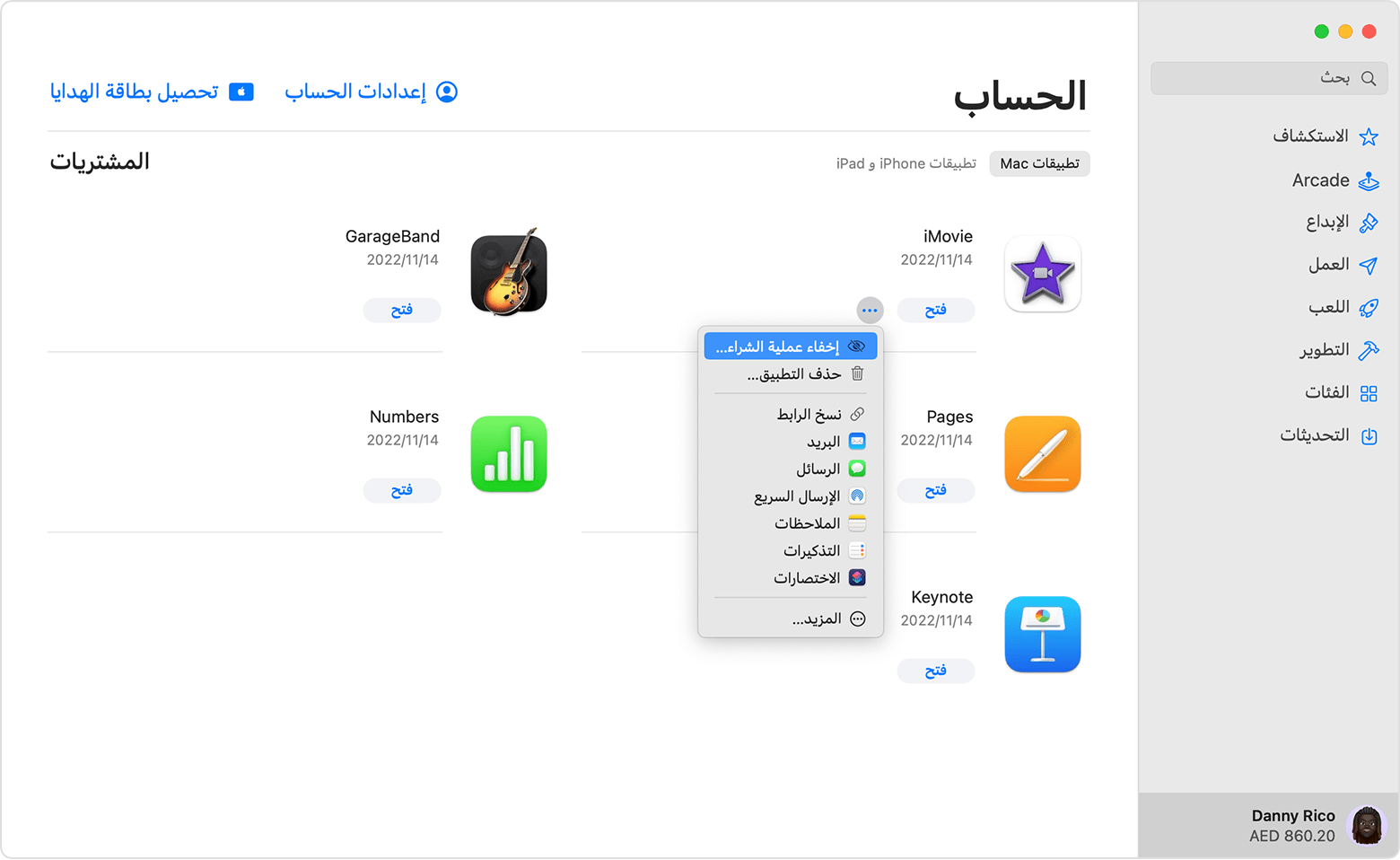
عندما يتم سؤالك عما إذا كنت متأكدًا من رغبتك في إخفاء التطبيق، انقر على "إخفاء عملية الشراء".
إلغاء إخفاء التطبيقات على جهاز Mac
على جهاز Mac، افتح App Store.
انقر على اسمك أسفل الشريط الجانبي، ثمّ انقر على "إعدادات الحساب" أو "عرض المعلومات" أعلى الشاشة. قم بتسجيل الدخول باستخدام Apple ID، إذا طُلب منك ذلك.
قم بالتمرير إلى Hidden Items (العناصر المخفية) أو Hidden Purchases (المشتريات المخفية)، ثم انقر على "إدارة".
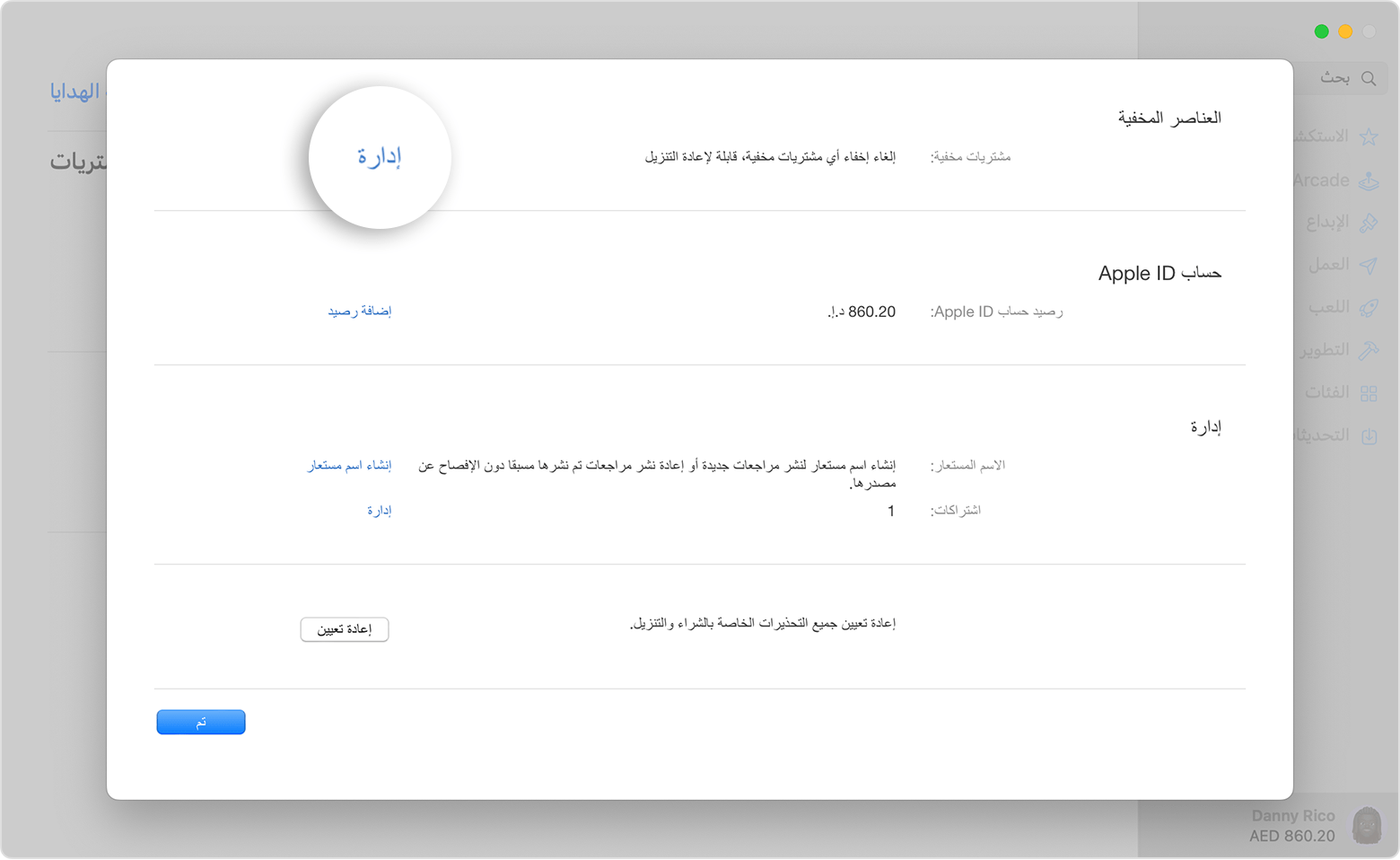
اعثر على التطبيق الذي تريد إلغاء إخفائه.
انقر على "إلغاء الإخفاء"، ثم انقر على "تم". سيظهر التطبيق مرة أخرى في قائمة المشتريات. يمكنك النقر على زر التنزيل لإعادة تنزيل التطبيق على Mac الخاص بك.
يتم تقديم المعلومات حول المنتجات التي لم تُصنّعها Apple أو مواقع الويب المستقلة التي لا تخضع للمراقبة أو الاختبار من جانب Apple بدون توصيات أو موافقة. ولا تتحمّل Apple أية مسؤولية فيما يتعلق باختيار مواقع الويب والمنتجات التابعة لجهات خارجية أو أدائها أو استخدامها. ولا تُقدّم Apple أية ضمانات فيما يتعلق بدقة أو موثوقية مواقع الويب التابعة لجهات خارجية. اتصل بالبائع للحصول على المزيد من المعلومات.
