قص مقاطع الفيديو والصور وترتيبها في iMovie
يُمكنك ضبط فيلمك عن طريق تغيير طول المقاطع وتغيير تسلسلها وتقسيمها.
قص مقاطع الفيديو وترتيبها على iPhone أو iPad
بعد إضافة مقاطع الفيديو والصور إلى الجدول الزمني لمشروعك، يمكنك جعل أحد المقاطع أطول أو أقصر، أو تغيير تسلسل المقاطع، أو تقسيم مقطع إلى مقطعين منفصلين.
قص مقاطع الفيديو
يمكنك قص مقطع فيديو أو صورة بحيث تظهر لفترة زمنية أقصر أو أطول في مشروعك.
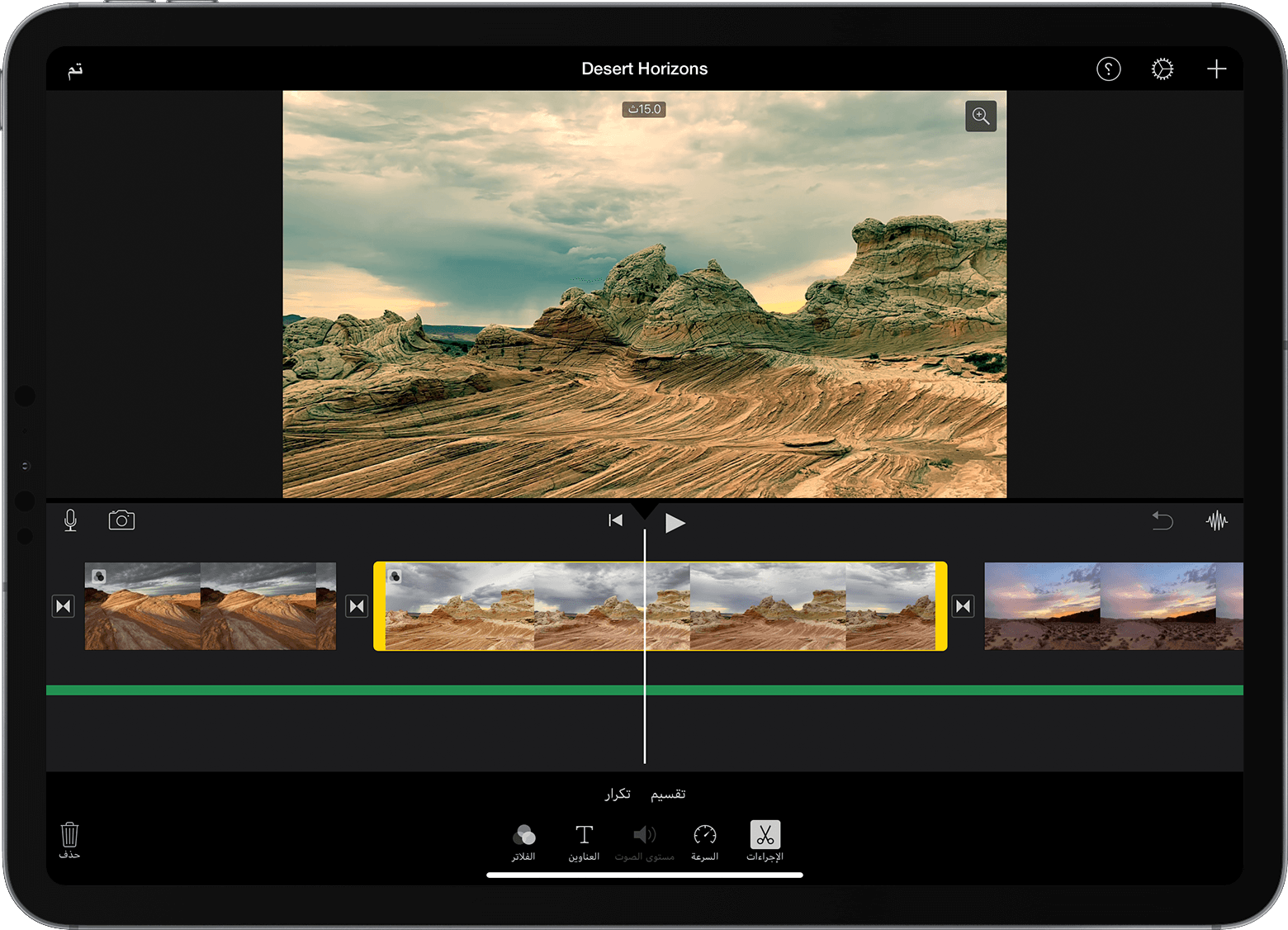
أثناء فتح المشروع، اضغط على مقطع الفيديو أو الصورة الموجودة في المخطط الزمني. يظهر تظليل باللون الأصفر حول المقطع المحدد.
لتكبير المقطع، باعد بين إصبعين في منتصف المخطط الزمني. عند التكبير، يمكنك رؤية المزيد من التفاصيل في المقطع، مما يسهل عليك عملية تحريره.
اسحب بداية المقطع أو نهايته لجعل المقطع أقصر أو أطول:
لجعل المقطع أطول، اسحب حافة المقطع بعيدًا عن المنتصف.
لجعل المقطع أقصر، اسحب حافة المقطع باتجاه المنتصف.
إذا لم تتمكن من سحب حافة المقطع، فقد لا يكون هناك فيديو إضافي في بداية هذا المقطع أو نهايته. على سبيل المثال، إذا أضفت مقطع فيديو يبلغ طوله 20 ثانية، فلا يمكنك جعله أطول من 20 ثانية. وقد يعني ذلك أيضًا أن المقطع موجود بأقصر طول يسمح به iMovie، ألا وهو 0.3 ثانية. إذا كنت لا تزال تريد تغيير مدة المقطع، فجرِّب تغيير سرعة المقطع.
ترتيب المقاطع
يمكنك تغيير تسلسل المقاطع في المخطط الزمني ليتغير عندما يظهر أحد المقاطع المعينة في فيلمك. أثناء فتح مشروعك، المس مع الاستمرار مقطع الفيديو أو الصورة في المخطط الزمني حتى تبرُز عن المخطط الزمني، ثم اسحب المقطع إلى موقع مختلف في المخطط الزمني.
تقسيم المقاطع
عند تقسيم أحد المقاطع، يمكنك ضبط فترة كل جزء على حِدة أو إزالة الأجزاء غير المرغوب فيها أو إضافة عناوين مختلفة لكل جزء.
مرّر في المخطط الزمني لتحديد موضع رأس التشغيل (الخط الأبيض) حيث تريد تقسيم المقطع.
إن لزم الأمر، فباعد بين إصبعين في منتصف المخطط الزمني لتكبير المقطع.
اضغط على المقطع، واضغط على ، ثم اضغط على "تقسيم". أو اضغط على المقطع، ثم اسحب لأسفل على رأس التشغيل على المقطع، كما لو كنت تُقسّم المقطع بإصبعك.
يضع iMovie تأثير الانتقال "لا شيء" (يُعرف أيضًا باسم القطع) بين المقطعين المُنشئين حديثًا. يُمكنك تغيير تأثير الانتقال هذا إلى تلاشي الصورة بين المقاطع أو تأثير انتقال آخر.
قص المقاطع وترتيبها على جهاز Mac
بعد إضافة مقاطع الفيديو والصور إلى الجدول الزمني لمشروعك، يمكنك جعل أحد المقاطع أطول أو أقصر، أو تغيير تسلسل المقاطع، أو تقسيم مقطع إلى مقطعين منفصلين.
قص مقاطع الفيديو
يمكنك قص مقطع فيديو أو صورة بحيث تظهر لفترة زمنية أقصر أو أطول في فيلمك.
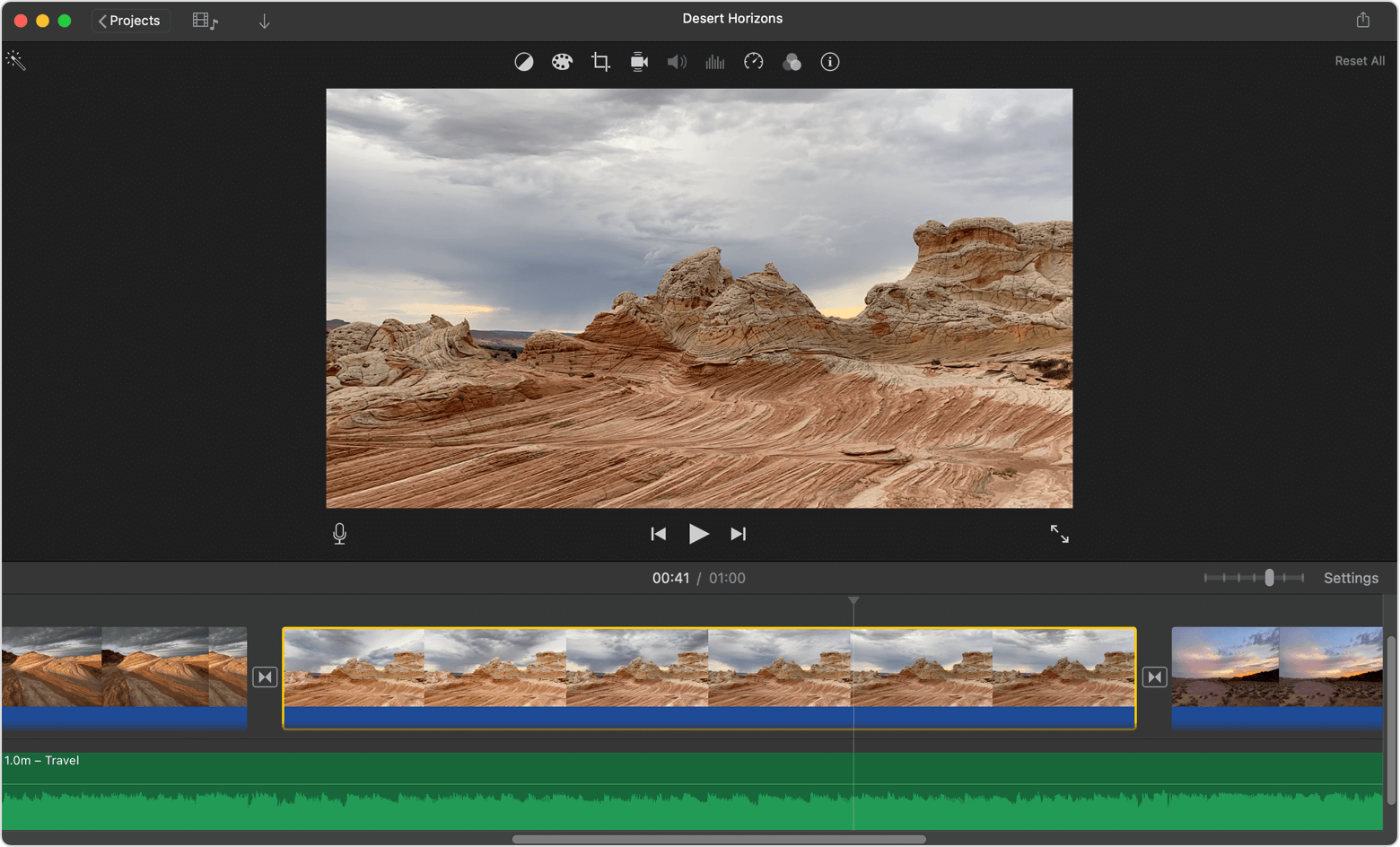
أثناء فتح المشروع، مرّر في المخطط الزمني لتحديد موقع المقطع الذي ترغب في قصه.
لتكبير المقطع، اختر "عرض" > "تكبير" أو اضغط على مفتاح الأوامر-علامة الجمع (+) أو اضغط على لوحة التعقب بإصبعين مع المباعدة بينهما. عند التكبير، يمكنك رؤية المزيد من التفاصيل في المقطع، مما يسهل عليك عملية تحريره.
في المخطط الزمني، مرّر مؤشر الماوس على بداية/نهاية المقطع الذي تريد قصه حتى يتغير المؤشر إلى . تشير الأسهم إلى الاتجاهات التي يمكنك اقتصاص المقطع نحوها:
لجعل المقطع أطول، اسحب حافة المقطع بعيدًا عن المنتصف.
لجعل المقطع أقصر، اسحب حافة المقطع باتجاه المنتصف.
إذا لم تتمكن من سحب حافة المقطع، فهذا يعني عدم وجود فيديو إضافي في بداية هذا المقطع أو نهايته. على سبيل المثال، إذا أضفت مقطع فيديو يبلغ طوله 20 ثانية، فلا يمكنك جعله أطول من 20 ثانية. وقد يعني ذلك أيضًا أن المقطع موجود بأقصر طول يسمح به iMovie، ألا وهو 0.1 ثانية. إذا كنت لا تزال تريد تغيير مدة المقطع، فجرِّب تغيير سرعة المقطع.
إضافة الإطارات أو إزالتها باستخدام وحدة قص المقاطع
لمزيد من التحرير الدقيق، يمكنك استخدام وحدة قص المقاطع لإضافة إطارات فردية أو إزالتها من أحد مقاطع الفيديو. يمكنك أيضًا معرفة مدى استخدام المقطع في فيلمك.
من المخطط الزمني، اختر المقطع الذي تريد قصه.
اختر "نافذة" > "إظهار أداة قص المقاطع". يظهر المقطع المحدد في وحدة قص المقاطع، فوق المخطط الزمني. يظهر جزء المقطع المرئي في فيلمك بين الخطين الأبيضين، بينما تكون الأجزاء التي لن تظهر في فيلمك مُعتّمة خارج الخطين الأبيضين.
مرِّر مؤشر الماوس على الخط في بداية/نهاية المقطع أو نهايته حتى تظهر ، ثم اجعل المقطع أطول أو أقصر:
لجعل المقطع أطول من خلال إضافة الإطارات، اسحب بعيدًا عن منتصف المقطع.
لجعل المقطع أقصر من خلال إزالة الإطارات، اسحب باتجاه منتصف المقطع.
يمكنك استخدام جزء مختلف من نفس المقطع مع الاحتفاظ بطوله في المشروع:
في أداة قص المقاطع، مرّر مؤشر الماوس على المقطع حتى تظهر .
اسحب الجزء المحدد من المقطع ناحية اليمين أو اليسار.
لإغلاق وحدة قص المقاطع، اضغط على "رجوع".
ترتيب المقاطع
يمكنك تغيير تسلسل المقاطع في المخطط الزمني ليتغير عندما يظهر أحد المقاطع المعينة في فيلمك. أثناء فتح المشروع، انقر على مقطع الفيديو أو الصورة في المخطط الزمني، ثم اسحب المقطع ناحية اليمين أو اليسار بناءً على المكان الذي تريد أن يظهر فيه المقطع في فيلمك:
إذا كنت تريد أن يظهر المقطع مسبقًا، فاسحب مقطع الفيديو ناحية اليسار، ثم أفلته.
إذا كنت تريد أن يظهر المقطع لاحقًا، فاسحب مقطع الفيديو ناحية اليمين، ثم أفلته.
يمكنك أيضًا تحريك عدة مقاطع في نفس الوقت:
اضغط باستمرار على مفتاح Command مع النقر على كل مقطع تريد تحديده واسحب مستطيل التحديد حول المقاطع أو اضغط باستمرار على مفتاح Shift مع النقر على كل مقطع.
اسحب المقاطع إلى موقع جديد في المخطط الزمني.
تقسيم المقاطع
عند تقسيم أحد المقاطع، يمكنك ضبط فترة كل جزء على حِدة أو إزالة الأجزاء غير المرغوب فيها أو إضافة عناوين مختلفة لكل جزء.
مرّر في المخطط الزمني لتحديد موضع رأس التشغيل (الخط الأبيض) حيث تريد تقسيم المقطع.
إن لزم الأمر، فاختر "عرض" > "تكبير" أو اضغط على مفتاحي Command وعلامة الجمع (+) لتكبير المقطع.
لتقسيم المقطع، اختر "تعديل" > "تقسيم المقطع" أو اضغط على مفتاحي Command-B.
بعد تقسيم المقطع، يمكنك إضافة تأثير انتقال مثل تلاشي الصورة بين المقاطع.