استخدم الوسوم والمجلدات الذكية في "الملاحظات" على جهاز iPhone وiPad
استخدم الوسوم لتصنيف ملاحظاتك بسرعة حتى تتمكن من العثور عليها بسهولة لاحقًا. ما عليك سوى إضافة وسم واحد أو أكثر، مثل #عمل أو #تسوق، في أي مكان في أي ملاحظة. ويمكنك أيضًا استخدام الوسوم مع المجلدات الموجودة للبحث في ملاحظاتك وتصفيتها عبر مجلدات متعددة.
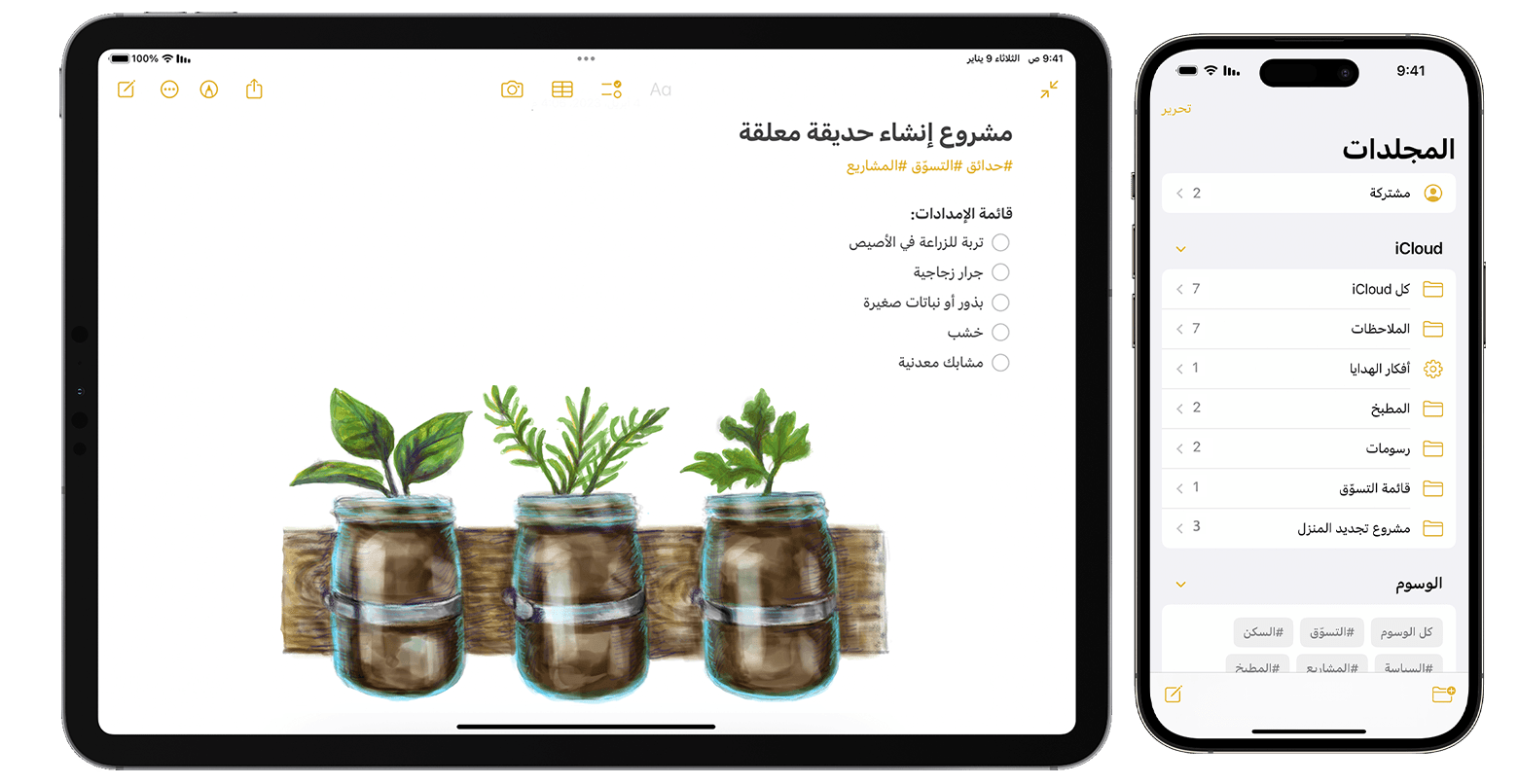
إضافة وسم إلى ملاحظة
في iOS 15 وiPadOS 15 والإصدارات الأحدث، يمكنك إضافة وسم في أي مكان في ملاحظة، بما في ذلك العنوان. ولإضافة وسم إلى ملاحظة، اكتب # ثم اسم الوسم أو اختر وسمًا من قائمة الاقتراحات أعلى لوحة المفاتيح. سيتغير لون النص لإظهار أنه قد تمت إضافة وسم. ويمكنك أيضًا إضافة وسوم في رسوماتك باستخدام قلم Apple على جهاز iPad، فما عليك سوى استخدام القلم لكتابة # ثم اسم الوسم داخل ملاحظة.
يجب أن تكون أسماء الوسوم كلمة واحدة غير متقطعة، ومع ذلك يمكنك استخدام الشُرَط والأرقام والشرطات السفلية لإطالة أسماء الوسوم، مثل #لوازم-الحديقة. يمكنك إضافة وسوم متعددة إلى إحدى الملاحظات، وستتم إضافة أي وسم تقوم بإنشائه إلى متصفح "الوسوم" تلقائيًا ضمن قائمة "المجلدات".
لإضافة وسم إلى ملاحظات متعددة:
انتقل إلى المجلد الذي يحتوي على قائمة الملاحظات.
اضغط على ، ثم اضغط على "تحديد الملاحظات".
اختر الملاحظات، ثم اضغط على "الوسوم" في أسفل الشاشة.
اختر الوسوم التي تريد إضافتها إلى الملاحظات، ثم اضغط على "تم".
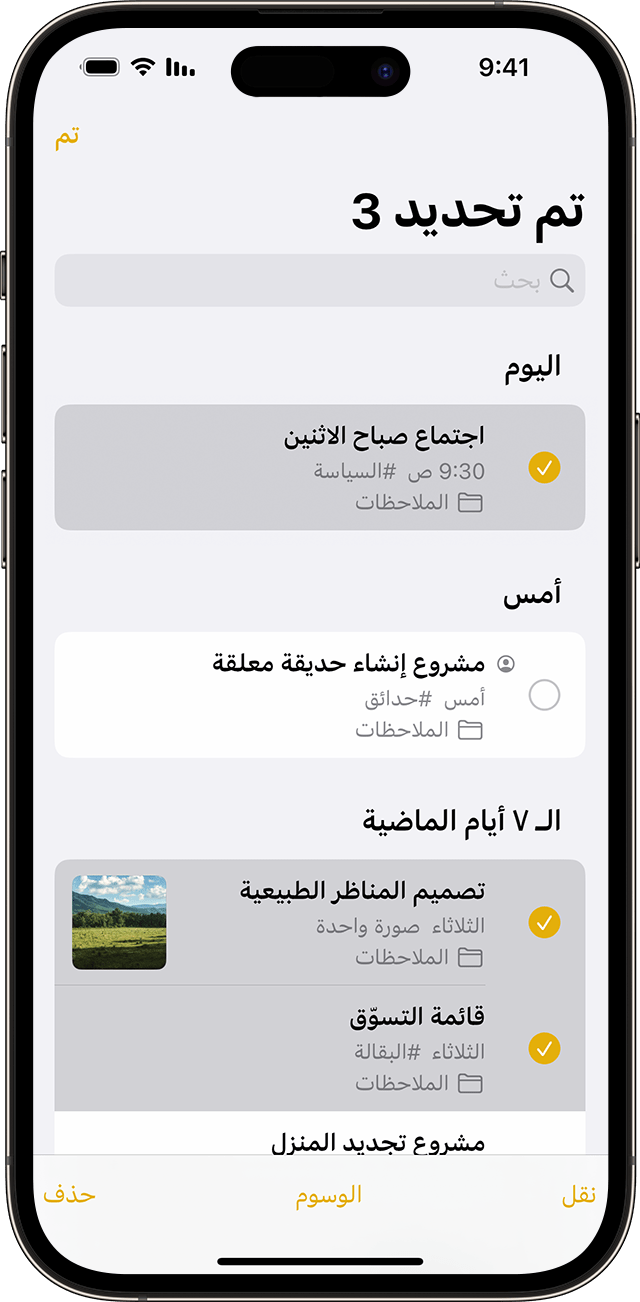
إذا قمت بإنشاء وسم على جهاز بنظام iOS 15 أو iPadOS 15، فسيظهر في تطبيق "الملاحظات" على أجهزة Apple الأخرى إذا كانت تعمل بأحدث إصدار على الأقل من نظام iOS 14 أو iPadOS 14 أو macOS Big Sur. إذا كانت الأجهزة الأخرى تعمل بإصدار برنامج أقدم، فستختفي الملاحظة التي تحتوي على الوسم.
عندما تشارك ملاحظة تحتوي على وسم مع شخص ما، جهازه يعمل بأحدث إصدار على الأقل من نظام iOS 14 أو iPadOS 14 أو macOS Big Sur، فستظهر له الكلمة المميزة على أنها وسم ولكنها لن تظهر كوسم فعلي إلى أن يضيفها كوسم. إذا حاولت مشاركة ملاحظة تحتوي على وسم مع شخص يستخدم إصدار برنامج أقدم، فلن تظهر له الملاحظة على الإطلاق.
لا يمكنك قفل ملاحظة تحتوي على وسم، ولا يمكنك إضافة وسم إلى ملاحظة مقفلة.
عرض الملاحظات التي تحتوي على وسوم
عند إنشاء وسم، يمكنك العثور عليه في الملاحظة نفسها وفي متصفح "الوسوم" الموجود أسفل قائمة "المجلدات".
للاطلاع على قائمة الملاحظات التي تحتوي على وسم معين أو وسوم متعددة:
انتقل إلى متصفح "الوسوم".
اضغط على أحد الوسوم أو "كافة الوسوم". إذا ضغطت على وسم واحد، فستظهر قائمة الملاحظات التي تحتوي على هذا الوسم المحدد. إذا ضغطت على "كافة الوسوم"، فستظهر قائمة بجميع الملاحظات التي تحتوي على وسوم.
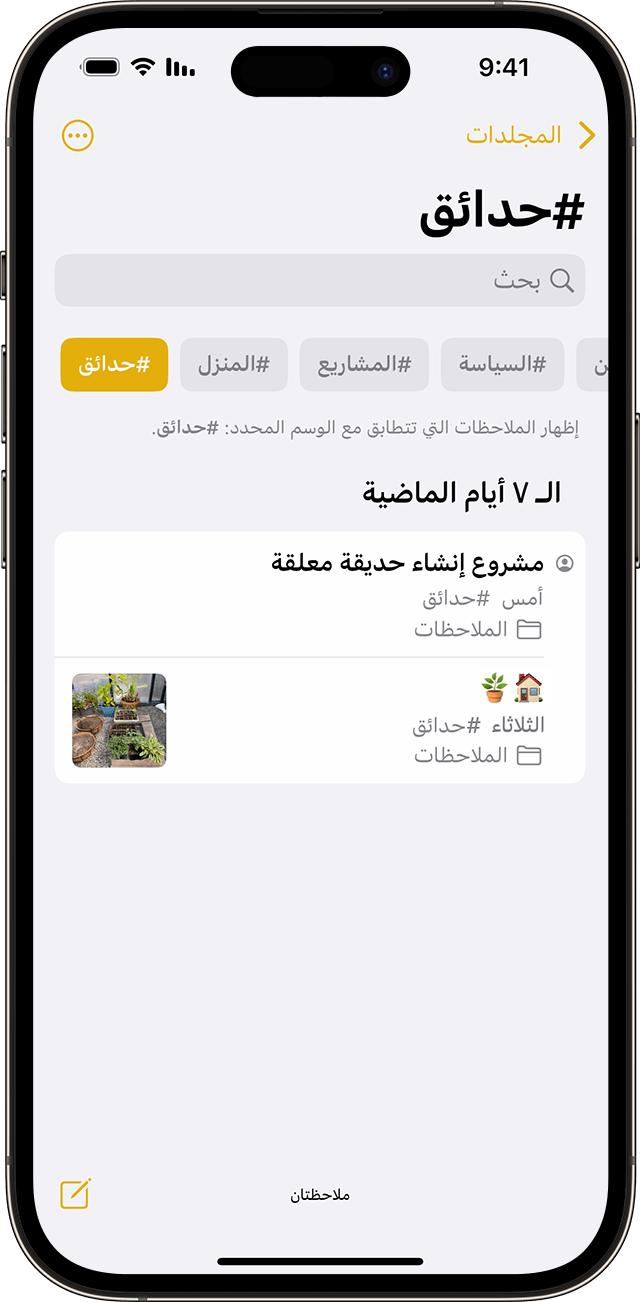
إذا كنت ترغب في تصفية ملاحظاتك بدرجة أكبر، للعثور مثلاً على الملاحظات التي تحتوي على وسمين محددين:
انتقل إلى متصفح "الوسوم".
اضغط على أحد الوسوم، ثم اختر وسمًا آخر. ستظهر جميع الملاحظات التي تحتوي على هذين الوسمين.
إعادة تسمية الوسوم أو حذفها من ملاحظاتك
مع نظامي التشغيل iOS 15 وiPadOS 15، يُمكنك إعادة تسمية الوسوم الخاصة بك أو حذفها عند الانتهاء من استخدامها. لإعادة تسمية وسم أو حذفه:
انتقل إلى مستعرض الوسوم أسفل طريقة عرض قائمة "المجلدات".
المس مع الاستمرار الوسم الذي تريد تعديله.
في القائمة المنبثقة، اضغط على أو .
اضغط على "حذف" للتأكيد، أو اكتب اسمًا جديدًا واضغط على "إعادة تسمية" للتأكيد.
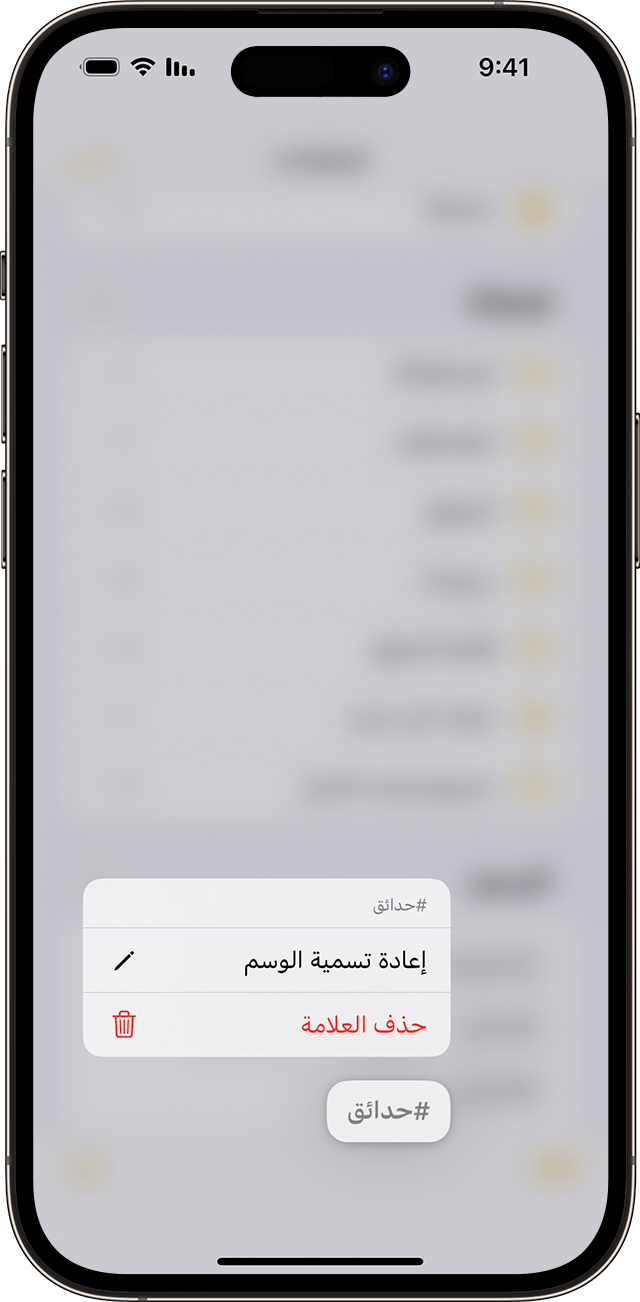
لن يعرض متصفح "الوسوم" سوى الوسوم التي يتم استخدامها في ملاحظاتك. إذا قمت بإزالة وسم، فستتم إزالته كذلك من متصفح الوسوم.
إنشاء مجلد ذكي
تعد المجلدات طريقة رائعة لتنظيم ملاحظاتك في فئات مثل العمل أو المشاريع الشخصية. تُستخدم "المجلدات الذكية" كعوامل تصفية لتجميع الملاحظات التي تحتوي على وسوم. تظل ملاحظاتك في المجلد الأصلي الذي أنشأتها فيه - المجلدات الذكية الخاصة بك هي مجرد طريقة قوية للوصول إلى ملاحظاتك وتنظيمها بسرعة. يمكنك استخدام "المجلدات الذكية" كطريقة سهلة للعثور على الملاحظات التي تريد الرجوع إليها بانتظام، مثل إدخالات سجل اليوميات أو الوصفات أو مستندات العمل.
لإنشاء مجلد ذكي:
انقر على .
أدخل اسمًا للمجلد، ثم اضغط على "تحويل إلى مجلد ذكي".
اختر الفلاتر التي تريد استخدامها لتحديد الملاحظات تلقائيًا للمجلد الذكي، ثم اضغط على "تم". يمكنك اختيار الفلاتر استنادًا إلى الوسوم، ووقت إنشاء ملاحظة، ووقت آخر تحرير للملاحظة، والمزيد.
اضغط على "تم" مرة أخرى لإنشاء المجلد الذكي الخاص بك.

ويمكنك أيضًا إنشاء مجلد ذكي من متصفح "الوسوم". ما عليك سوى الضغط على الوسم، ثم الضغط على ، والضغط على "إنشاء مجلد ذكي"، وإضافة اسم، ثم الضغط على "تم".
تحويل مجلد إلى مجلد ذكي
لتحويل مجلد موجود إلى مجلد ذكي:
أثناء استعراض المجلد الذي تريد تحويله، اضغط على .
مرِّر لأسفل وصولاً إلى "تحويل إلى مجلد ذكي" واضغط عليه.
عندما تقوم بتحويل مجلد، يتم نقل ملاحظاته إلى مجلد "الملاحظات" وإضافة وسم باسم المجلد الذكي. تذكر أنه لا يمكنك تحويل المجلدات المشتركة أو المجلد الذي يحتوي على مجلد فرعي أو المجلد الذي يحتوي على ملاحظات مقفلة.
عندما تقوم بتحويل مجلد إلى مجلد ذكي، لا يمكن التراجع عن هذا الإجراء. إذا لم تعد تريد "المجلد الذكي"، فينبغي حذفه.
تحرير "مجلد ذكي"
المس مطولاً "مجلد ذكي".
اضغط على "تحرير المجلد الذكي".
قم بتغيير الاسم أو اضغط على إدارة المجلد الذكي لتغيير الفلاتر الحالية.
اضغط على "تم".
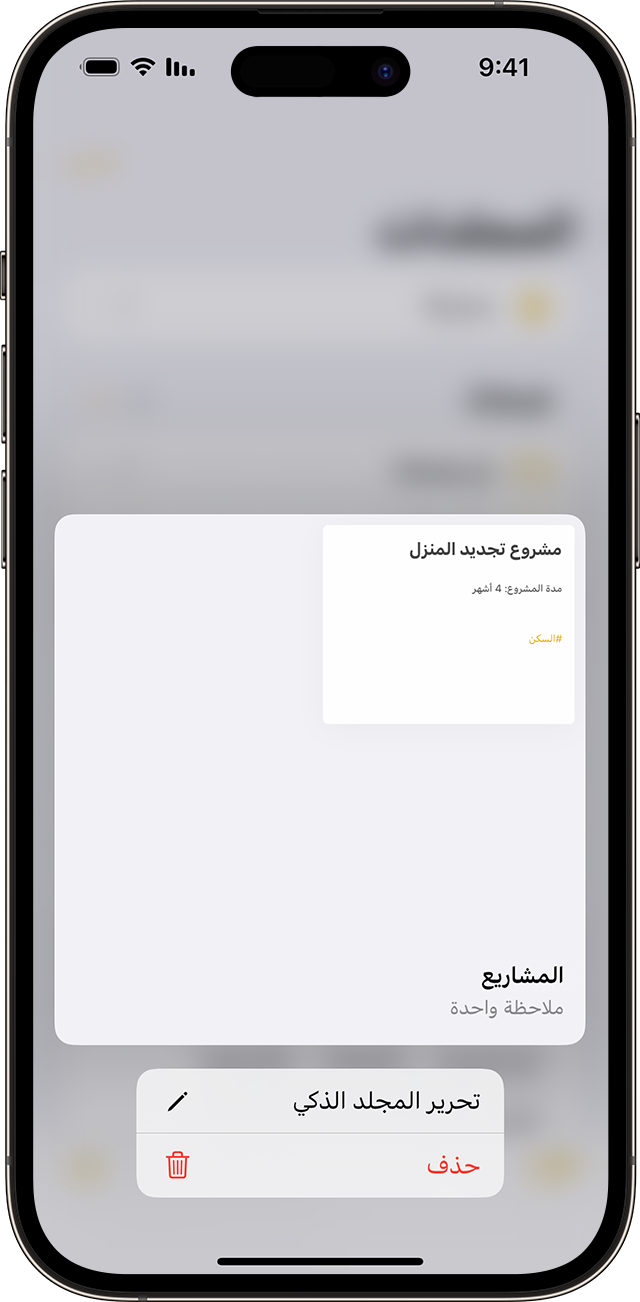
إنجاز المزيد من المهام باستخدام تطبيق "الملاحظات"
تعرّف على المزيد حول تطبيق "الملاحظات" على iPhone وiPad وiPod touch.
هل تحتاج إلى مزيد من المساعدة؟
أخبرنا المزيد عما يحدث، وسنقترح عليك ما يمكنك القيام به بعد ذلك.
