استخدام "تسهيلات اللمس" مع iPhone أو iPad أو iPod touch أو Apple Watch
تعمل "تسهيلات اللمس" على تغيير كيفية استجابة الشاشة على الجهاز لعمليات الضغط والسحب وغيرها من الإيماءات.
كيفية تشغيل "تسهيلات اللمس"
يمكنك تخصيص "تسهيلات اللمس" لملاءمة احتياجات مهاراتك الحركية الدقيقة الخاصة. يُوصى بتكوين تفضيلاتك قبل تشغيل "تسهيلات اللمس" حيث إنها تغير كيفية استجابة الجهاز للمس.
على iPhone أو iPad أو iPod touch، اتبع هذه الخطوات:
انتقل إلى "الإعدادات"، ثم اختر "تسهيلات الاستخدام".
اختر "لمس"، ثم اختر "تسهيلات اللمس".
وبعد تشغيله، يظهر تلقائيًا في "اختصار تسهيلات الاستخدام".
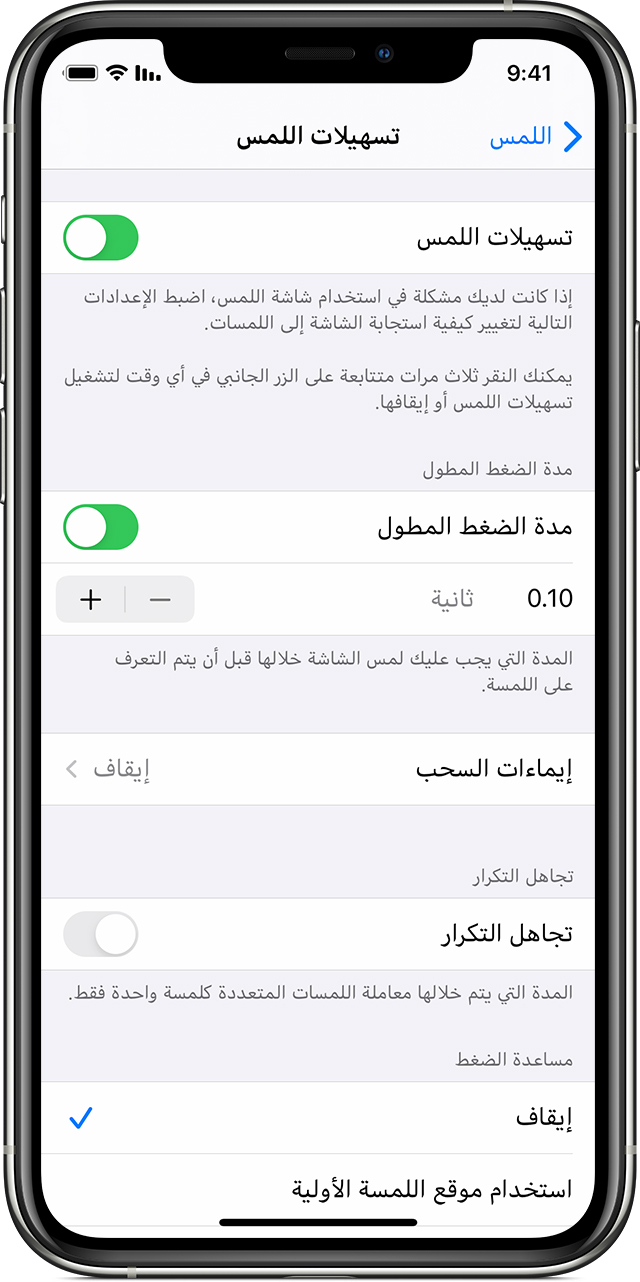
على Apple Watch، اتبع الخطوات التالية:
انتقل إلى "الإعدادات"، ثم اختر "تسهيلات الاستخدام".
اختر "تسهيلات اللمس".
لتشغيل الميزة من خلال تطبيق Watch على iPhone، اتبع الخطوات التالية:
انتقل إلى تطبيق Watch على iPhone.
اختر "ساعتي" ثم اختر "تسهيلات الاستخدام".
اختر "تسهيلات اللمس".
كيفية ضبط إعدادات "تسهيلات اللمس"
هناك أربعة إعدادات أساسية يمكنك ضبطها في "تسهيلات اللمس" لتساعد الجهاز على الاستجابة بشكلٍ أفضل للمس.
مدة الضغط المطول
استخدم "مدة الضغط المطول" لتحديد المدة المستغرقة للضغط على الشاشة قبل التعرف على اللمس. ستتسبب زيادة مدة الضغط المطول عن 0.3 ثانية في عرض مؤقت دائري عند لمس الشاشة. وبعد انتهاء المؤقت، سيتم التعرف على اللمس عن طريق الجهاز باعتباره إدخالاً مقصودًا.
إليك طريقة تمكين "مدة الضغط المطول":
انتقل إلى "الإعدادات"، ثم اختر "تسهيلات الاستخدام".
اختر "لمس"، ثم اختر "تسهيلات اللمس".
قم بتشغيل "مدة الضغط المطول".
اضغط على زري "-" و"+" لتغيير الوقت.
إيماءات السحب
لاستخدام "إيماءات السحب"، يجب تمكين "مدة الضغط المطول" و"مساعدة الضغط" على جهازك. عند تشغيل "إيماءات السحب"، يمكنك السحب دون انتظار اكتمال مؤقت "مدة الضغط المطول". ويمكنك أيضًا تحديد المسافة التي ينبغي تحرك إصبعك فيها قبل التعرف على إيماءة سحب بتمكين إعداد "الحركة المطلوبة"، والذي يظهر عند تشغيل "إيماءات السحب".
إليك طريقة تمكين "إيماءات السحب":
انتقل إلى "الإعدادات"، ثم اختر "تسهيلات الاستخدام".
اختر "لمس"، ثم اختر "تسهيلات اللمس".
قم بتمكين "إيماءات السحب".
تجاهل التكرار
يمكنك اختيار قراءة عدة عمليات ضغط غير مقصودة أو غير إرادية كضغطةٍ واحدة. ما عليك سوى الضغط على مدة أثناء استخدام عدة ضغطات. لتمكين هذه الميزة:
انتقل إلى "الإعدادات"، ثم اختر "تسهيلات الاستخدام".
اختر "لمس"، ثم اختر "تسهيلات اللمس".
قم بتشغيل "تجاهل التكرار".
مساعدة الضغط
باستخدام "مساعدة الضغط"، إذا قمت بإجراء إيماءة سحب عن غير قصد، فيمكن لجهازك تحديد ما إذا تمت قراءة موقع لمستك الأولية أو آخر لمسة تقوم بها باعتباره موضع الضغط المقصود.
عند تعيين "استخدام موقع اللمسة الأولية" باعتباره خيارك المفضل، يمكنك لمس الشاشة ثم سحب إصبعك بشكلٍ دائري حتى انتهاء مؤقت "تأخير إيماءة مساعدة الضغط".
عند تمكين "استخدام موقع اللمسة النهائية"، يمكنك لمس الشاشة في أي مكان ثم سحب إصبعك تجاه النقطة التي تريد الضغط عليها قبل انتهاء المؤقت.
وإليك كيفية بدء استخدام "مساعدة الضغط":
انتقل إلى الإعدادات > تسهيلات الاستخدام > اللمس، ثم اختر "تسهيلات اللمس".
اضغط على "استخدام موقع اللمسة الأولية" أو "استخدام موقع اللمسة النهائية".
بفضل ميزة "مساعدة الضغط"، يستجيب جهازك لضغطة عند رفع إصبعك خلال فترة زمنية معينة، والتي يطلق عليها "تأخير الإيماءة". ويُمكن لجهازك الاستجابة لإيماءات أخرى، مثل عمليات سحب، إذا انتظرت لفترة أطول من تأخير الإيماءة.
اضغط على زري "-" و"+" لتغيير تأخير الإيماءة.
تأخير إيماءة مساعدة الضغط
يتوفر هذا الخيار عند استخدام أحد تفضيلات "مساعدة الضغط". وعند استخدام "تأخير إيماءة مساعدة الضغط" مع "مدة الضغط المطول"، سيبدأ المؤقت الخاص به فور انتهاء مؤقت "مدة الضغط المطول".
التعرف على المزيد عن ميزات تسهيلات الاستخدام
تعرّف على المزيد حول ميزات "تسهيلات الاستخدام" على iPhone أو iPad أو iPod touch.